有些人实际上忘记了自己的 Wi-Fi 密码。 一旦他们在 Mac 上进行了设置,他们往往会忘记它。 这就是为什么当他们尝试将新设备连接到 Wi-Fi 时,找不到它的原因。 幸运的是,有一种方法可以 在 Mac 上显示您的 Wi-Fi 密码. 因此,如果您想知道如何操作,请通读这篇文章。
访问 Wi-Fi 是我们家中最需要的连接方式之一。 在某些情况下,Wi-Fi 密码可能有点难记。 最糟糕的是,它也可能很难获取,尤其是当您的路由器或信息不易访问时。
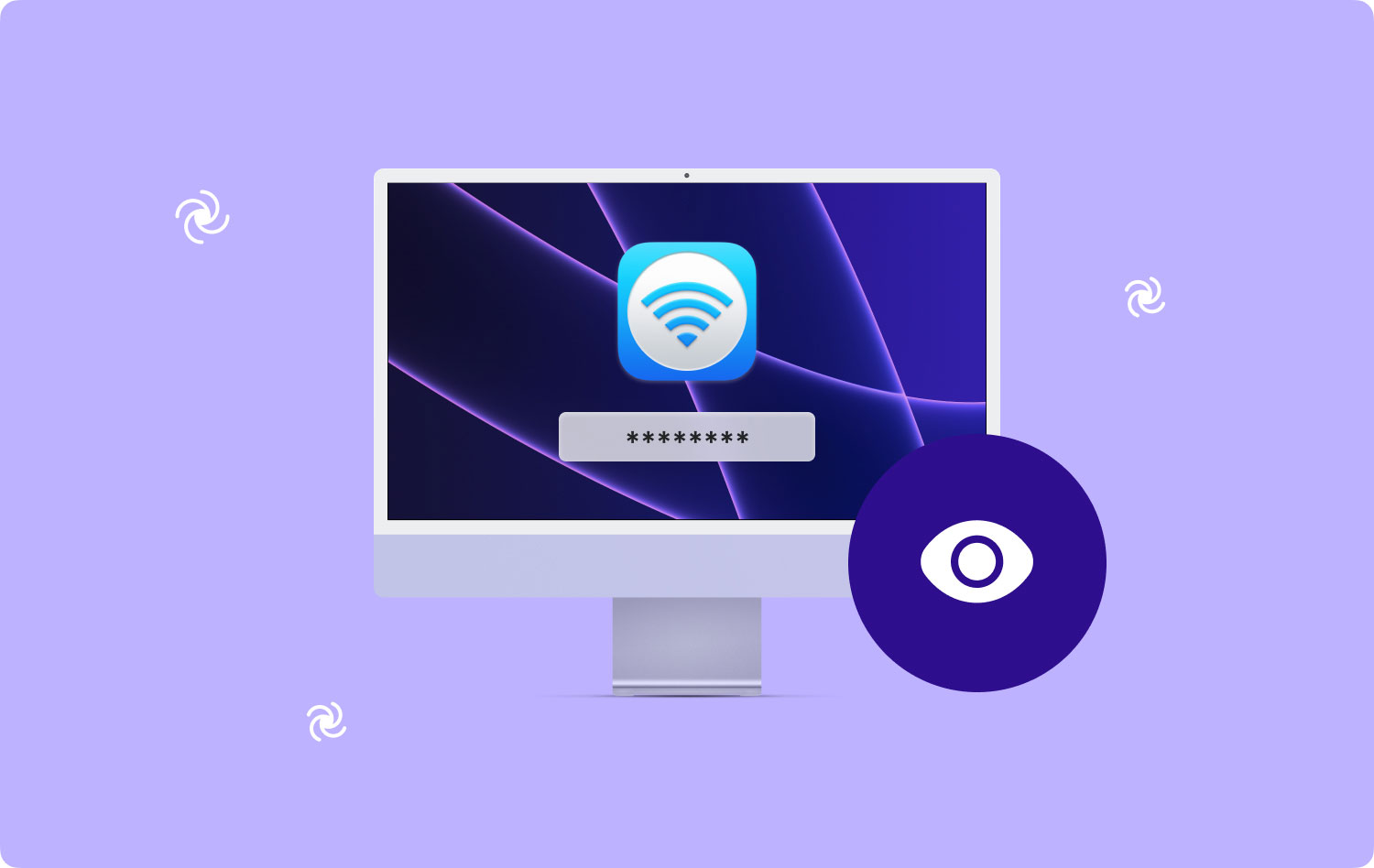
在某些情况下,大多数人都可以很容易地找到他们的 Wi-Fi 密码。 特别是对于那些可以让您使用特定软件界面更改密码的路由器,或者对于那些来自互联网提供商的路由器,它们将密码打印在设备的侧面。 但是,在某些情况下,我们上面提到的所有这些都是不可能的。
因此,我们在此处提供了显示 Wi-Fi 密码的最佳方式,以防您忘记密码。 因此,如果您想了解更多有关如何在 Mac 上实际执行此操作的信息,请通读本文,我们保证这会对您有很大帮助。
第 1 部分:如何在 Mac 上查找 Wi-Fi 密码第 2 部分:在 Mac 上显示 Wi-Fi 详细信息 TechyCub Mac Cleaner第 3 部分:在 Mac 上轻松管理 Wi-Fi第 4 部分:还有其他 Wi-Fi 技巧吗?
第 1 部分:如何在 Mac 上查找 Wi-Fi 密码
当您带着 Mac 笔记本电脑经常出差时,您可能会尝试连接多个 Wi-Fi 网络,以便能够完成手头的工作。 这就是为什么经过很长一段时间后,您的 Mac 实际上变得就像一个数字钥匙链。 这是因为它实际上包含您与 Mac 建立的无线连接的所有密码。
但这里的问题是,您将如何能够在您的 Mac 上检索这些 Wi-Fi 密码,以便您能够与其他人共享? 好吧,这其实很容易。 您所要做的就是按照以下给定的步骤操作。
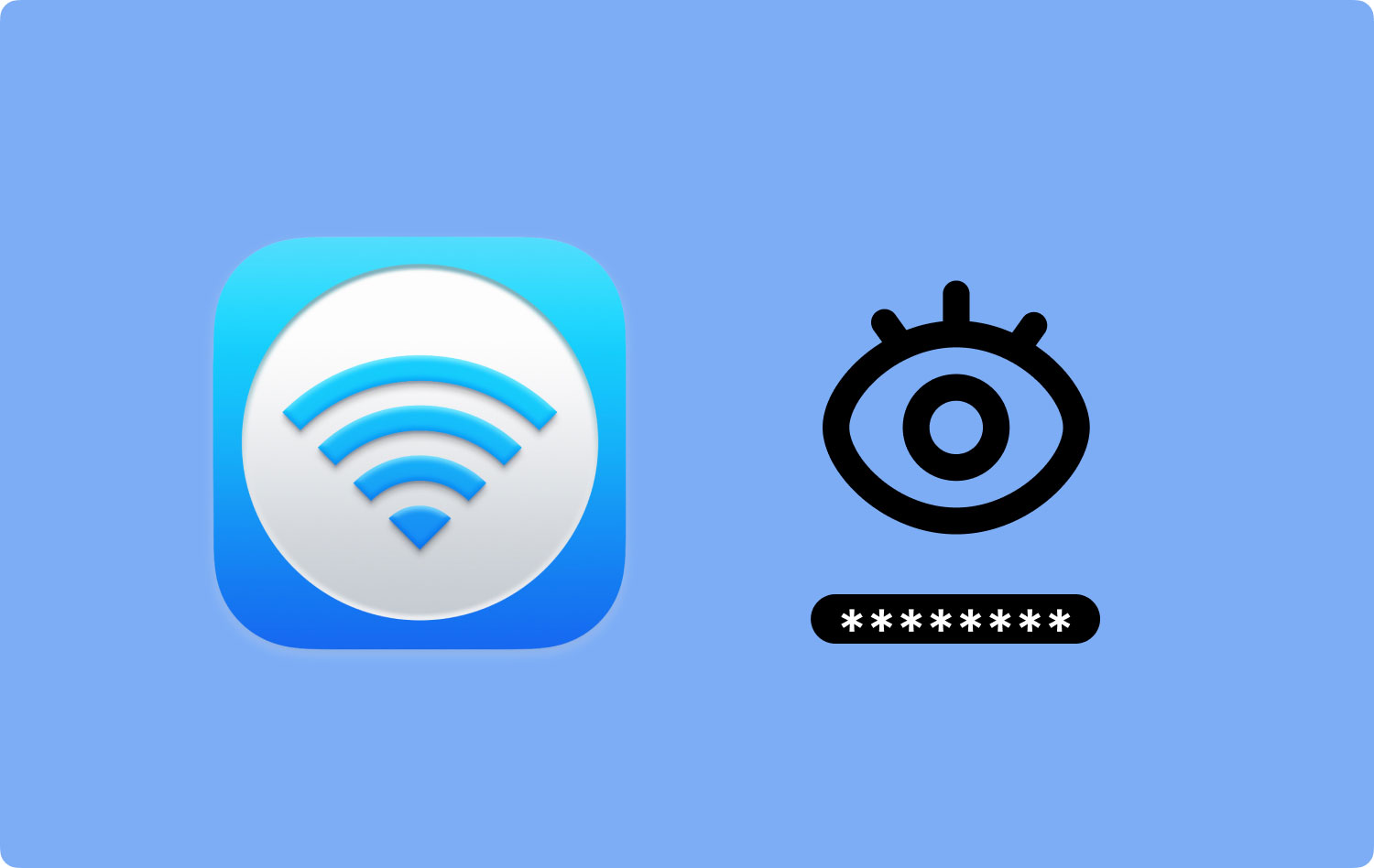
第 1 步:继续并在 Mac 上启动 Spotlight。
第2步:之后,输入“Keychain Access”。 (不要包括引号)
第 3 步:然后从“钥匙串访问”窗口中,继续并选择位于窗口左侧栏的“密码”类别。
第四步:然后,输入要查看密码的无线网络名称。 在提供的搜索栏中输入它。
第五步:然后,双击你的Wi-Fi网络,就可以启动它了。
第 6 步:然后,单击显示密码文本框旁边的复选框。
第 7 步:之后,输入您的管理员用户名和密码以确认操作。
第 8 步:然后,您要查找的密码将出现在屏幕上,并且位于“显示密码”文本框中。
这就是您将能够显示您尝试连接的 Wi-Fi 密码的方式,以防万一您忘记了密码。
人们也读 17为什么你的Mac运行缓慢的原因! 你如何加速你的Mac?
第 2 部分:在 Mac 上显示 Wi-Fi 详细信息 TechyCub Mac Cleaner
在 Mac 上显示 Wi-Fi 密码的另一种方法是使用功能强大的第三方应用程序。 这样,找到该特定网络的密码就会容易得多。 作为推荐, TechyCub Mac Cleaner 将帮助您解决此类问题。
这是因为 TechyCub Mac Cleaner 不仅仅是一个普通的典型 Mac 清洁器,而且它被认为是一个多合一的 Mac 应用程序。 这是因为除了清理 Mac 上所有不需要的文件外,它还是您自己的数字工具包,可以在您的 Mac 遇到问题时为您提供帮助。
运用 TechyCub Mac Cleaner,您将能够检查您的 Wi-Fi 信息。 因此,您将能够看到 Wi-Fi 网络的名称及其密码。
Mac Cleaner
快速扫描Mac并轻松清理垃圾文件。
检查Mac的主要状态,包括磁盘使用情况,CPU状态,内存使用情况等。
只需点击几下即可加速您的Mac。
免费下载
第 3 部分:在 Mac 上轻松管理 Wi-Fi
实际上,您可以通过一些方式在 Mac 上轻松管理 Wi-Fi。 一种方法是使用 TechyCub Mac Cleaner.
您还可以使用以下命令对 Wi-Fi 连接进行测试 TechyCub 麦克清洁工。 这样,您在使用互联网的那一刻就会知道互联网的速度。 您还可以查看无线网络的 IP 地址、Wi-Fi 信号强度、连接到 Wi-Fi 的设备数量等等。
除此之外,还有其他方法可以让您使用 Mac 轻松管理 Wi-Fi。 以下是有关如何在 Mac 上执行此操作的其他提示。
- 大多数 Wi-Fi 网络都会广播其网络宣传。 这就是为什么每次打开 Mac 上的 Wi-Fi 菜单时,您都可以选择网络、输入密码并将设备连接到网络。 但这实际上不是最常见的情况。 如果您确定自己位于某个 Wi-Fi 网络的区域但看不到它,请继续尝试输入 Wi-Fi 的名称和密码。 这是如何做到这一点。
- 继续并单击 Mac 上的 Wi-Fi 图标。
- 然后,单击“加入其他网络”。
- 完成后,屏幕上会出现一个对话框,您可以在其中输入您尝试连接的 Wi-Fi 的名称和密码。
- 管理 Wi-Fi 的另一种方法是删除不再使用的所有内容。 这被认为是最有效的方法,尤其是当您的 Mac 上有一堆 Wi-Fi 网络列表时。 但是保留信号连接最强的那些也是一个好主意。 请按照以下步骤操作。
- 在 Mac 上启动系统偏好设置。
- 之后,选择“网络”。
- 然后,选择“Wi-Fi”。
- 然后选择“高级”。
- 在高级窗口中,继续并选择 Wi-Fi 选项卡,您将能够在屏幕上看到已连接的 Wi-Fi 网络列表。
- 然后按住 Mac 上的 SHIFT 或 COMMAND 键,然后选择您想要移除的所有 Wi-Fi 网络。 按下这些键将允许您选择列表中的多个项目。
- 然后,单击负号 (-) 以删除您选择的那些 Wi-Fi 网络。

第 4 部分:还有其他 Wi-Fi 技巧吗?
如您所见,尝试在 Mac 上显示您的 Wi-Fi 密码实际上并非不可能,而且非常容易。 您所需要的只是有关如何操作的正确知识,您就可以开始了!
特别是因为你有 TechyCub Mac Cleaner 安装在您的 Mac 上,获取您的 Wi-Fi 密码以防您忘记它们会更容易。 无需努力记住您的密码是什么或在哪里可以实际获得它们。 因为你只需要 TechyCub 麦克清洁工。
现在,如果您有更多关于 Wi-Fi 连接的提示想要与我们分享,请随时在下方发表评论。 当然,如果本文能够帮助您解决有关如何在 Mac 上显示 Wi-Fi 密码的问题,那么也请随时分享这篇文章。
