

作者: Vernon Roderick, 最新更新: 2020年3月16日
不同的人有不同的口味 来到视频,但毫无疑问,我们大多数人都喜欢看它们。 到现在为止,每个人都必须对某个流派产生兴趣,但其他人可以从事不同的流派。
对于这样的人来说,这是一个共同的斗争,因为他们必须决定他们想要观看哪个视频,但是如果您可以结合自己喜欢的类型的视频呢? 这就是我们今天要学习的内容 如何在 iPhone 上合并视频. 为此,我们将不得不依赖应用程序,所以事不宜迟,让我们从我们的第一个应用程序推荐开始。
如何将 iPhone 上的视频与照片应用程序结合如何将 iPhone 上的视频与 iMovie 应用程序结合如何将 iPhone 上的视频与 VivaVideo 结合如何将 iPhone 上的视频与 Videoshop 结合如何将 iPhone 上的视频与视频混合器结合总结
您应该已经知道此应用程序是 Apple 开发的用于在 iOS 设备上查看照片的内置应用程序。 这是您尝试管理照片时通常使用的方法。
在 iOS 13 更新后,您甚至可以通过 Live Photos 部分使用此应用程序管理视频,也就是说,如果它们被视为 Live Photos。
使用照片应用程序在 iPhone 上组合视频的主要卖点是它是一个内置功能,这意味着您不必担心它包含恶意软件或不安全。 这个优势非常有意义,因为现在有大量的应用程序可以在你的 iOS 设备上插入恶意软件。 无论哪种方式,您都可以通过以下方式访问此功能:
这将从您的实时照片集合中创建一个视频。 但您可能已经意识到,这样做的缺点是您只能包含那些被视为实时照片的照片。 所以如果是简单的视频,不是实况照片,就不能用这种方法。 无论哪种方式,它仍然是如何在 iPhone 上组合视频的一种方式。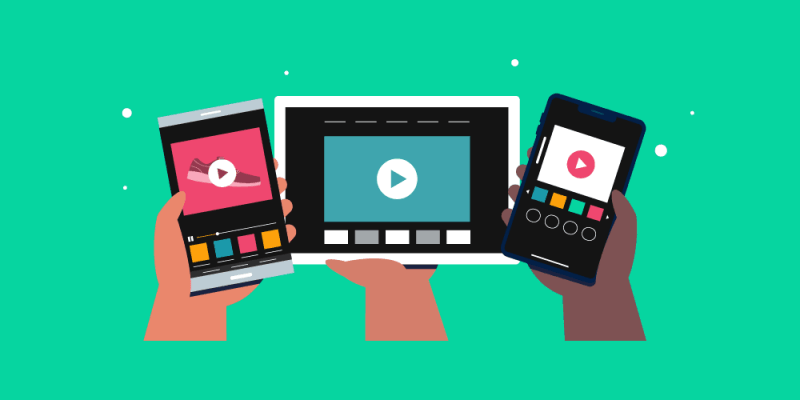
考虑到照片应用程序是 Apple 的内置功能,iMovie 应用程序是我们的第一个第三方应用程序。 然而,尽管它是一个第三方应用程序,但它是一个您可以信任您的设备的应用程序。
iMovie 最初是一个用于制作精美电影的应用程序,但由于它涉及剪切、粘贴甚至合并照片和视频,因此我们将其包含在我们的应用程序列表中,以了解如何在 iPhone 上组合视频。 此外,它是 iPhone 独有的应用程序,因此它比用于创建电影的典型应用程序具有更多功能。
使用 iMovie 的好处是,由于它是一个电影创作应用程序,您可以使用无数选项和功能来帮助制作您想要创作的更好的视频。
另一方面,对于初学者来说可能有点沉重,因为它是为那些已经有编辑电影想法的人制作的。 另外,文件很大,因此不适合廉价手机。 这总结了利弊。 现在让我们讨论如何使用它的步骤:
首先,从 App Store 下载并安装 iMovie 应用程序。 完成后,在 iPhone 上启动该应用程序。
在 iMovie 屏幕的顶部,点击项目部分。 从出现的菜单中,选择创建项目。 应该有一个视频类型列表。 选择您要创建的那个。 这包括预告片、电影等,但我们建议选择电影。 最后,点击创建。
现在您已经加载了界面,您需要添加要合并的视频。 您可以通过点击应用程序左上角的媒体来执行此操作。 视频库将显示在您的屏幕上。 选择要包含在电影中的那个,然后先点击添加。 您还可以在创建视频时通过将文件导入应用程序来立即添加视频。
在时间线上的每个视频上,您都会看到一个播放头。 这些是确定视频开始和结束的位置和时间以及将包含所选视频的哪一部分的指标。 您可以通过向左或向右滑动来调整播放头。
现在执行您在第 3 步中所做的事情,将视频与您首先选择的视频相结合。 按照您在第 4 步中所做的操作来配置它们。
唯一剩下的就是一起编辑整部电影。 只需根据需要添加一些过渡和其他效果。 如果您想查看它的外观,请点击“播放”图标进行预览。 完成后,点击应用左上角的完成按钮。
这是使用电影应用程序在 iPhone 上组合视频的方法。 一开始可能会让人不知所措,但是当您了解它的工作原理时,它就会有好处。 不幸的是,并不是每个人都有时间适应陌生的环境。 因此,我们有一个更简单的解决方案,您可能想尝试一下。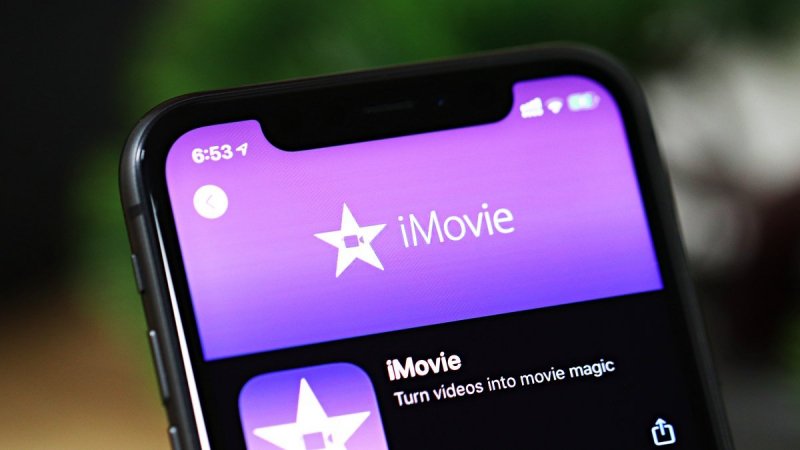
虽然它是一个比 iMovie 更简单的应用程序,但 VivaVideo 仍然能够帮助您学习如何在 iPhone 上组合视频。 两者之间可能有相似之处,但它们仍然是两个不同的应用程序。 主要区别在于 VivaVideo 的简单性。 无论哪种方式,以下是使用 VivaVideo 在 iPhone 上组合视频的方法:
首先,您必须从 iPhone 上的 App Store 获取该应用程序。 这应该不难,因为您只需要在搜索栏上输入“VivaVideo”并选择符合应用描述的那个。
现在下一步涉及选择您需要组合的视频。 这可以通过启动应用程序来完成。 在主界面上,会有一个选项可以从您的相册中进行选择。 您只需点击该选项,然后在下一个屏幕上,确保您在“视频”选项卡上,而不是在“照片”选项卡上。 现在选择要包含的视频。 请记住,可以一次选择多个视频。
完成选择视频后,您只需点击屏幕右上角的下一步。 然后下一个界面将带您到可以编辑视频的位置。 您可以执行的主要任务是点击屏幕右下角的剪刀图标。 点击此按钮后,您将在屏幕底部看到一个时间轴。 只需调整指示器即可确定要包含视频的哪一部分。
最后一步是完成视频。 您只需再次点击“下一步”按钮,系统就会提示您进入下一个屏幕。 只需添加您想要添加的效果,然后再次点击下一步继续。 还有一个选项可以在视频中添加音乐。 完成配置后,点击完成。 这应该会创建您想要制作的视频。
虽然它可能很容易使用,但这个应用程序也有缺点。 一方面,它会自动在您使用此应用程序创建的视频上添加水印。 此外,您创建的每个视频都有 5 分钟的时长限制。 简而言之,当您尝试学习如何在 iPhone 上组合视频时存在局限性。
与 VivaVideo 类似的应用程序是 Videoshop。 如果要从复杂程度来评价 Videoshop,那它或许介于 iMovie 和 VivaVideo 之间。 这不是太复杂,但也不是太简单。
尝试创建视频时,您会发现某些功能非常有用。 这包括裁剪、修剪、添加音乐等。 这样做的好处是界面非常简单,初学者可以理解。 以下是如何使用 Videoshop 在 iPhone 上组合视频的方法:
首先,前往您的 App Store 并输入 Videoshop。 应用程序的图标应该看起来像一个放在三脚架上的相机。 现在安装应用程序并等待该过程完成。
接下来,在您的 iPhone 设备上启动该应用程序。 在应用程序的主界面上,屏幕一角会有一个加号图标。 只需点击该图标,然后从结果菜单中选择要添加的视频。
视频选择完成后,您将获得用于设计视频的选项列表。 这包括剪切、修剪和向视频添加声音效果。 唉,它无助于组合视频,所以这一步不是先决条件。
完成视频的编辑后,您现在就可以创建整个视频了。 只需点击下一步即可进入下一个屏幕。 这一次,系统会要求您输入有关视频的详细信息,例如作者、日期等。 当然,你可以跳过这一步。 之后,将创建视频。 您还将被要求以不同的方式存储文件,例如共享到社交媒体,但这也不是必需的。
这几乎是您需要了解的有关 Videoshop 的所有信息。 该应用程序有优点,但也有缺点。 由于它是一款免费应用程序,因此无论您处于何种情况,都不要指望它会帮助您学习如何在 iPhone 上组合视频。
我们的最后一个条目是 Video Mixer,这是另一个专门用于以不同方式组合、修剪和编辑视频的应用程序。 考虑到它是一个免费的应用程序,它提供的功能非常值得注意。
一方面,它的集合包括过渡效果、滤镜效果、叠加,最重要的是它们都是免费的。 凭借其广泛的收藏,您可以创造多种可能性。
唯一的缺点是你需要iOS 8.0或更高版本,否则你将无法使用它。 无论如何,这是一个相当不错的应用程序。
您可以使用正确的应用程序做很多事情。 在我们的案例中,您可以学习 如何在 iPhone 上合并视频. 但是,您必须记住,找到您正在寻找的应用程序绝非易事。 幸运的是,我们可以为您提供帮助。
虽然可能还有其他应用程序的评分更高,但我们提到的五个应用程序是我们认为最适合您打算做什么的应用程序。 希望这将帮助您找到最适合您的那个。
发表评论
评论
热门文章
/
有趣乏味
/
简单困难
谢谢! 这是您的选择:
Excellent
评分: 4.6 / 5 (基于 66 评级)