

作者: Gina Barrow, 最新更新: 2020年4月24日
屏幕截图到哪里去? 屏幕截图在我们的日常工作中起着至关重要的作用,尤其是当您在办公室或技术支持中工作时。 在大多数情况下,您将捕获重要消息,错误,例如疑难解答等。
更重要的是,屏幕截图对于我们的个人生活也很重要,例如当有消息,网络上的图片无法下载但想要保存时。 通常,我们只是按下键盘上的打印屏幕按钮,而不知道这些文件在计算机上的保存位置。
Windows和Mac是两种不同的操作系统,并且在保存文件(包括屏幕截图)时都具有不同的设置。 这就是我们将在本文中讨论的内容,我们将了解保存这些屏幕截图的位置,方式和方法。
第1部分。屏幕截图在Windows上的何处?第2部分。屏幕截图在Mac上的何处?第3部分。屏幕截图在Android上的何处?第4部分。iPhone屏幕快照在哪里?第5部分。如何恢复已删除的屏幕截图?部分6。 概要
Windows计算机在捕获屏幕方面有很多选择。 尽管步骤可能会因所使用的Windows版本而异,但是,它仍然是我们众所周知的相同的灵活且用户友好的操作系统。
默认情况下,Windows计算机将所有屏幕截图保存在 C:用户[PCname]我的图片屏幕截图 夹。 但是,您始终可以设置或创建您选择的新目标文件夹。
首先,我们来看看如何在Windows 10(今天最常见的Windows版本)上截屏。
使用此键拍摄屏幕快照后,打开计算机上的任何图像编辑应用程序,然后使用CTRL + V粘贴捕获的图像,或单击屏幕上的粘贴键。 最简单的使用方法是计算机上的Paint应用程序。 此选项将拍摄整个屏幕,您可以在“画图”应用程序上进行编辑,例如裁剪图像。
但是,如果要拍摄多个屏幕截图,则使用此方法不可行,因为您需要一张一张地捕获和保存图像。
您会注意到,按下这些键后,屏幕会闪烁一秒钟,并且整个屏幕变暗。 这是正常现象,只有您的计算机在截图。
然后将图像存储在默认路径中: C:用户[PCname]我的图片屏幕截图 并且还将捕获整个屏幕,您可以在其中进行裁剪和编辑。 使用此方法打开屏幕截图的另一种方法是访问计算机上的“照片”应用程序并转到“相册”,然后找到“屏幕截图”。
您可以使用这些快捷键进行一系列屏幕截图,而不必担心某些图像无法捕获。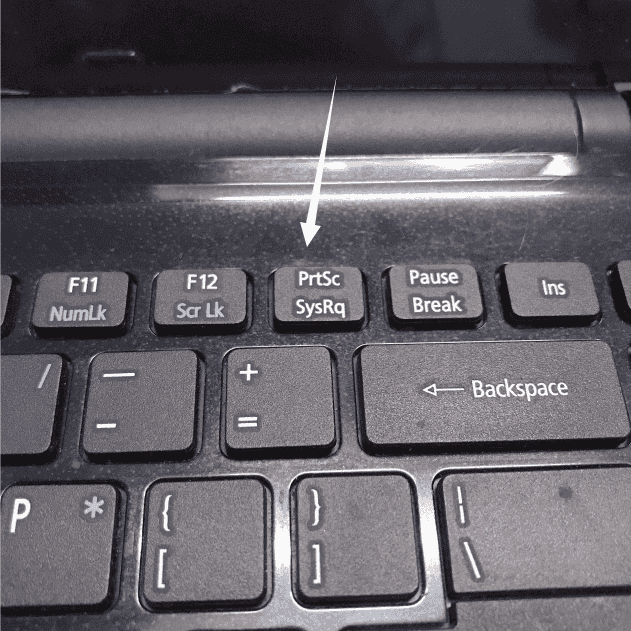
在Windows 10上截图的另一种方法是通过Snipping Tool。 这是一项内置功能,可让您捕捉和截取网页的某些部分或Windows屏幕的任何部分。
屏幕快照默认情况下将保存到计算机上的“图片”文件夹中。 如果需要,您还可以设置目标位置。
这些是在Windows计算机上截屏的不同方法。 如果您碰巧安装了Windows 8或7,则步骤类似,但“图片”文件夹可能会分配到Windows目录中的某个位置。
Mac计算机默认将所有屏幕快照保存在桌面上,文件名为“屏幕快照”加上拍摄图像的日期,通常以.PNG文件格式保存。 有两种简单的方法可以在Mac计算机上截屏。
然后,您的计算机将发出快门声,并且屏幕右下角会出现一个小的预览,供您预览。 此预览会很快消失,因此,如果要预览屏幕截图,则必须快一点。
如果您使用其他程序在Mac上截屏,则默认文件位置将有所不同;例如, 它们可能会保存到另一个文件夹中。
只需检查程序的首选项即可验证已保存文件的位置。 否则,您始终可以依靠Spotlight搜索并输入应用程序的名称并搜索屏幕截图。
在Mac上拍摄和保存屏幕截图的唯一缺点是这些文件可能会使您的桌面混乱。 您必须管理和删除旧的屏幕截图,以使您的桌面不会随这些文件散布开来。
与使用PC相比,使用Android手机拍摄屏幕截图要容易得多。
屏幕截图到哪里去 在Android上? 然后将图像保存到您的图库,并创建一个名为Screenshots的新文件夹。 在此文件夹下,您可以查看以前捕获的所有屏幕截图,并可以根据需要编辑每个图像。
某些android设备在通知栏上包括了屏幕截图快捷方式,您可以在其中轻松点击以进行捕获。
在iPhone上截屏时,步骤完全不同。 每种发布的iPhone型号都有不同的方法,请查看以下方法: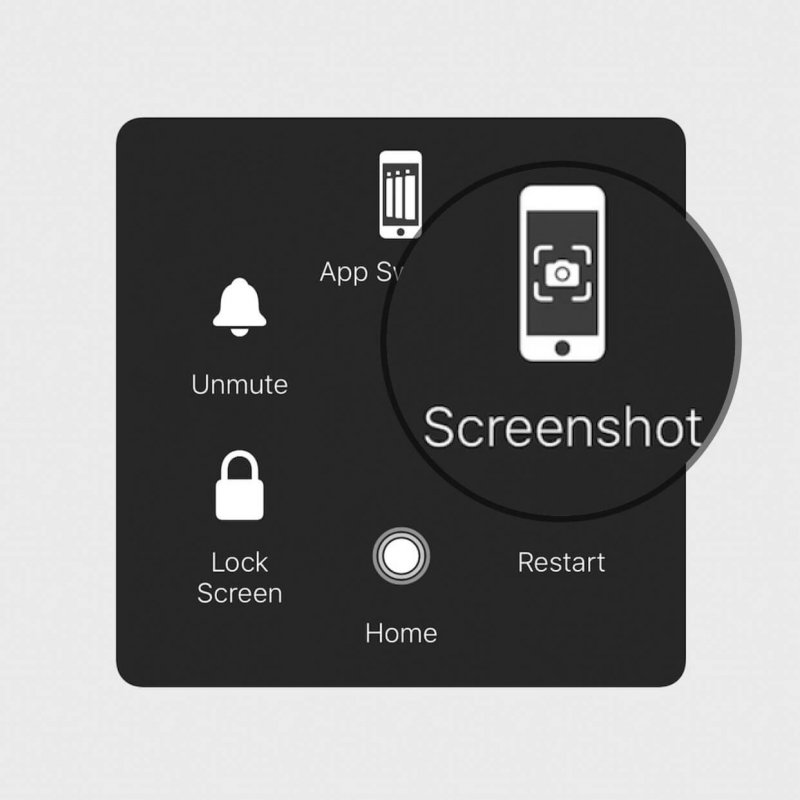
如果您使用的是iPhone 8或更早的型号:
对于iPhone X和最新型号:
所以, 屏幕截图到哪里去 后? 然后,所有iPhone都会在截取屏幕截图后立即向您显示该屏幕截图的缩略图,并将其保存在您的照片中。
不幸的是,有些情况下会意外删除屏幕截图,并且这种情况在智能手机上经常发生。 最糟糕的是,您不能再返回与之截屏的网页。
对于iOS设备,您仍然可以检查屏幕截图是否仍在“最近删除的文件夹”中。 所有已删除的图像都会在此文件夹中传输一个月或30天,直到将其永久删除。 如果事故发生在这个时间范围之内,您仍然很幸运地找到了它们。
只需打开“最近删除”文件夹并选择所需的图像,然后点按“还原”。 然后将图像传输回原始的Screenshots文件夹。
如果超过了允许的恢复时间,则使用时更容易取回这些屏幕截图 FoneDog iOS数据恢复计划。 该程序比iTunes或iCloud备份更加灵活,因为它使您可以有选择地直接从设备本身恢复文件。
对于那些使用android智能手机的人,请不要担心。 也有 FoneDog Android数据恢复 与方便地检索已删除的文件类似。 您无需花费大量时间搜索并找到恢复已删除的屏幕快照的方法。
它可以检索几乎所有文件类型,包括您的屏幕快照,并且易于使用,即使没有技术背景的任何人都可以使用此软件。
Android的数据恢复
恢复已删除的邮件,照片,联系人,视频,WhatsApp等。
使用或不使用root快速查找Android上的丢失和删除数据。
与6000 + Android设备兼容。
免费下载
免费下载

屏幕截图到哪里去 在您的手机和PC上,实际上是一个非常基本的问题。 我希望本文能帮助您更多地了解如何在每个计算机操作系统上截屏,在哪里找到以及如何保存它们。
同样,在手机上截图并保存也很简单。 Android智能手机具有更轻松的快捷键来拍摄屏幕截图,而iOS设备仍取决于您使用的型号。 但是,它们都将屏幕快照保存在Gallery或Photos文件夹中,并分配了指定的Screenshot文件夹。
在数据丢失的情况下,仅依靠一种解决方案是非常实际的,那就是 FoneDog工具包。 该程序具有Android和iOS设备所需的所有基本工具。 您无需花费大量时间来寻找如何最大化手机的方式,只需继续执行此程序,您肯定会得到比应有的收益。
发表评论
评论
热门文章
/
有趣乏味
/
简单困难
谢谢! 这是您的选择:
Excellent
评分: 4.6 / 5 (基于 75 评级)