

作者:Gina Barrow, 最近更新:February 11, 2020
許多Mac用戶在丟失某些文件而未創建任何備份之後,常常會陷入困境。 通常,他們認為不需要備份Mac,因為沒有其他人正在使用Mac,並且他們沒有做任何可能導致數據丟失的事情。
但是,在某些罕見情況下,例如病毒攻擊或損壞的系統文件可能會觸發並導致數據丟失。 關於如何備份Mac的方法有很多,最簡單的方法就是使用iCloud服務。
在本文中,我們將學習 如何將Mac備份到iCloud 以及其他有關如何保護您的個人文件和信息的方法。
第1部分。如何將Mac備份到iCloud第2部分。使用Time Machine作為Mac上的備份第3部分。如何從Mac檢索丟失或刪除的文件部分4。 概要
Apple為每個註冊的Apple ID提供5 GB的iCloud免費存儲空間,您可以在其中使用它作為備份選項。 您隨時可以添加更多空間來升級該存儲空間。
iCloud的最佳功能之一是能夠在所有iOS設備(包括iPhone,iPad,iPod Touch和Mac)之間進行同步。 在所有這些設備上只需要一個Apple ID,您就可以自由使用所有iCloud功能。
除此之外,只要您已連接到Internet,就可以隨時訪問數據。
遵循本指南 如何將Mac備份到iCloud 再也不會丟失任何文件了:
而已! 您已經設置並了解了 如何備份 您的 Mac 到iCloud。 現在,您確信可以輕鬆地從iCloud檢索信息,以防Mac發生問題。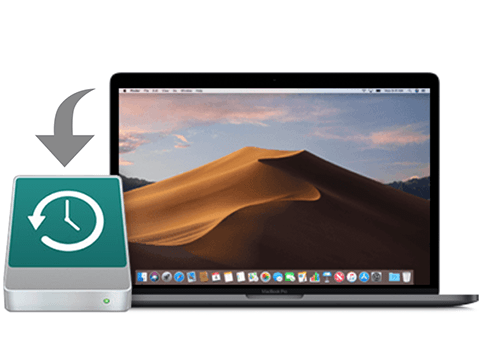
實際上,由於可用空間數量有限,iOS用戶實際上更多地是在關注iCloud空間存儲而不是文件。 但是,您可以選擇管理iCloud存儲,以便最大程度地分配5 GB的分配空間,或者可以購買更多空間。
由於iCloud在您的設備之間同步,因此正常情況下會迅速消耗可用空間。 但是,您始終可以選擇決定哪些設備需要備份以節省更多的iCloud空間。
請按照以下步驟關閉多台設備上的iCloud備份:
通過關閉給定設備上的iCloud備份,它將不再與您的iCloud帳戶同步。
除了iCloud服務外,Apple還提供了默認備份選項,稱為 時間機器。 它的工作原理是為Mac上的所有文件(如應用程序,照片,文檔,系統文件等)提供備份。
與iCloud服務在線保存文件不同,Time Machine備份存儲在外部,也可以在外部恢復。 另一方面,Time Machine使用外部存儲設備,例如FireWire驅動器,Airport Time Capsule,USB或外部硬盤驅動器。
這是有關如何在Mac上將Time Machine用作備份的完整指南:
使用Time Machine進行的首次備份將花費一些時間,具體取決於您設置的備份文件。 但是,您還可以使用Time Machine享受自動備份的便利。 Time Machine將僅添加上次備份中最近更改的文件。
數據丟失是一個普遍的問題,尤其是對於沒有進行正確備份的Mac用戶。 在大多數情況下,用戶傾向於忍受數據丟失並聳聳這個令人討厭的事件,而不知道他們仍然可以恢復它們。
FoneDog數據恢復 是每個Mac用戶都可以依賴的第三方嚮導。 它提供了所有文件類型以及從任何設備恢復的數據。
您可以恢復以下任何文件:
數據恢復
恢復已刪除的圖像,文檔,音頻和更多文件。
從計算機(包括回收站)和硬盤驅動器中獲取已刪除的數據。
恢復因磁盤事故,操作系統崩潰等原因引起的丟失數據。
免費下載
免費下載

不管使用什麼設備或存儲設備, FoneDog數據恢復 可以從各種選項中檢索它,例如:
許多用戶已經體驗了 FoneDog數據恢復; 您也可以通過免費下載來體驗它的奇觀。
步驟 如何將Mac備份到iCloud 非常簡單和前期; 您不必為了保存和存儲重要文件而執行許多複雜的步驟。
除iCloud之外,您還可以使用Mac上的Time Machine備份功能在外部存儲您的個人文件。 使用這兩種免費方法隨時保護您的數據。
如果太晚了,並且已經丟失或刪除了重要文件,請不要擔心。 FoneDog數據恢復 將使您免於所有痛苦。 這是一個天才恢復工具,可以從任何存儲設備檢索所有類型的文件。
發表評論
留言
熱門文章
/
有趣無聊
/
簡單難
謝謝! 這是您的選擇:
Excellent
評分: 4.6 / 5 (基於 71 個評論)