

作者:Adela D. Louie, 最近更新:August 24, 2020
在Mac計算機上刪除文件非常容易。 您只需要單擊要刪除的文件或文件夾,然後單擊該刪除按鈕即可。 瞧! 現在,所有選定的文件都已刪除,現在位於“廢紙rash”中。
但是,如果您不小心誤刪除了一個或幾個重要文件該怎麼辦? 您會看到,刪除文件非常容易,但是恢復文件卻是另一回事。 為了使您能夠恢復那些已刪除的文件,您將需要一種特殊的工具或技術來將其找回。 您甚至無需使用某些軟件即可執行此操作。
因此,話雖如此,我們將繼續展示 如何在沒有軟件的情況下恢復已刪除的文件Mac 最簡單,最快的方法。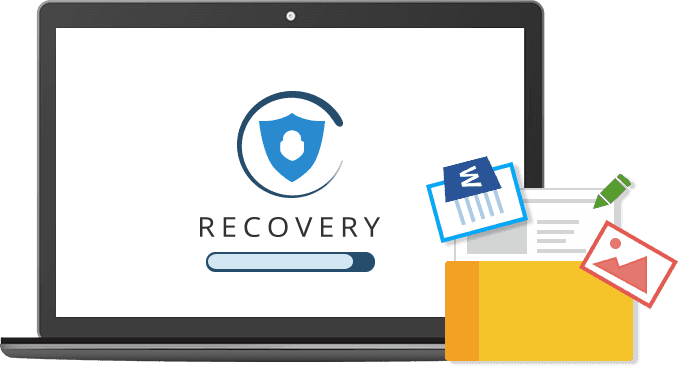
第1部分:如何在沒有軟件的情況下恢復已刪除文件的Mac –空垃圾箱第2部分:如何使用Time Machine在不使用軟件的情況下恢復已刪除文件的Mac第3部分:如何在不使用垃圾桶的情況下恢復已刪除文件的Mac第4部分:如何使用終端在不使用軟件的情況下恢復已刪除的文件Mac第5部分:結論
如果您已經清空了垃圾箱,或者已經使用鍵盤快捷鍵永久刪除了這些文件,則意味著您無法再將它們恢復到垃圾箱中或撤消。
因此,執行此操作的最佳方法是使用 FoneDog數據恢復。 該工具是一種功能強大的數據恢復工具,可用於從Mac恢復那些已刪除的文件。 不僅是從Mac,還可以 恢復所有已刪除的文件 從存儲卡,硬盤驅動器,閃存驅動器,甚至從Windows計算機。
通過使用FoneDog數據恢復,您將能夠輕鬆便捷地從Mac中恢復任何數據。 它還可以在Mac中進行深度掃描,以使您在恢復已刪除文件時獲得更高的成功率。 另外,您可以選擇在實際恢復文件之前預覽文件。 關於FoneDog數據恢復,最好的事情是使用它是100%安全的,因此在執行該過程時不會丟失任何數據。
要開始使用FoneDog數據恢復,這是您需要遵循的簡單步驟。
在Mac上,繼續並啟動FoneDog數據恢復。 進入工具的主界面後,您只需選擇要恢復文件的區域即可。 因此,在此步驟中,您必須選擇文件的類型,然後選擇“廢紙or”或“回收站”。
注:如果要恢復可移動磁盤上的文件,請確保Mac和可移動驅動器之間的連接穩定。
一旦選擇了要恢復已刪除文件的區域,就可以繼續並單擊“掃描”按鈕。 並且從FoneDog數據恢復將開始掃描您的Mac,並最終向您顯示該過程的結果。
注意:有兩種方法可以執行掃描過程。 一種是快速掃描,只需幾秒鐘即可完成。 另一個是深度掃描,需要更長的時間來掃描計算機的內容。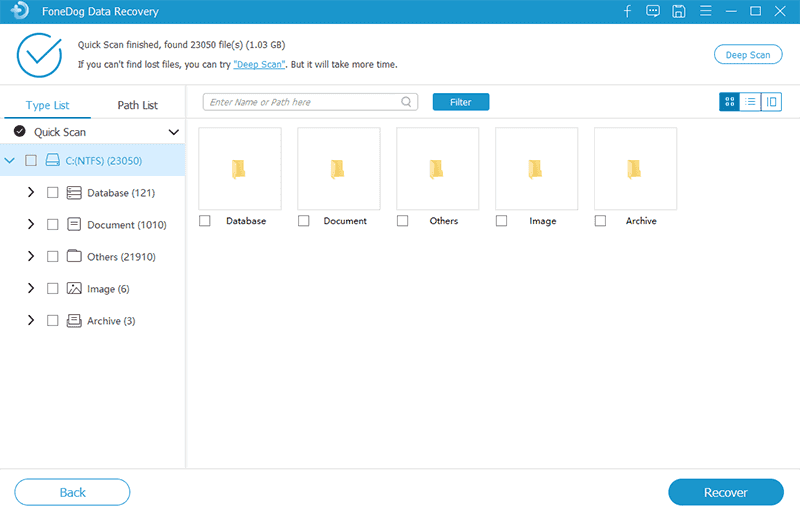
掃描過程完成後,FoneDog數據恢復將在屏幕上顯示結果。 在兩種類型的掃描過程中,此工具掃描的文件將顯示為n類。 或者,您可以繼續使用該程序的搜索欄以使其看起來更快。

在這裡,您可以選擇要恢復的文件並預覽它們,以確保獲得所需的正確文件。
選擇了要恢復的所有文件後,就可以繼續並單擊“恢復”按鈕。 然後,FoneDog數據恢復將從此處開始恢復這些文件的過程。
另一種方式 無需軟件即可恢復已刪除的文件 當您使用外部硬盤驅動器備份文件時。 您可以使用 時間機器 在Mac上。 讓你知道如何 在Mac上恢復已刪除的文件 使用Time Machine,這是您需要遵循的步驟。
您必須記住,只有在以下情況下才能使用Time Machine:並且只有在從Mac計算機刪除文件之前進行了設置並進行了備份。
每台Mac電腦都附帶一個垃圾桶,可以按住 您刪除的所有文件 從Mac。 現在,如果您剛剛刪除了對您很重要的某個文件,則可以利用回收站恢復它們。 為此,這是您需要遵循的步驟。
Mac上的Terminal應用程序是一種工具,可讓您在Mac計算機上執行其他任務。 而且,您將需要使用一些Unix命令行來使用它。 一些Mac用戶想知道是否有這樣的命令可以幫助您恢復已刪除的文件。 事實上,有! 但是您只能從“垃圾箱”中執行此操作。 因此,這意味著一旦清空垃圾箱,將不再有任何可用於恢復它們的命令行。
因此,為使您能夠使用終端工具從Mac中取回那些已刪除的文件,請按照以下步驟操作。
因此,一旦發現已刪除Mac上的一些重要文件,您要做的第一件事就是轉到“廢紙rash”,然後檢查是否可以從此處還原它。 但是,如果文件已從您的文件中完全刪除, Mac 那麼您可以利用我們上面為您提供的其他解決方案。
發表評論
留言
熱門文章
/
有趣無聊
/
簡單難
謝謝! 這是您的選擇:
Excellent
評分: 4.8 / 5 (基於 62 個評論)