

作者:Vernon Roderick, 最近更新:March 8, 2020
無論我們是否對更新發表意見,它們的存在都是有原因的。 它們是防止舊錯誤一次又一次出現的原因。 它們也是為產品帶來新功能的原因。
這對於Windows 10來說是蘋果。但是,我們不可否認的是,“為什麼 Windows 10更新擦掉了我的硬盤?” 儘管有很大的更新,但始終存在潛在的風險。 這就是為什麼其他用戶不更新其操作系統的原因。
但是,既然您已經遭受了這個問題的困擾,您別無選擇,只能修復它。 在此之前,讓我們先回答一個常見問題。
Windows 10更新清除了我的硬盤是否正常?Windows 10更新清除硬盤驅動器後如何恢復數據Windows 7 Update清除硬盤驅動器的10個修復程序底線
這是否是一個長期存在的問題,是否真的真的是Windows 10更新抹掉了我的硬盤。 對此實際上存在不同的問題,可能是“是”或“否”。
當您啟動Windows 10並提示設備首次進行更新時,很自然會擦拭硬盤。 如果僅使用USB磁盤,CD或任何可移動媒體進行引導,則尤其如此。 在這種情況下,您的問題的答案將是。
另一方面,如果這不是您第一次進行Windows 10更新,但仍然遇到數據丟失,那麼這是不正常的,除非您選擇專門擦除硬盤驅動器。
這使許多用戶感到困惑。 在執行Windows 10更新時,實際上有兩個選項,即全新安裝和升級。
全新安裝意味著擦除硬盤驅動器,然後用更新中新下載的文件替換其文件。 在這種情況下,如果Windows 10更新擦除了我的硬盤驅動器,那將是正常的。 現在,如果您選擇“升級”,則它不應清除硬盤驅動器。
無論選擇哪種方式,如果Windows 10更新擦除了我的硬盤,仍然是一個問題。 在這種情況下,您可以按照以下方法 恢復數據 我們的最高推薦。
完全擦除硬盤驅動器後,這意味著所有文件都被刪除或丟失。 因此,即使專家也很難恢復這些文件也就不足為奇了。 幸運的是,工具與專家不同。
專門製作了數據恢復工具,可以在不同情況下恢復文件。 我們現在的情況就是其中一種情況。 因此,我們建議使用目前最好的第三方工具之一, FoneDog數據恢復.
FoneDog數據恢復是FoneDog小組開發的軟件,它允許從各種介質設備(如閃存驅動器,磁盤和硬盤驅動器)中恢復文件。 Windows 10更新擦除我的硬盤驅動器時,可以使用以下方法來使用該軟件:
打開Windows 10上的FoneDog Data Recovery軟件。您將在第一頁頂部看到文件類型列表,在底部看到存儲驅動器。 我們建議選中“檢查所有文件類型”複選框,然後再選中從Windows 10更新中擦除的硬盤驅動器複選框。
在第一頁上的相應方框中打勾後,單擊“掃描”按鈕。 這將啟動快速掃描,但是如果您想獲得更準確的結果,則可以選擇使用深度掃描,該結果應在初次掃描後可用。
掃描後,無論選擇哪種類型,您都會看到一個帶有大量項目的選擇面板。 這些是可以從擦除的硬盤驅動器中恢復的文件。 只需單擊要恢復的文件的相應框。 選擇完文件後,單擊“恢復”按鈕完成該過程。
總結了您需要了解的所有內容 FoneDog數據恢復,以及如何解決“ Windows 10更新擦掉我的硬盤”的問題。 但是,如果您不喜歡使用第三方工具怎麼辦? 在這種情況下,我們為您提供了另一種解決方案。
如果您在更新後沒有從硬盤上看到文件,我們會立即認為它已被擦除,僅僅是因為它的發生很普遍。 但是,並非總是如此。
在某些情況下,您實際上並不會丟失硬盤中的文件。 很有可能只轉移到了另一個位置。
在這種情況下,沒有理由認為Windows 10更新會抹去我的硬盤。 您只需要使用Cortana搜索功能搜索那些文件。 這是如何使用Cortana的方法:
搜索文件時,您幾乎需要了解有關使用Cortana的所有信息。 Cortana中還有其他搜索功能,但我們將其留給其他指南。
另一種情況是文件實際上並沒有丟失。 它們僅保留在Windows 10中的某個特定位置,即使Cortana也找不到。 這將是加密的Windows.old文件夾。
Windows.old文件夾是原始Windows 10早期版本中的文件所在的目錄。 要在Windows 10更新擦除我的硬盤驅動器時從Windows.old文件夾中檢索文件,您必須執行以下步驟:
請注意: 可能有多個Windows.old文件夾。 只是去他們每個人,做你以前做過的事情。
儘管這是Windows 10的內置功能,並且是自動創建的,但是如果您在更新時選擇不保留任何內容,則不會創建Windows.old文件夾。 此外,這些文件夾最多只能使用28天。
如果您已經超過該時間,則很可能不再找到這些文件夾。 在這種情況下,您可以使用我們為您提供的另一種解決方案來解決“ Windows 10更新擦掉我的硬盤”的問題。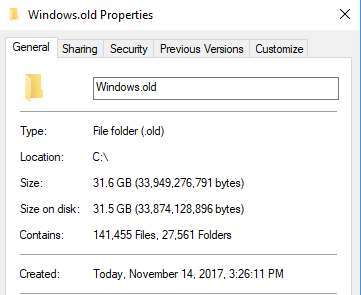
大多數情況下,用戶會忘記默認情況下Windows 10上未登錄管理員帳戶的事實。
當該帳戶未登錄時,這意味著您將看不到該帳戶的文件。 因此,我們建議您通過以下步驟在Windows 10上啟用管理員帳戶:
很好,但是如果您已經登錄到管理員帳戶卻仍然找不到文件,該怎麼辦?
Windows 10更新擦除了我的硬盤驅動器後,應該清楚Windows 10更新有問題。 考慮到您的操作系統包含許多驅動程序,因此其中一個在更新過程中發生故障是很自然的。
因此,您必須確保驅動程序安全可靠,但這只能通過更新或重新安裝驅動程序來實現。 讓我們從如何配置驅動程序開始:
您可能已經知道,每個配置文件都有其自己的配置或設置。 與管理員帳戶類似,有時您將無法看到最初來自其他“設置”配置文件的文件。
因此,要解決“ Windows 10更新擦除了我的硬盤驅動器”問題,您必須正確設置配置文件,並確保在正確的配置文件上同步了設置。 為此,您必須按照以下步驟操作:
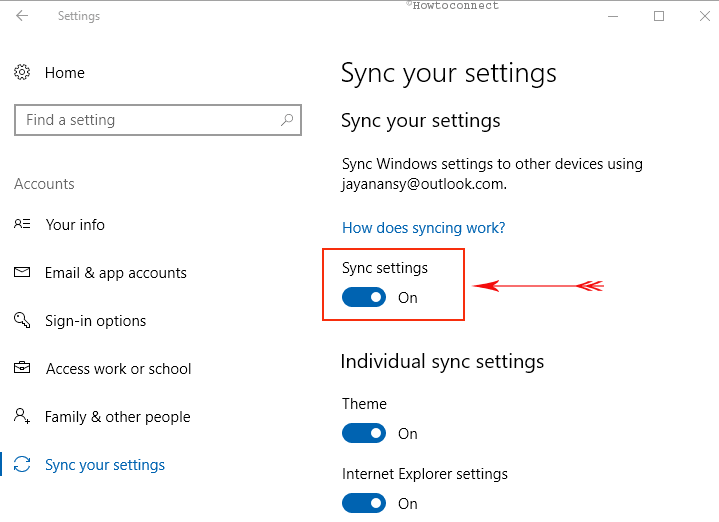
解決“ Windows 10更新擦掉了我的硬盤”問題的一種極端方法是將Windows 10恢復到以前的版本。 當然,這就像將時間倒回到還沒有完成Windows 10更新的時候。
通常,當您別無選擇時,可以執行此操作。 這稱為回滾功能。 要在Windows 10上使用回滾功能,請按照下列步驟操作:
請記住,這也有不利之處。 最重要的缺點可能是,自更新30天后,您將無法使用它。
我們已經討論了七種方法來解決“ Windows 10更新擦掉了我的硬盤”問題,到目前為止,您應該已經學習了這一課。 那麼,為防止這種情況再次發生,您應該怎麼做?
例如,您可以在Windows 10上禁用自動更新功能。這樣,您可以自由自定義更新。 如果需要,您甚至可以忽略更新。 禁用自動更新的方法如下:
請記住,它只能覆蓋當前日期起的35天。 您將無法確保永遠禁用自動更新。 如果超過此時間限制,請確保再次禁用它。
數據恢復
恢復已刪除的圖像,文檔,音頻和更多文件。
從計算機(包括回收站)和硬盤驅動器中獲取已刪除的數據。
恢復因磁盤事故,操作系統崩潰等原因引起的丟失數據。
免費下載
免費下載

更新Windows 10沒什麼錯。畢竟,已經進行了更新,以使操作系統更好,並進一步進行開發。 但是,這樣做有一些缺點,涉及數據丟失。
這就是為什麼許多人遇到問題的地方 Windows 10更新擦掉了我的硬盤。 現在,如果您是其中的一員,那麼本文絕對可以幫助您解決問題。
發表評論
留言
熱門文章
/
有趣無聊
/
簡單難
謝謝! 這是您的選擇:
Excellent
評分: 4.6 / 5 (基於 100 個評論)