

作者:Gina Barrow, 最近更新:April 29, 2020
多年來,技術得到了顯著改善。 計算機,智能手機和平板電腦上的軟件界面發生了很大變化,使它們易於使用,但功能也很強大。
目前有多種文件類型,但PDF文件已經使用了一段時間。 該文件以其通用性和可靠性而聞名。 在接下來的部分中,您將了解到 如何在Mac上組合PDF文件 在這篇文章中。
仔細研究PDF文件我可以在Mac上合併PDF文件嗎?如何在Mac上組合PDF文件?讓我們把它包起來
人們也讀關於如何使用FoneDog PDF壓縮器的指南在Mac上壓縮PDF文件的快速簡便方法
如今,PDF文件廣泛用於商業數據和報表,Web服務文檔,辦公室備忘錄,電子書,銀行記錄等等。
PDF文件比廣泛用於文檔的一些傳統文件類型有幾個好處。
PDF文件的主要特性是支持各種類型的數據(照片,圖形,文本,表格或向量)的靈活性和可擴展性,允許您調整和編輯文件而不改變它所擁有的任何內容。
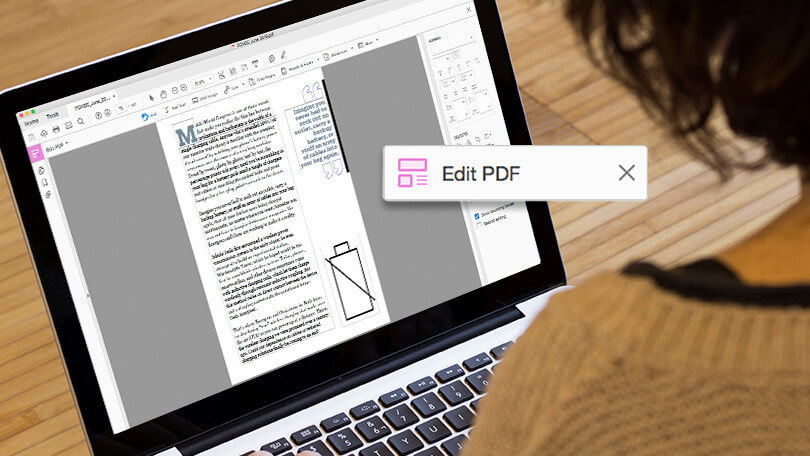
PDF文件或可移植文檔格式文件由Adobe Systems創建。 這種類型的文件格式不僅包括文本和圖像,還包括超鏈接,交互式按鈕,視頻,嵌入字體和其他元素。
您可以找到PDF格式的電子書,產品手冊,掃描文檔,小冊子和其他文檔。 由於文件格式不依賴於創建它們的軟件或硬件和操作系統,因此無論打開哪個設備,文件總是看起來都一樣。
打開PDF文件時,大多數人都使用Adobe Acrobat Reader。 自Adobe創建PDF文件以來,它是最受歡迎和首選的免費PDF閱讀器。 根據您的喜好,打開PDF文件是一個不錯的選擇,但它可以是一個膨脹的程序,其中包含您不需要的幾個功能。
您可以使用多種瀏覽器打開PDF文件,包括Firefox或Chrome。 您可能需要也可能不需要附加組件甚至是擴展程序,但是一旦您在線點擊PDF鏈接就可以自動打開它。
組合PDF文件後,最好壓縮文件(如果文件很大)。 壓縮PDF文件的理想方法是使用 FoneDog PDF壓縮器.
請記住,大型PDF文件需要一段時間才能打開或下載。 通過使用此工具,您可以減小PDF文件的大小,使其符合電子郵件附件要求。
您可以使用該工具的兩個版本 - 在線和應用程序。 對於那些不想下載應用程序的人,可以使用在線壓縮器。 如果您想使用其他功能,可以在Mac上下載該應用程序。
由於PDF文件的通用性,最常用於文檔的事情之一是合併兩個或多個文件的內容。
您可以輕鬆合併兩個或多個PDF文件。 如果您需要將PDF文件合併到一個文件中,您可以選擇各種方法 如何在Mac上組合PDF文件。 此外,您不需要使用任何專用工具或應用程序。
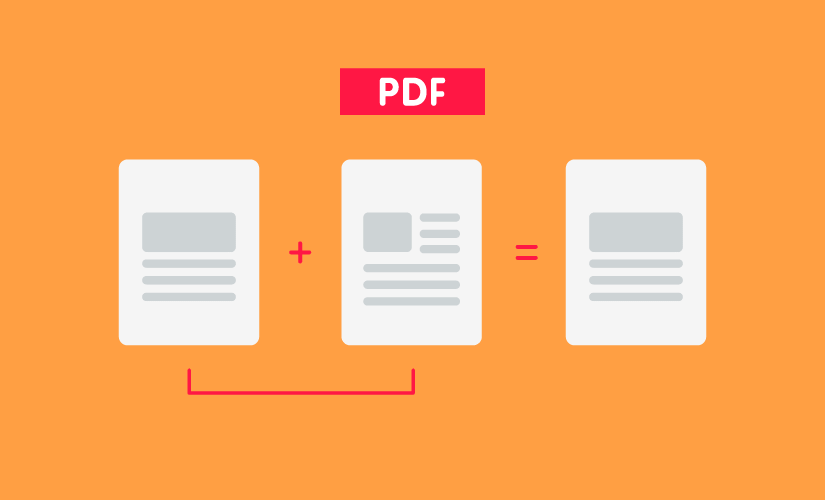
讓我們仔細看看各種方式 如何在Mac上組合PDF文件。 只需選擇合適的方法來合併PDF文件。
如果你想要一個簡單的方法 如何在Mac上組合PDF文件,您的設備已經有一個可以使用的工具。 Apple已將預覽功能包含在所有Mac中,它是各種文件類型(如圖形,圖像甚至PDF)的通用應用程序。
通過在Mac上使用“預覽”,您可以在幾分鐘內輕鬆地合併或合併兩個或多個PDF文件。
只需按以下步驟操作:
這個過程相對簡單。 如果拖放方法不合適,您也可以點擊編輯>插入>“文件頁面”菜單選項。 此時,手動選擇要插入的文件。
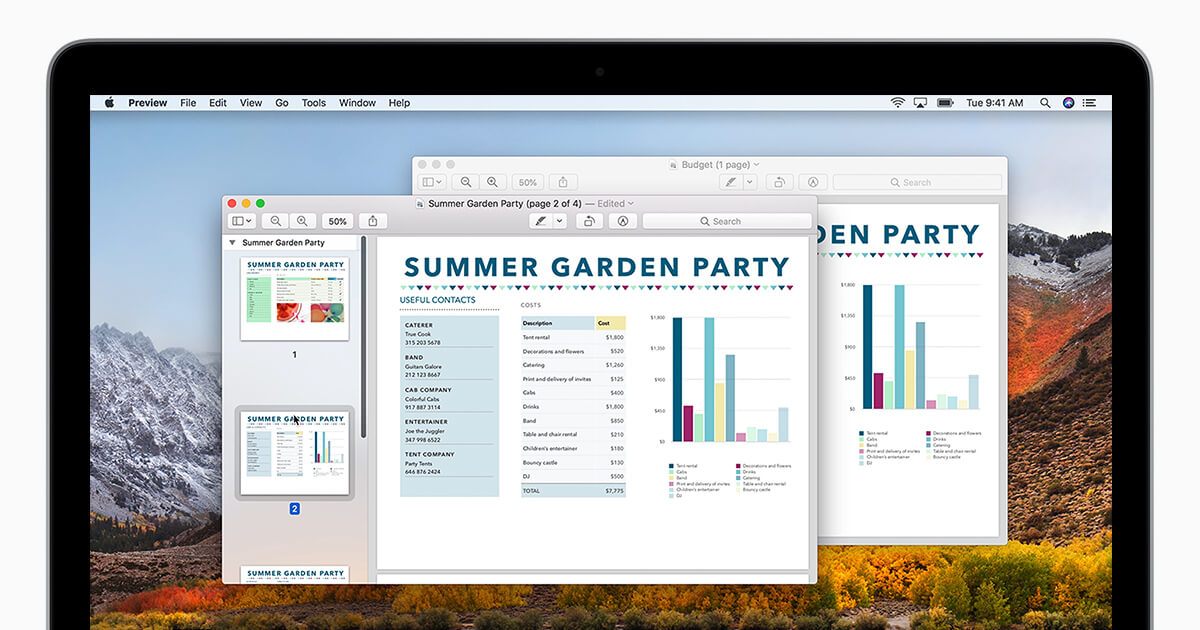
如果您要在同一個PDF文件中插入多個PDF文件,也可以使用單個預覽窗口執行此操作。
如果您要包含更多頁面,只需重複上述兩段。
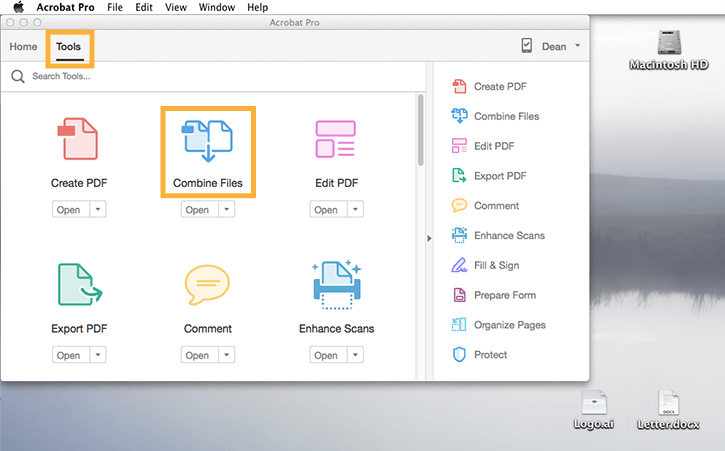
另一種選擇 如何在Mac上組合PDF文件 是使用Adobe。重要的是要注意Adobe負責創建PDF文件。 借助Acrobat Reader應用程序,它是廣泛使用的PDF應用程序。
通常,大多數計算機上都安裝了Acrobat Reader來處理PDF文件。 但是,Acrobat Reader對某些人來說很麻煩。 需要一些時間來確定如何合併PDF文件。 如果您想嘗試這種方法,您必須遵循一些步驟。
總的來說,使用Adobe Acrobat Reader在Mac上組合PDF文件的過程可能是一項繁瑣的工作。 雖然它是使用最廣泛的PDF應用程序,但並不一定意味著它是在Mac上組合PDF文件的理想選擇。

如果要在Mac上組合PDF文件,請使用方法 如何在Mac上組合PDF文件 上面討論的可以指導您完成整個過程。 只需選擇您想要嘗試的方法,以便您可以立即合併文件。
作為附加提示,您可以使用 FoneDog PDF壓縮器 如果你有一個大的PDF文件。 這將確保您可以輕鬆打開文件並通過電子郵件分享。
發表評論
留言
熱門文章
/
有趣無聊
/
簡單難
謝謝! 這是您的選擇:
Excellent
評分: 0 / 5 (基於 0 個評論)