

作者:Nathan E. Malpass, 最近更新:December 28, 2019
如今人們將iPhone用於很多事情。 它不再僅僅是一種通信設備,而且還可以通過保存我們需要的文件來充當我們的移動助手。
它可能是工作所需的圖片或文件,也可能是您當天的日程安排。 你和你的手機每天都有很多東西在一起。
Apple以其設備的質量而聞名,但它不會因故障和錯誤而安全無虞。 如果你的iPhone崩潰,或者你不小心刪除了一個重要文件,或者更糟糕的是丟失或被盜,該怎麼辦?
親愛的所有文件,照片,聯繫人,文檔都是這樣的。 那是 為什麼 強烈建議用戶創建數據備份以避免完全丟失文件。 它將允許您能夠檢索您認為不再可訪問的內容。
有很多方法可以 創建數據備份 即使你沒有Mac。 即使您使用的是基於Windows的PC,也可以訪問所有iPhone文件。 只能限制哪些數據可以備份和檢索。
例如,使用iTunes只允許您備份iPhone的某些內容,即照片,聯繫人和視頻。
無論哪種方式,它仍然有用,因為您將能夠保存一些(如果不是全部)您認為有價值的數據。 請繼續閱讀,找出最適合您的方法。
第1部分:如何從Windows PC訪問iCloud文件第2部分:如何通過iTunes在Windows 10上訪問iPhone文件第3部分:在Windows 10中訪問iPhone文件備份部分4:FoneDog Toolkit-Windows 10訪問iPhone文件的最佳合作夥伴結論
人們也讀在Windows 10上有效閱讀iPhone消息Windows 10上的iTunes備份恢復完整指南
確保您已設置 iCloud的 在你的iPhone上。 您可以將其設置為自動備份或手動備份。
能夠在基於Windows的PC上使用iCloud的好處是,您仍然可以訪問所有Apple設備上存儲的文件。
您甚至可以像使用Safari一樣管理其他瀏覽器(如Google和Mozilla)上的書籤,它可以在所有其他設備中使用並同步。
請記住,如果您有想要從Mac訪問的內容,請啟用“iCloud Drive”以存儲文檔,然後啟用“桌面和文檔”。 以下是使用iCloud檢索iPhone文件的步驟。
例如,假設您有上傳到iCloud驅動器的文件,這些文件將直接存儲到PC上的iCloud Drive文件夾中,而該文件夾又可以在您的所有設備上使用。 方便嗎?
重要說明:確保您的PC上始終有更新版本的iCloud。 要根據您的首選時間表將其設置為自動檢查,請轉到 編輯>首選項。 您還可以在PC上管理iCloud的存儲首選項。
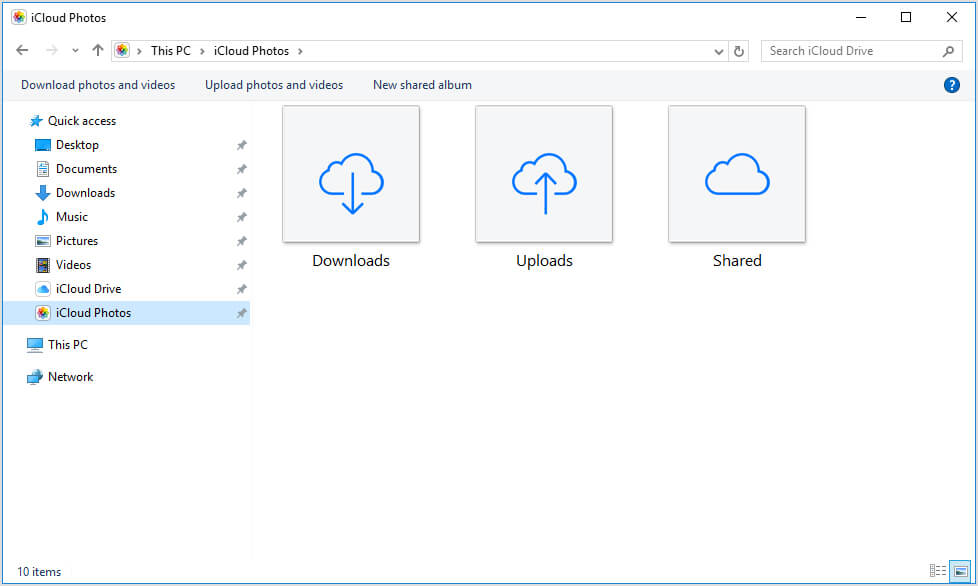
如果您沒有Mac,這非常方便。 為了能夠在Windows PC上同步設備並創建備份,您只需下載該軟件即可。 以下是如何獲得它的步驟。
(重要說明:使用此平台時,您最多可以擁有五個授權使用您名稱的設備)
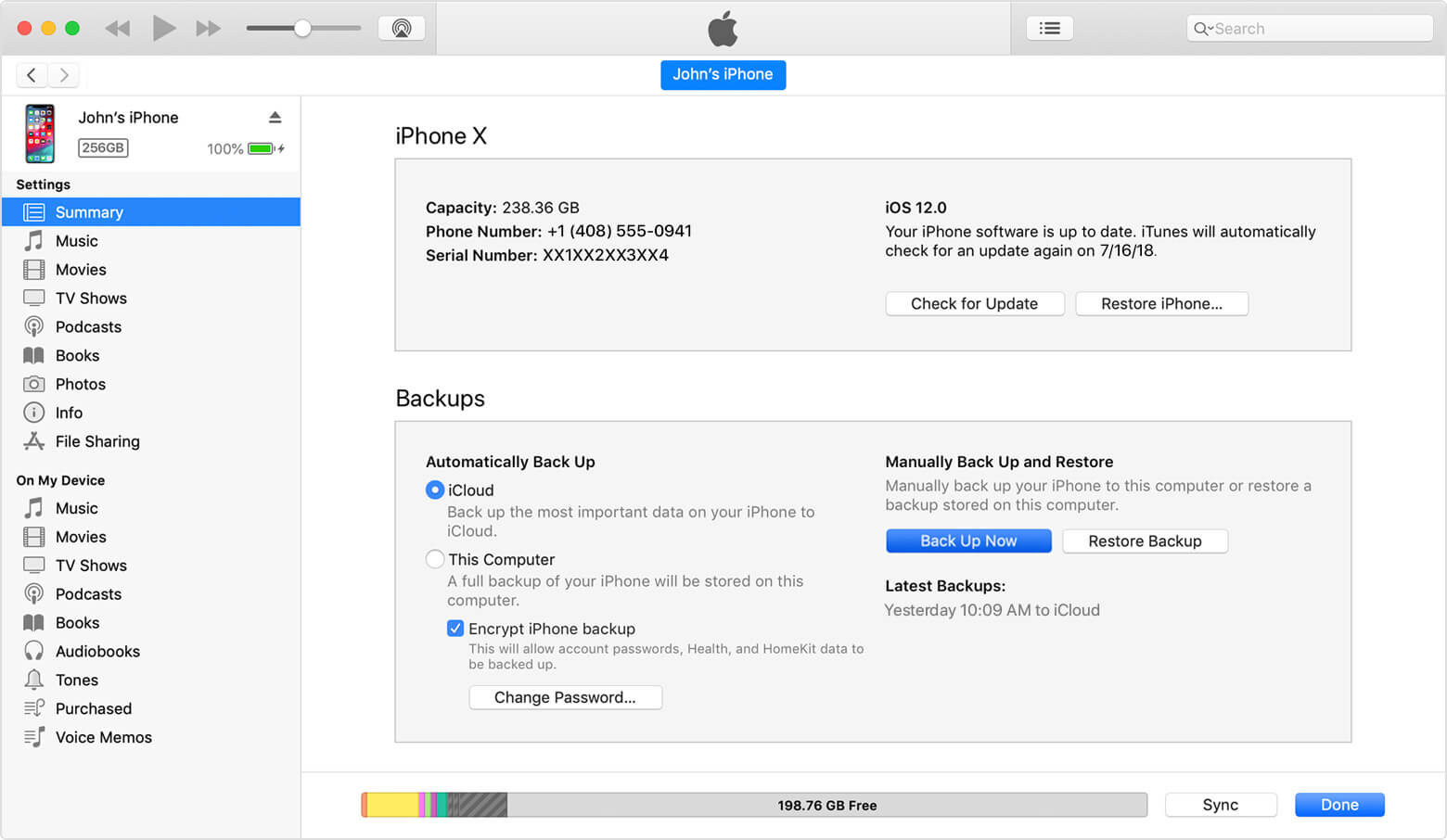
要找到驅動器中可用的備份文件列表,您需要轉到此位置 \ Users \(用戶名)\ AppData \ Roaming \ Apple Computer \ MobileSync \ Backup \
或者,您也可以使用PC上的搜索選項。 對於Windows 10,您只需轉到“開始”圖標旁邊的搜索欄即可。
一旦你在那裡投入 %APPDATA% 或者,如果您從MS商店下載了iTunes,則需要輸入 %用戶資料%.
當您按Enter鍵時,結果應顯示“Apple”或“Apple Computer”。 這些應該會引導您進入計算機上的所有可用備份。
現在關於在基於Windows的PC上使用iTunes的問題一直受到嚴重質疑,許多iPhone用戶發現很難繞過使用它們來創建文件備份。
一個讓用戶感到震驚的是,如果您從Apple商店購買的內容是您在iCloud上存儲的,那麼當您在Windows PC上運行應用程序時,將無法輕鬆訪問這些內容。
您必須從商店標籤中篩選購買的商品。 當您在Windows上使用iTunes時,存在很多差異,這取決於依賴於平台的人來管理一些(如果不是全部)iPhone內容。
這是件好事 第三方應用 那將為你輕鬆完成這項任務。 該 FoneDog工具包 具有允許您保持數據安全並且能夠在需要時隨時訪問它們的功能。
iOS數據備份和還原功能不僅可以保護您的文件,還可以為您提供更多功能。 繼續閱讀以了解有關如何使用Windows 10訪問iPhone文件的更多信息。
使用iPhone的原始USB電纜將其連接到PC。 下載並安裝FoneDog工具包。 安裝它很容易,因此一旦完成,啟動軟件並等待檢測到您的設備。

從工具箱的主儀表板轉到 “iOS數據備份和還原” 然後點擊 “iOS數據備份” 並點擊 下 以繼續。

在下一頁上,您將很高興找到該功能的另一個強大功能 FoneDog Toolkit-iOS數據備份和恢復.
除了創建一個,你將被提示 “標準備份” 你也可以選擇創建一個 “加密備份” 如果您有敏感信息,希望保護您免受窺探,這對您來說非常有用。
這意味著即使你將它存儲在你的PC上,如果不知道為它設置的密碼也不會輕易訪問它。 繼續點擊 “開始” 在您選擇備份模式後。

點擊後 “開始” 該工具包將繼續向您顯示可以備份的iPhone中的可用文件。 這些是根據數據類型分類的,即消息,照片,聯繫人。
您可以通過這種方式輕鬆查看它,並選擇您希望能夠在PC上訪問的那些。

當你點擊 “下一個” 工具包將開始掃描您選擇的文件,現在您只需要等待。
完成後,您將收到提示,您將看到已創建的備份的詳細信息(顯示名稱和大小)。
您現在可以選擇為備份添加更多內容,也可以將其傳輸到PC或其他設備上。

現在,要想將iPhone上文件的副本保留在PC上,您需要做的下一件事就是使用 “iOS數據還原” 工具包的功能。
您可以通過單擊完成備份過程後選擇操作 “恢復iOS數據” 或者返回主菜單,在iOS數據備份和還原面板下查找。

步驟1:您將看到由工具箱創建的可用備份文件列表,該列表按日期排列(最近顯示的是第一個)。 選擇您需要的那個,然後單擊 “現在查看”.

步驟2:工具包將開始掃描內容。 屏幕上顯示一個進度條,以便您可以監視掃描的進度,還可以選擇暫停或停止掃描。

步驟3:掃描完成後,您將獲得備份文件內容的更詳細預覽,以確保在傳輸之前進行檢查。
它將使您有機會進一步過濾您想要保留在PC上的那些。 在此過程的這一部分中,您已經可以訪問iPhone文件。 只需點擊即可 “恢復到PC” 當你準備好繼續。

隨著Windows 10的開發方式,它現在實際上包含了可以與擁有iPhone或其他iDevices的人一起使用的功能。
如果將iOS與Windows集成在一起非常方便和容易,那就一直存在爭議,但無論這個過程有什麼障礙,它仍然可以用來管理你想要鏈接到windows PC的東西。
Windows 10上的應用程序可用於音樂,消息傳遞甚至文檔共享,可用於Android和iOS設備。
有一點是 FoneDog工具包 做到了,總是做到了 適合iOS用戶 保持文件易於訪問和安全。 你永遠不知道什麼時候你可能需要這些功能。
在管理來自iPhone的數據方面,人們總是在尋找能夠使事情變得更加方便的東西。 隨著 FoneDog Toolkit-iOS數據備份和恢復 你有那個以及更多。 那麼你還在等什麼,今天就下載吧!
發表評論
留言
熱門文章
/
有趣無聊
/
簡單難
謝謝! 這是您的選擇:
Excellent
評分: 4.5 / 5 (基於 90 個評論)