

作者:Gina Barrow, 最近更新:August 27, 2019
將照片從iPhone導入Mac是節省設備空間的好方法。 如果您想要編輯照片,在更大的屏幕上完成後會更容易,還有一些有用的工具可以讓您使用各種編輯選項。 如果你想學習 如何將所有照片從iPhone導入Mac,有幾個選項可供選擇。
人們也讀如何將iPhone聯繫人備份到Google如何修復iCloud備份永遠?
在將iPhone照片移動到Mac之前需要了解的內容使用FoneDog iOS數據備份和還原時的快速提示如何將所有照片從iPhone導入Mac的理想方法
雖然你的Mac擁有比iPhone更多的存儲空間,但它並非無限制。 建議避免將許多不必要的照片傳輸到Mac。
如果您有多張,模糊或重複的照片或長時間遺忘的照片,他們可能會佔用幾GB的空間。 在傳輸照片之前,請確保不包含這些照片。
一旦您決定使用其中一種方法將照片導入Mac 如何將所有照片從iPhone導入Mac 但由於意外錯誤或事故而意外刪除或丟失,您需要一個工具來恢復您的文件。
建議使用恢復照片的解決方案 FoneDog iOS數據備份和恢復。 使用此工具,它可以有效地恢復包括iPhone中的照片在內的已刪除數據。 該工具為您提供3方法來直接從iOS設備,iTunes備份和iCloud備份恢復數據。
如果還有其他要備份的文件,可以單擊“備份模式”選項。 如果要將數據傳輸到Mac或其他iOS設備,請點擊“恢復iOS數據”。

在決定將照片從iPhone導入Mac之前,您需要使用此工具有效地備份數據,以確保安全。 如果發生不可預見的錯誤或事故,您可以輕鬆地知道您可以在快速,輕鬆的過程中輕鬆恢復數據。
由於iPhone和Mac是Apple系統的一部分,因此有幾種方法可以連接它們並移動內容。 已經證明這些方法簡單且相對簡單。
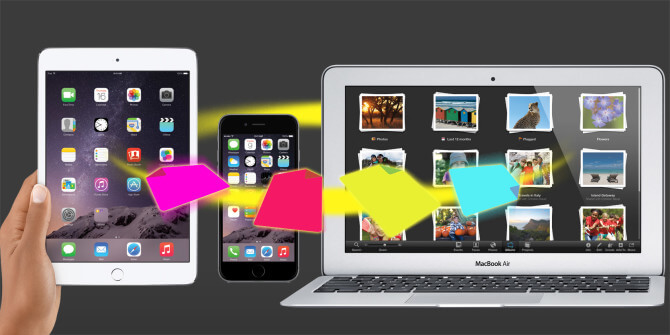
一種方式 如何將所有照片從iPhone導入Mac 快速的是 使用Lightning-to-USB線。 這是用於通過Mac的其中一個USB端口為iPhone充電的電纜。
當您連接iPhone時,Mac中的照片應用程序將自動打開,並會建議您導入照片。 您可以按照以下步驟開始導入過程:
導入過程完成後,您可以要求照片應用程序自動刪除iPhone上的照片。 這為您提供了拍攝更多照片的空間。
請記住,一些iPhone照片可能已經出現在Mac上的照片應用程序中,因為它們是先前導入的。 如果兩個圖像相同,應用程序將詢問您是否要導入副本。 如果重命名或編輯了Mac上的副本,則無法檢測到該副本。
另一種方法 如何將所有照片從iPhone導入Mac 間專門的越野跑用品店, 使用iCloud。 iCloud Photo Library或iCloud Photos可以處理此任務。 儘管如此,如果您將5GB或更多的照片和視頻組合在一起,最好升級您的存儲計劃,範圍從每月0.99 50GB到9.99GB,甚至2用於XNUMXTB雲存儲空間。
iCloud Photos是Apple的在線照片存儲服務。 如果激活iCloud Photos,iPhone上的所有照片都將存儲在iCloud中。
存儲在iCloud中的所有圖像都會自動下載到您正在使用的其他iCloud設備,包括iPad和Mac。 此過程通常標記為同步。 在iPhone和Mac上同步iCloud Photos時,兩個設備上都會顯示相同的圖像。
今天,如果您想將iPhone上的照片傳輸到Mac,iCloud Photos是一個非常方便和長期的解決方案。 請記住,iCloud照片與iCloud照片共享功能不同。 對於想要與他人分享照片的用戶,iCloud照片共享功能是最佳選擇。
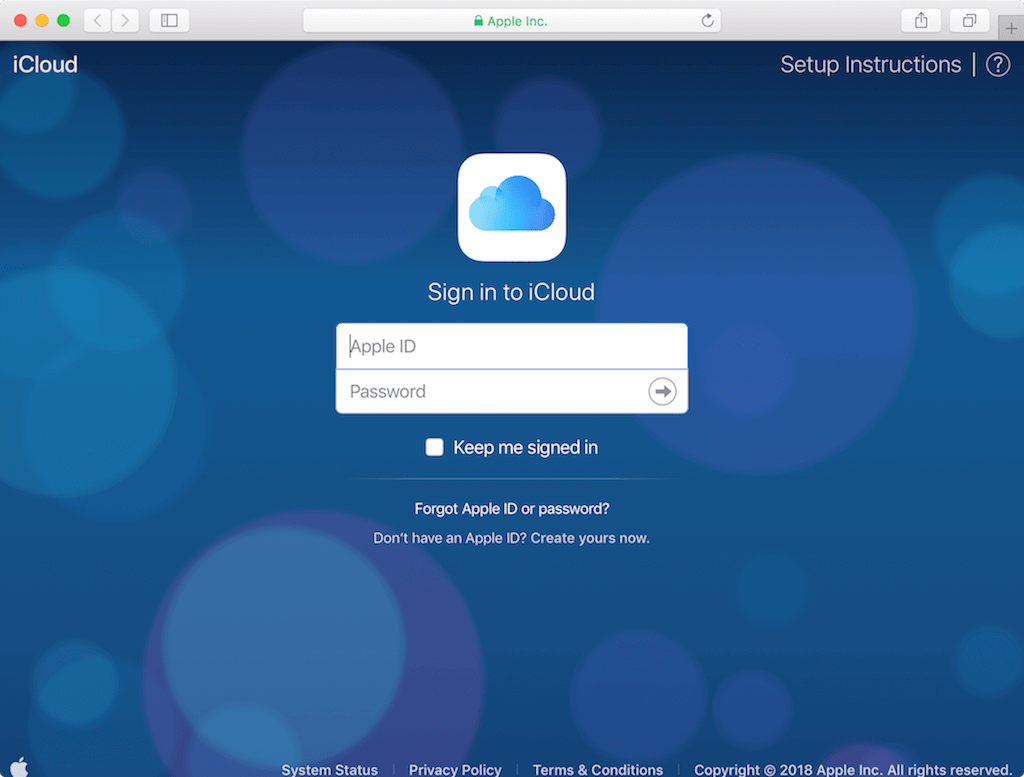
如果您想要一個簡單而輕鬆的方法,如何使用iCloud將所有照片從iPhone導入Mac,只需按照以下步驟操作:
下一步是在Mac上配置它:
一旦您按照兩個步驟操作,並且您使用的兩個設備都具有相同的Apple ID,您的所有圖像和視頻將在iPhone和Mac之間自動同步。
如果打開了iCloud Photo Library,則您對一台設備上的照片所做的任何更改都將自動同步到另一台設備。 基本上,如果您想在iPhone上刪除它們並將它們保留在Mac上,只需在移動所有內容後關閉同步即可。
Apple的AirDrop功能允許您在附近的Apple設備之間無線傳輸照片。
通常,AirDrop不會以與iCloud照片相同的方式立即傳輸圖像。 不同之處在於您將選擇要復制的照片。 此外,照片會直接移動到Mac的硬盤驅動器上,而不是移動到計算機上的“照片”應用程序中。
AirDrop是一種簡單快捷的方式,可將照片從iPhone移動到Mac上的文件夾。 總的來說,如果您只需要復制幾張照片,這是理想的選擇。
如果你想 使用AirDrop將iPhone上的圖像傳輸到Mac,您應該遵循以下步驟:
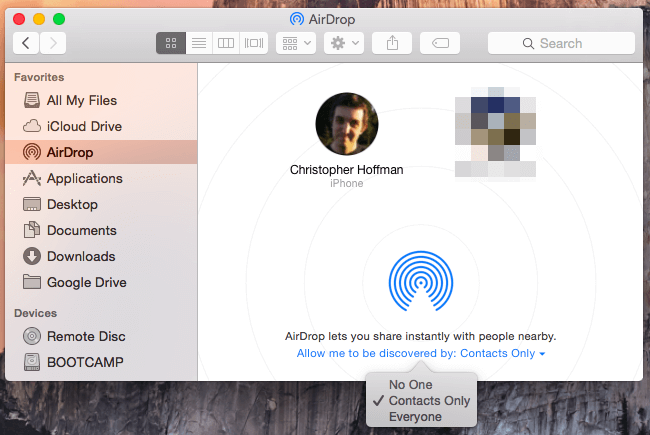
通過打開iPhone上的AirDrop功能啟動此過程。
下一步是打開Mac上的AirDrop功能。
此時,您可以使用AirDrop將照片從iPhone傳輸到Mac,步驟如下:
在某些基於Mac設置的情況下,系統可能會詢問您要保存照片的位置。 傳輸完成後,您可以在iPhone和Mac上關閉AirDrop。
無論您採用何種方法,Apple都可以將照片和視頻從iPhone傳輸到Mac,這是一個簡單而輕鬆的過程。 只需確保您將選擇要傳輸的照片或視頻,以盡量減少任何不必要的混亂。
另一種方式 如何將所有照片從iPhone導入Mac 間專門的越野跑用品店, 使用充電器線.
使用充電器線將iPhone連接到Mac。 下一步是在Mac上打開照片應用。 在界面的左側邊欄中,點按iPhone。 如果需要,您必須解鎖iPhone。
iPhone上的所有照片都將顯示在窗口的主要部分。 如果要導入iPhone上的所有照片或視頻,請點擊右上方的“導入所有新照片”。 這將導入自上次導入以來拍攝的所有照片或視頻。
如果您只想複製特定圖像,請選擇屏幕上方的“導入所選”選項。
導入照片後,您將在左側邊欄的“上次導入”相冊中找到圖像。 如果要查看已傳輸的所有照片,請訪問“導入”相冊。
發表評論
留言
熱門文章
/
有趣無聊
/
簡單難
謝謝! 這是您的選擇:
Excellent
評分: 0 / 5 (基於 0 個評論)