

作者:Gina Barrow, 最近更新:September 21, 2020
“ 我可以嗎 在iPad上檢索已刪除的視頻? 我滾動瀏覽了我的畫廊,發現我已經保存了兩次視頻。 刪除副本時,我錯誤地刪除了一些不重複的重要視頻。 "
iPad為所有iOS用戶(尤其是始終在旅途中的用戶)提供緊湊的數字體驗。 憑藉iPhone和Mac的綜合功能,iPad現在正成為下一個最常用的平板電腦。
但是,iPad無法避免數據丟失。 iPad用戶報告了很多數據丟失案例,其中由於他們不知道其他可能的選擇而無法恢復文件。 在本文中,您將學習在意外或有意刪除視頻和其他文件後可以在iPad上完成的各種恢復方法。
部分1。 從最近刪除的文件夾,iTunes和iCloud備份中恢復部分2。 使用FoneDog Toolkit從iPad恢復已刪除的視頻 - iOS數據恢復部分3。 從iTunes備份中從iPad檢索已刪除的視頻部分4。 從iCloud Backup恢復iPad中已刪除的視頻部分5。 視頻指南:如何從iPad中提取已刪除的視頻?部分6。 結論
檢索您從iTunes購買的已刪除視頻
iPad上有兩種視頻存儲選項,一種用於您下載或購買的視頻 iTunes的 存儲和兩個,對於您使用內置攝像頭創建的視頻,所以應該有很多方法 從iPad恢復已刪除的視頻 在這種情況下。
由於iPad的工作原理類似於Mac,因此其功能幾乎相同,但方式更為緊湊。 如果您不小心刪除了從iTunes商店購買的視頻,那麼您也可以輕鬆地將其恢復。
具體方法如下:
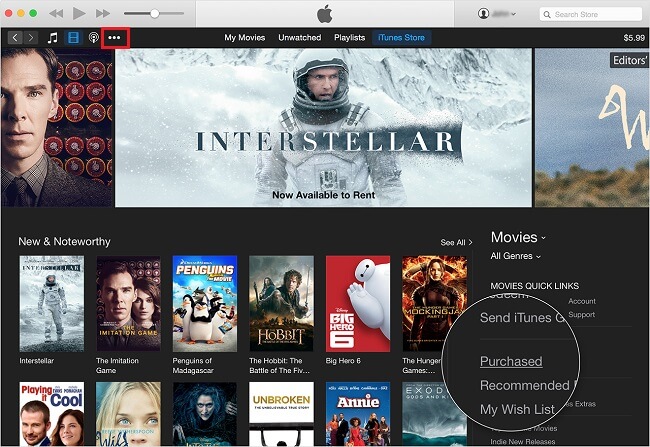
檢索您從iTunes購買的已刪除視頻
您現在可以看到從iTunes商店購買的所有視頻。 另一種自由的方式 從iPad恢復已刪除的視頻 是去你最近刪除的文件夾。
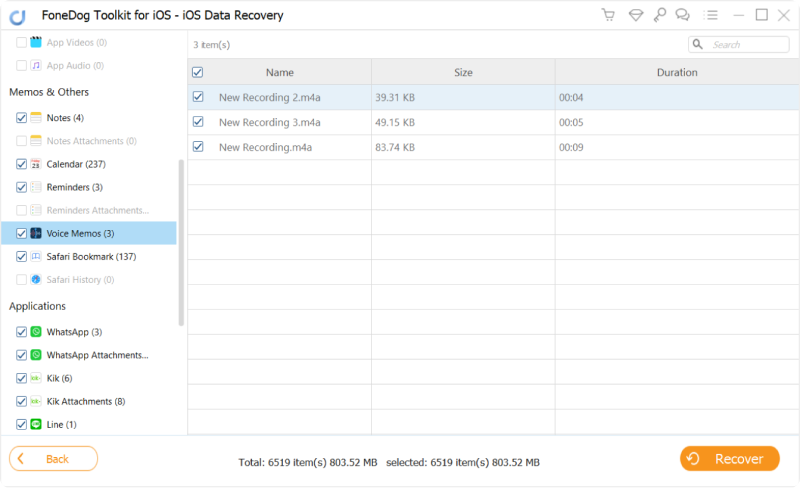
恢復語音備忘錄的最直接方法是使用第三方恢復軟件。 即使沒有任何備份,您也可以輕鬆恢復語音備忘錄。 您所需要的只是找到最好的軟件解決方案,以保護您的隱私,保護您的iPhone並為您提供有保證的結果。 FoneDog iOS數據恢復是專為此類案例開發的可靠軟件解決方案。
- FoneDog - 從iPhone恢復丟失的語音備忘錄從最近刪除的文件夾中恢復
隨著iOS 8的推出,它已包含該功能“最近刪除“文件夾可以回答關於如何從相機膠卷或iPhone和iPad上的照片應用程序取消刪除照片和視頻的永無止境的問題。由於照片和視頻是佔用太多空間的主要元兇,因此存儲在最近刪除的文件夾僅保留30天。它們會在上述時間範圍後自動刪除。如果您的設備需要更多空間而您不能等待30天,您也可以從最近刪除的文件夾中永久刪除視頻和照片期。
至 從iPad恢復已刪除的視頻 使用最近刪除的文件夾,請按照下列步驟操作
要從“最近刪除的文件夾”中永久刪除照片和視頻:
你也可以 從iPad恢復已刪除的視頻 使用iTunes或iCloud等備份時,您需要恢復整個備份文件,這些文件可能會刪除當前應用程序和iPad上存儲的其他數據。 如果有必要,您可以按照以下步驟操作:
通過iTunes恢復
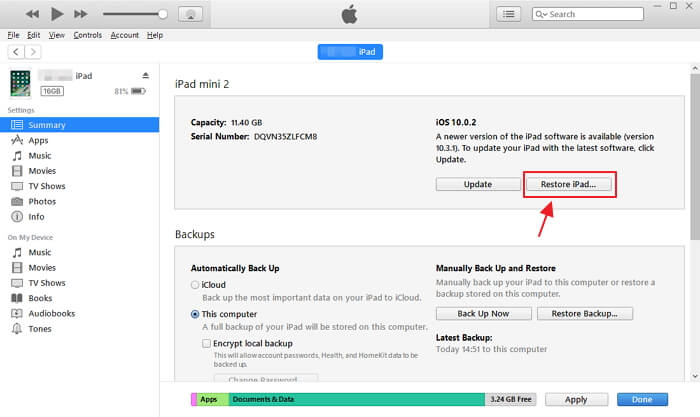
通過iTunes恢復已刪除的視頻
通過iCloud還原
為了恢復通過 iCloud的,您可能需要從iPad中刪除所有內容和設置。
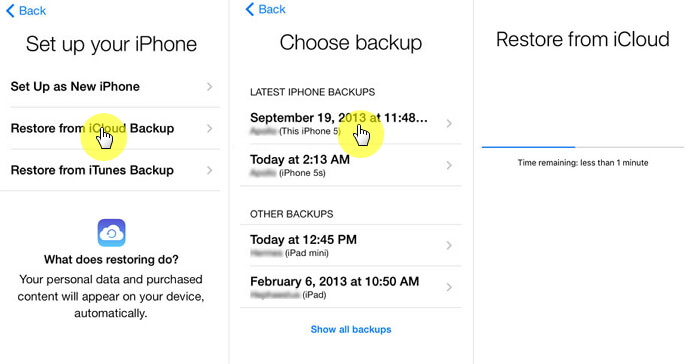
通過iCloud恢復已刪除的視頻
但是,如果您只想恢復視頻而不需要應用整個備份,那麼您可以考慮使用第三方工具 從iPad恢復已刪除的視頻. FoneDog工具包 - iOS數據恢復 是一個完整的恢復程序,允許從iTunes和iCloud備份中進行選擇性恢復。 即使沒有任何備份,它也可以直接從設備本身提供恢復。 FoneDog工具包 - iOS數據恢復 具有以下主要特點:
FoneDog工具包 - iOS數據恢復 一直是當今市場上最值得信賴和最可靠的軟件。 如果您想測試其功能,該程序還提供30天免費試用。 了解該計劃如何為您提供幫助 從iPad恢復已刪除的視頻。
iPad採用視網膜顯示相機設計,使其成為隨時隨地拍攝視頻的完美搭檔。 這就是為什麼許多iOS用戶正在使用他們的iPad捕捉精彩瞬間的原因。 但是,當然,我們並不是每天都使用我們在設備上創建的所有文件和視頻進行備份,有時候,如果您錯誤地刪除它們,則會非常令人沮喪。 更糟糕的是,您可能錯過了從最近刪除的文件夾中的寬限期後恢復它們。
FoneDog工具包 - iOS數據恢復 為這類事件提供了解決方案。 你現在能夠 從iPad恢復已刪除的視頻 只要您沒有覆蓋文件,就可以直接使用。 刪除視頻後,會將它們轉移到設備內存中的隱藏空間中,您需要使用第三方工具進行掃描並將其取回。 但是,必須確保停止使用iPad,以避免用新的視頻替換視頻。
要使用FoneDog工具包-iOS數據恢復從iPad恢復已刪除的視頻,請查看以下步驟:
使用計算機(Windows或Mac)下載程序 FoneDog工具包 - iOS數據恢復 並按照屏幕上的說明進行安裝。 完成安裝後,啟動 FoneDog工具包 - iOS數據恢復 然後點擊“從iOS設備恢復“左側菜單上的選項。

使用USB線將iPad連接到計算機,等待程序檢測到並建立連接; 完成後,點擊“開始掃描“開始數據恢復。

將iPad連接到計算機 - Step2
掃描可能需要一段時間,具體取決於iPad上存儲的數據總量。 顯示所有掃描的項目後,您現在可以一張一張地預覽以查找要查找的已刪除視頻。 您可以在左側面板中找到文件類別,而在右側預覽中。
您還可以通過打開“僅顯示已刪除的項目“。如果你想恢復它們,你可以點擊”選擇所有“或者你可以通過只勾選你想要恢復的盒子來有選擇地恢復。然後,點擊”恢復“按鈕將它們全部保存到計算機上的文件夾中。系統將要求您輸出文件位置,以便輕鬆導航並獲取對已恢復項目的訪問權限。

從iPad上預覽並恢復已刪除的視頻 - Step3
而已! 這很容易 從iPad恢復已刪除的視頻 直。 沒有其他復雜的方法可以執行。
提供的第二個恢復選項 FoneDog工具包 - iOS數據恢復 是“從iTunes備份中恢復“。這種恢復使您無需應用整個備份文件即可還原iTunes備份。您只能通過選擇選擇這些視頻來恢復它們。
記住,當你想 從iPad恢復已刪除的視頻,您需要停止將設備同步到iTunes,因為更新後,所有視頻可能會永久消失。 以下是如何使用iTunes恢復 FoneDog工具包 - iOS數據恢復:
發射 FoneDog工具包 - iOS數據恢復 並單擊左側菜單上的第二個選項“從iTunes備份中恢復".

啟動FoneDog工具包 - iOS數據恢復 - Step1
接下來,您需要選擇要下載和提取的最新iTunes備份文件。 點擊“開始掃描“ 開始。
相關教程:
如何在iTunes備份上查看已刪除的照片?
如何選擇性地將iTunes備份內容還原到iPhone 7

選擇iTunes備份進行掃描 - Step2
掃描完成後,您現在可以通過從左側面板中選擇正確的類別來查看從iTunes備份的所有已刪除視頻的預覽顯示。 您可以瀏覽其中的每一個並有選擇地恢復已刪除的視頻。 您可以使用搜索框鍵入並查找文件名以加快處理速度。 同樣的過程適用於您可以勾選所需的項目以進行選擇性還原,或者您可以執行多次恢復。 點擊 ”恢復“屏幕底部的按鈕可將視頻保存到您的計算機上。
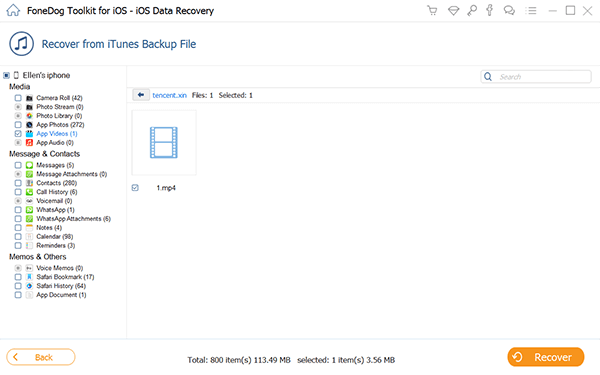
從iPad預覽和恢復視頻 - Step3
運用 FoneDog工具包 - iOS數據恢復,您不必強調自己恢復整個備份內容。 您可以自由選擇視頻而不會丟失更多文件。
最後一種有效的恢復方法 FoneDog工具包 - iOS數據恢復 通過iCloud。 與iTunes不同,只要您連接到無線網絡,即可自動完成iCloud。 這種類型的存儲由於其便利性和易用性而在iOS用戶中更為流行。
但是,您無法像iTunes一樣僅從iCloud恢復視頻。 您將需要重置iPad並提取全部備份內容。 好東西 FoneDog工具包 - iOS數據恢復 已找到一種方法將iCloud集成到他們的軟件中,以允許用戶有選擇地僅恢復特定文件。 只需按以下步驟操作:
在您的計算機上啟動 FoneDog工具包 - iOS數據恢復 並單擊左側菜單中的第三個恢復選項“從iCloud Backup恢復“。如果您在iPad上啟用了兩步驗證,則需要先進行禁用,然後再進行恢復。
完成指南:
如何從iCloud下載已刪除的視頻

啟動FoneDog Toolkit - Step1
您需要在下一個屏幕上登錄iCloud帳戶。 確保您在iPad.aph上使用完全相同的iCloud詳細信息

登錄iCloud帳戶 - Step2
登錄後,您將看到iCloud所做備份的顯示。 選擇最新的一個,然後單擊“資料下載“ 以便 FoneDog工具包 - iOS數據恢復 可以提取備份內容。
相關閱讀:
如何從iCloud中檢索照片
最佳指南:如何有選擇地將iCloud備份內容檢索到新的iPhone 7
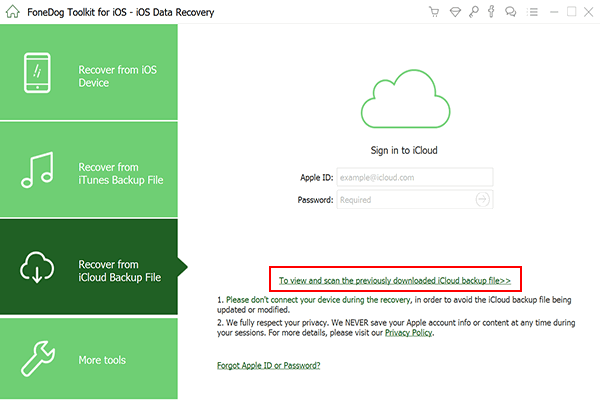
從iCloud下載備份文件 - Step3
掃描,下載和提取後, FoneDog工具包 - iOS數據恢復 現在將顯示iCloud備份中找到的所有項目。 您可以轉到媒體類別並轉到視頻,以便確認並恢復您要搜索的所有已刪除視頻。 您可以勾選每個項目旁邊的框以進行選擇性恢復,也可以選擇全部。 視頻將根據您設置的輸出位置保存在計算機的文件夾中。使用時沒有數據丟失的餘地 FoneDog Toolkit- iOS數據恢復, 從iCloud Backup恢復。
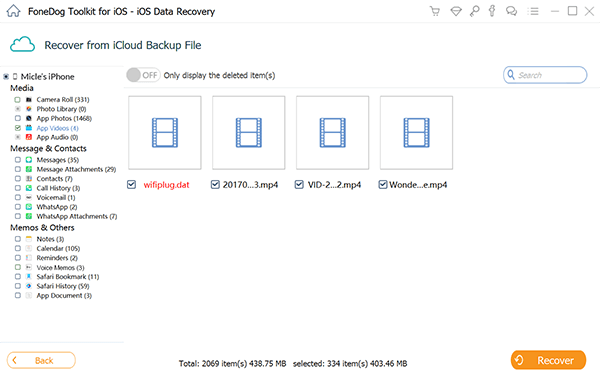
從iPad預覽和恢復已刪除的視頻 - Step4
人們也讀從iCloud將備份照片下載到PC通過iCloud在iPhone上找回已刪除的提醒
沒有其他更好的方法 從iPad恢復已刪除的視頻 使用比 FoneDog工具包 - iOS數據恢復。 它不僅涵蓋了所有三種有效的回收率,而且還為用戶提供了執行恢復的技能,而無需任何技術背景。 當然,備份仍然是數據丟失期間的最佳手段,但是 FoneDog工具包 iOS的數據恢復 讓它變得更加輕鬆。
發表評論
留言
熱門文章
/
有趣無聊
/
簡單難
謝謝! 這是您的選擇:
Excellent
評分: 4.6 / 5 (基於 61 個評論)