

作者:Nathan E. Malpass, 最近更新:August 26, 2019
如何啟用和關閉Apple ID的雙因素身份驗證?
“我已經為我的iPhone和iPad啟用了iCloud同步功能,因此我想確保我的Apple帳戶保持安全。 我聽說Apple已經對iOS 11進行了安全性改進,稱為雙因素身份驗證。 那是什麼以及如何激活該功能?“
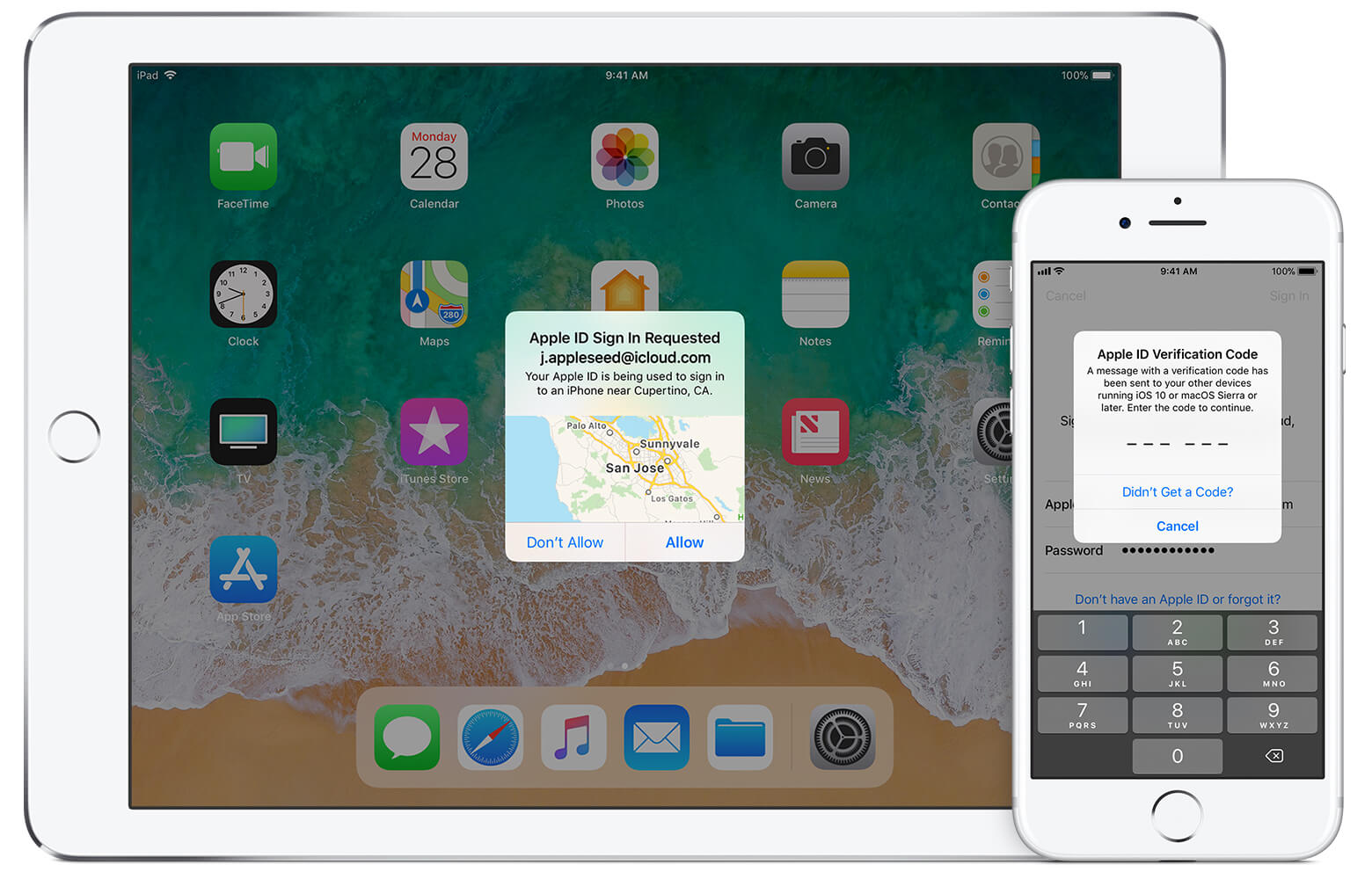
Apple ID雙因素身份驗證
部分1。 雙因素身份驗證如何工作?部分2。 如何為Apple ID啟用雙因素身份驗證部分3。 如何禁用Apple ID的雙因素身份驗證部分4。 概要視頻指南:如何通過FoneDog Toolkit從iOS設備恢復數據
雙因素身份驗證(也稱為2FA)是一種安全功能,可以保護Apple設備和數據。 它將您的安全性提升到另一個級別,因此只有您和您一個人才能登錄您的帳戶。 即使有人發現了您的密碼,他們也無法訪問您的帳戶。 聽起來不錯? 它是。
此功能可確保您的Apple帳戶僅在您信任的iOS設備上訪問。 如果您是第一次使用iOS設備上的Apple ID登錄,系統會自動要求您輸入六位數代碼。 此代碼將發送到已註冊的電話號碼。 要繼續登錄,您應該提供此代碼以及Apple ID和密碼。 當您在特定設備上輸入代碼時,您確認您信任該設備。 下次使用它登錄時,將不再要求您輸入代碼。
通過向您的設備發送代碼並要求您輸入代碼,Apple確認確實是您提示登錄的人。 這最適合擁有多個iOS設備的用戶。 您還可以通過在特定計算機上的Web上記錄Apple ID來信任瀏覽器。
啟用該功能後,您還將知道登錄嘗試的位置。 此通知會提醒您有關帳戶的任何不道德行為。
這與Apple早期的兩步驗證類似,後者與iOS 10一起發布。 當Apple向公眾發布iOS11時,該功能會自動升級到2FA - 這是保護您帳戶的更好方法。
如果尚未升級到iOS 11或macOS High Sierra,則必須手動從兩步驗證切換到更高級的驗證。 要確認您使用的功能,請執行以下步驟。
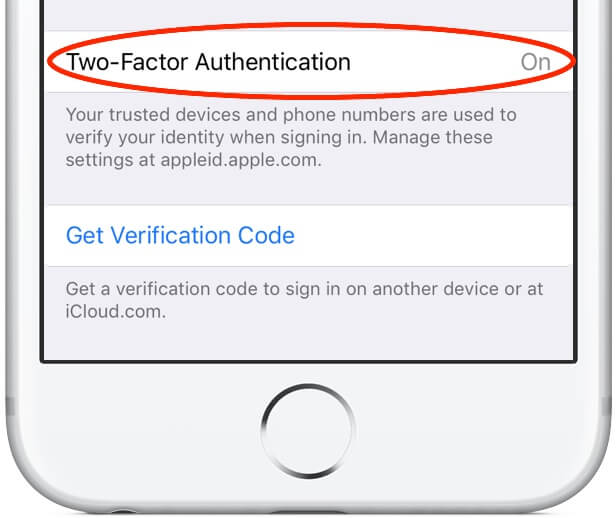
在iOS上手動切換兩步驗證
2FA適用於在iOS 9或更高版本上運行的設備。 對於Mac,該功能可在OS X El Capitan及更高版本上使用。 打開它非常簡單。 請注意,您需要註冊至少一個電話號碼才能激活該功能。
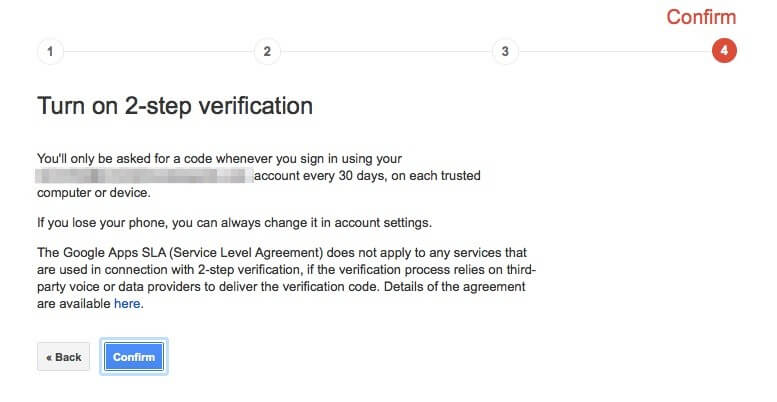
在iOS設備上啟用雙因素身份驗證
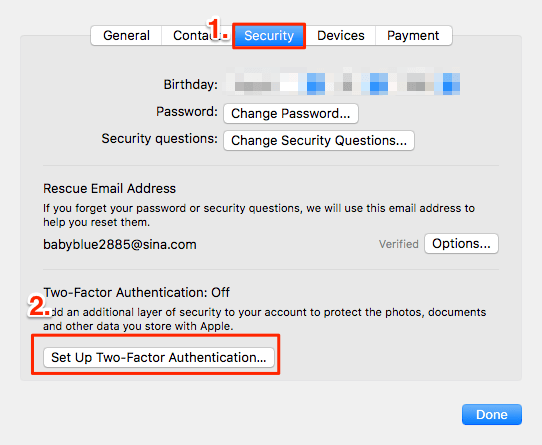
在Mac電話上啟用雙因素身份驗證
雖然許多用戶發現雙因素身份驗證功能很有用,但其他人認為這會使簽名耗費時間。 我們不建議禁用該功能。 您應該能夠理解所涉及的風險。
出於安全原因,禁用該功能更加困難。 您不能直接從iPhone或iPad上關閉它。 相反,您必須使用計算機來執行此操作。
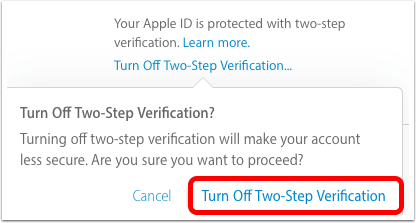
禁用Apple ID帳戶的雙因素身份驗證
既然您已了解如何為Apple ID啟用雙因素身份驗證,那麼您就可以更接近保護數據了。 為了進一步實現這一目標,我們建議您採取一些措施。
您可以通過前往Apple ID帳戶頁面查看已註冊的電話號碼。 您將在“安全”下看到該列表。 您還可以通過單擊註冊其他電話號碼 添加可信電話號碼。 同樣,您將被要求驗證此號碼,以便您收到代碼。 如果您不再使用電話號碼,也可以刪除電話號碼。
要確保沒有其他人使用您的Apple ID登錄,您可以查看您的可信設備列表。 您可以在“設備”下的Apple ID帳戶頁面上看到它。 您可以通過單擊查看有關該設備的相關信息。 刪除未經授權的設備(如果有) 如果您贈送或出售設備,也應將其從列表中刪除。
你可能會喜歡:
如何在iOS上提取已刪除的Facebook消息
如果您想更好地管理設備和數據,可以使用 適用於iOS設備的FoneDog iOS數據恢復。 它可以從iPhone,iPad或iPod Touch中檢索丟失和刪除的文件。 您也可以使用該軟件訪問iTunes和iCloud備份!
發表評論
留言
熱門文章
/
有趣無聊
/
簡單難
謝謝! 這是您的選擇:
Excellent
評分: 4.5 / 5 (基於 101 個評論)