

作者:Vernon Roderick, 最近更新:September 5, 2019
我們都知道智能手機市場競爭的緊張程度。 公司盡最大努力改善現有產品,提供更高的客戶滿意度。 但是,這有時會適得其反。 您可能已經知道,不同的設備有不同的操作系統。 最受歡迎的是Android和iOS。
這兩個是智能手機市場的兩大實體。 因此,他們傾向於過度開發自己的產品。 因此,曾經兼容的Android和iOS設備變得不兼容。 這成為一個不好的跡象,因為這將阻礙兩個設備之間的操作,並且一個對客戶非常重要的操作是 移動轉移.
所以今天,為了解決移動轉移問題,我們將討論使用Android和iOS這兩種操作系統的移動轉移的不同流程。 我們先來談談吧 如何在設備之間進行移動傳輸 使用相同的操作系統,我們將從Android開始。
iPhone,Android和PC之間的移動轉移從Android到Android的移動轉移從iPhone到iPhone的移動轉移iPhone和Android之間的移動轉移不同設備間移動轉移的最終思考
人們也讀關於如何將照片從Android傳輸到iPhone的指南2如何將照片從iPhone傳輸到Android
FoneDog電話轉移 是最近開發的新產品。 它旨在解決每個人將數據從一部手機傳輸到另一部手機的問題。 那麼,如果有其他方式進行移動轉移,為什麼還要使用FoneDog Phone Transfer?

因此,如果您已經厭倦了等待手機轉移一些文件太長時間,那麼FoneDog Phone Transfer就適合您。
每次使用時都不需要連接互聯網。 它也不需要電纜來操作。 所以一定要試一試。

與iOS相比,Android更受大眾歡迎,主要是因為使用操作系統的手機製造商的成本和數量更低。
因此,在兩個Android設備之間管理移動傳輸更容易,因為大多數這些設備都遵循非常相似的系統。
您可以通過多種方式從一台Android設備進行移動轉移。 但是,對於今天的文章,我們將討論兩種最簡單,最有效的方法。 讓我們從Android設備可用的著名功能開始, 藍牙.
到現在為止,您應該已經知道藍牙是什麼了。 藍牙是每個Android設備中都存在的功能,用於在兩個設備之間共享文件。
它有什麼好處,我們首先談到這個問題的原因是你不需要任何其他東西。 不是互聯網連接。 不是電纜。 只是你的Android設備。
所以,不用多說了,讓我們繼續逐步指導如何通過藍牙實現移動傳輸。
首先要做的是設置你的設備。 使用藍牙進行移動轉移的先決條件是兩個Android設備都相互配對。 所以這是你如何做到的:
此時,兩個設備應該已經相互配對。 如果是這種情況,您現在可以繼續進行實際的移動轉移。
兩個Android設備配對後,您將無需執行任何其他操作。 如前所述,您只需要您的設備。 只需按照以下步驟繼續操作即可 移動轉移:
在此之後,您的文件應該已經開始轉移到其他Android設備。 您也可以選擇多個文件或文件夾 藍牙 是一種非常方便的移動轉移方式。
然而, 藍牙 只要它打開就消耗掉一點電池。 因此,在繼續生活之前,請確保它已關閉。
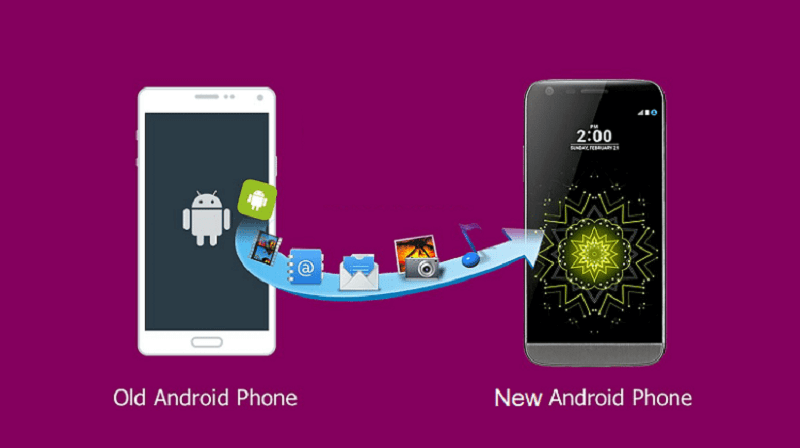
要完成本教程以通過藍牙進行移動傳輸,您需要取消配對連接的設備。 為此,請確保遵循以下步驟:
此時,您將不再需要擔心任何事情。 但是,你應該已經意識到這有一個缺陷。
移動轉移需要一點時間,因為它主要取決於兩個設備之間的連接。 但是,有一種方法比這更快,儘管你需要一些設備。
使用電纜進行移動傳輸是將數據從一台Android設備傳輸到另一台設備的最快方式之一。 但是,如前所述,如果不使用某些工具,則無法執行此操作。
這樣做的先決條件是你應該有一根非常明顯的電纜和一台你可以連接設備的電腦。
如果您已滿足這些要求,則表示您已準備好繼續進行移動轉移。
使用電纜,您可以在每個設備之間傳輸任何類型的文件。 此外,移動傳輸將比使用藍牙更快地進行。 但是,當然,您仍需要按照某些步驟進行移動轉移:
現在唯一要做的就是將您從原始設備複製的文件傳輸到沒有該文件的設備。
同樣,您必須使用之前使用的電纜和相同的計算機。
等待轉移完成。 移動傳輸完成後,您只需從計算機上拔下設備即可完成所有操作。
移動傳輸 Android設備之間很容易,不僅因為它們是相同的操作系統,而且因為Android設備比iOS設備更簡單。 說到iOS設備,你會如何從iPhone到iPhone進行移動轉移?

如前所述,與iOS設備相比,Android設備之間的移動轉移更易於管理。 這也是為什麼你會發現你只有有限的選擇 移動轉移 兩部iPhone之間。
無論如何,您仍然可以在這些設備之間傳輸文件。 只需確保嚴格遵循以下步驟:
這將使您能夠從一個iPhone移動到另一個iPhone。 這也是Apple最近宣布的新移植工具。
現在我們繼續解決智能手機用戶的真正問題,在具有不同操作系統的兩個設備之間進行移動傳輸。
雖然Android和iOS智能手機太不兼容,但仍然有辦法在它們之間進行移動轉移。 幸運的是,它仍然不是不可能的,儘管按照這個速度,它可能在未來。
所以一定要利用這個機會,你仍然可以或者你會遇到困難 移動轉移 您的設備之間。
第一個選項是使用Mac電腦。 這也是智能手機用戶最不可能使用的,因為大多數時候,他們沒有Mac電腦但是,如果你有一台,那麼它最終適合你。
通過這種方式進行移動轉移有兩種不同的流程. 第一個是從Android到iOS,另一個是從iOS到Android。
我們先來談談從Android到iOS的移動轉移。 以下是使用此流程進行移動轉移的步驟:
這些是從Android到iPhone進行移動轉移的步驟。 將文件從iPhone傳輸到Android有點類似於:
此選項涉及使用電纜和Mac計算機。 但是,還有一個選項只需要您連接互聯網。
雲存儲是指使用互聯網存儲文件的任何方式。 例如,您可以使用 谷歌驅動器 存儲文件中的文件。 以下是使用它進行移動轉移的方法:
有了這個,您可以從任何地方進行移動轉移。 這個問題是你必須消耗大量的移動數據。 如果您使用Wi-Fi,仍需要一段時間。
那麼如果您計劃傳輸大量文件並且不想等待太長時間呢?
在進行簡單的移動轉移時,您會遇到許多困難。 您將不得不擔心兼容性,互聯網連接,存儲等。 簡而言之,當你不知道自己在做什麼時,會給你帶來很大的壓力。
但是,閱讀本文後,您應該有多種選擇可供選擇,以便在您的設備之間進行移動轉移。 無論哪種方式,遇到瑕疵仍然是不可避免的。
幸運的是,FoneDog Phone Transfer使得這些缺陷不會影響你的能力 移動轉移。 它具有許多Android和iPhone設備都不具備的功能。 另外,您可以免費試用。 因此,如果您認為是時候切換到一種新的移動轉移方式了, 給FoneDog Phone Transfer一個鏡頭。
發表評論
留言
熱門文章
/
有趣無聊
/
簡單難
謝謝! 這是您的選擇:
Excellent
評分: 4.8 / 5 (基於 79 個評論)