我們現在擁有的最有用的設備之一是 USB 驅動器。 這是因為它對我們的美妙使用讓我們可以在其中存儲更多數據。 通過使用 USB 設備,您可以加載文件,也可以將其用作備份方法。
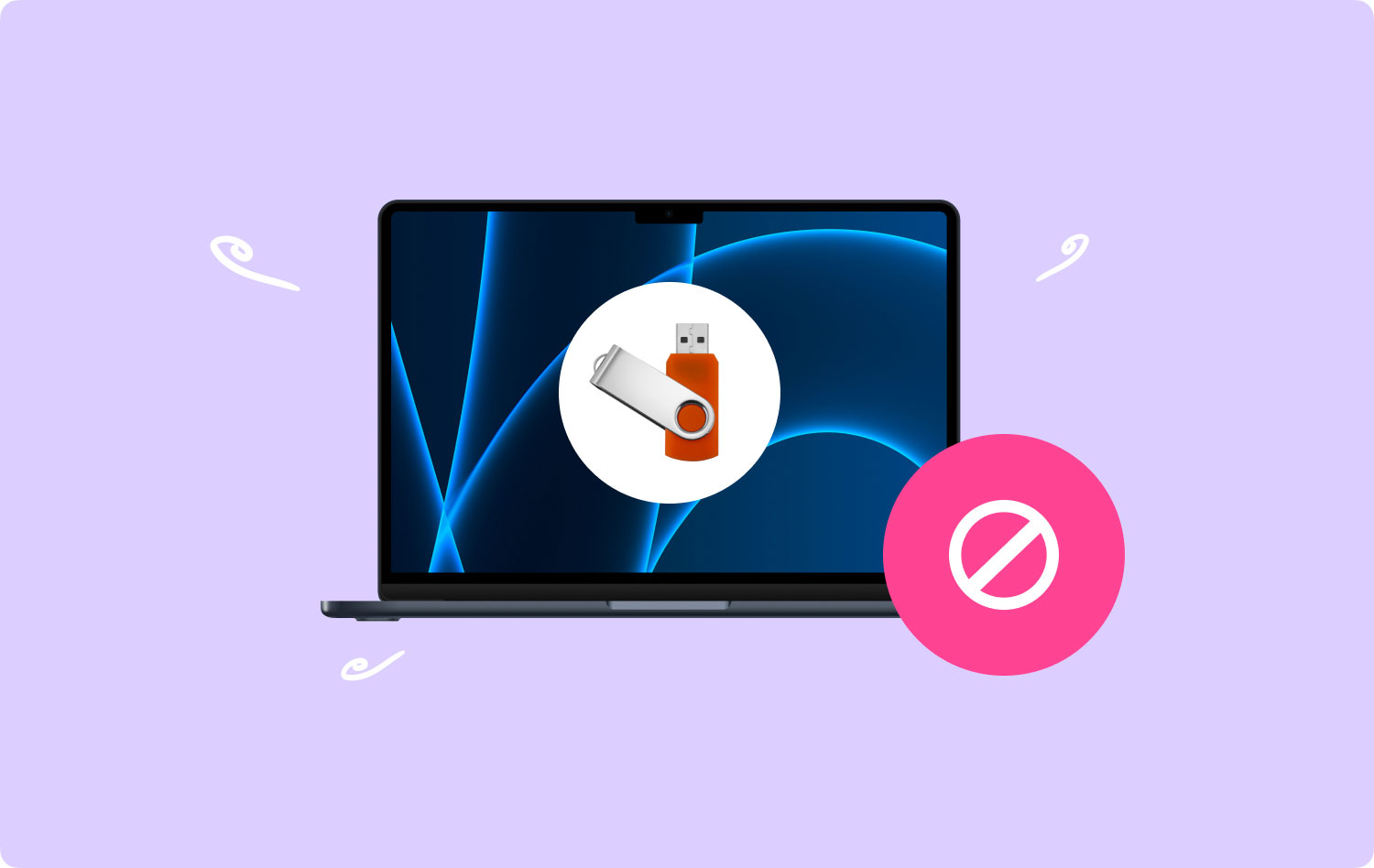
USB 設備的另一個用途是您還可以使用它加載您的歌曲和電影,並與您的朋友分享。 但是,有些時候您將需要以下方法 如何在 Mac 設備上格式化 USB.
人們也讀 如何加快 Mac 的速度? 為什麼我的 MacBook Pro 如此緩慢以及如何處理
第 1 部分:在 Mac 上格式化 USB 時的注意事項第 2 部分:如何在 Mac 上格式化 USB 閃存驅動器第 3 部分:使用 Mac 將 USB 驅動器格式化為 FAT32第 4 部分:從 Mac 中刪除文件 – 無法恢復
第 1 部分:在 Mac 上格式化 USB 時的注意事項
- 您應該知道,閃存驅動器在默認情況下是為那些 Windows PC 格式化的。 因此,您需要使用 Mac OS 文件格式化您的 USB 設備,以便您的 USB 設備兼容。
- 您的 USB 驅動器的空間有限,因此,對其進行格式化可以讓您獲得更多空間。
- 任何 USB 設備都可能損壞或感染病毒。 因此,刪除該病毒的唯一方法就是格式化它。

第 2 部分:如何在 Mac 上格式化 USB 閃存驅動器
在 Mac 上格式化 USB 驅動器實際上非常容易。 您所要做的就是按照我們在下麵包含的步驟進行操作。
第 1 步:繼續將 USB 設備連接到 Mac。 確保您的 USB 設備已正確連接到您的 Mac。
第 2 步:之後,打開應用程序,然後選擇實用程序。
第 3 步:然後在 Utilities 中,選擇 Disk Utility。 然後您將被帶到“磁盤工具”頁面。
第 4 步:從那裡,在屏幕的左側,您將能夠看到一個菜單,您可以在其中找到您的 USB 驅動器的名稱。 所以選擇它。
第 5 步:選擇 USB 設備名稱後,開始該過程。 只需繼續並從屏幕右側選擇“擦除”選項卡即可。
第 6 步:然後,單擊格式旁邊的下拉菜單。 然後,這將向您顯示格式化過程的一些選項。 從那裡,您將能夠選擇您喜歡的任何格式。 但是,如果您希望它與您的 Mac 完全兼容,請選擇選項“Mac OS Extended (Journaled)”。
第 7 步:之後,您現在可以選擇在完全格式化設備之前設置 USB 驅動器的名稱。 您所要做的就是單擊名稱旁邊的選項,然後輸入您想要的任何名稱。
第 8 步:設置完所有內容後,就可以開始格式化過程了。 您需要做的就是單擊位於屏幕右下角的擦除按鈕。
第9步:然後,屏幕上會出現一個彈出框。 從那裡,您所要做的就是單擊“擦除”按鈕以確認格式化過程。 一旦該過程完成,您就可以在您的 Mac 和您擁有的任何其他 PC 上使用您的 USB 設備。
第 3 部分:使用 Mac 將 USB 驅動器格式化為 FAT32
您需要將 USB 驅動器格式化為 FAT32 的最主要原因是您可以在 Windows 和 Mac 設備上使用該設備。 無論您使用的是 Mac 還是 Windows PC,FAT32 都具有讀取和寫入的能力。 現在,如果您想知道如何執行此操作,可以按照以下分步指南進行操作。
第 1 步:繼續,將 USB 驅動器連接到 Mac。
第 2 步:正確連接 USB 後,轉到“磁盤工具”頁面。
第 3 步:從那裡選擇您的 USB 驅動器。
第 4 步:選擇後,單擊“擦除”選項。
第 5 步:從那裡,您將能夠輸入格式化的磁盤名稱,然後選擇 MS-DOS (FAT32),或者您也可以從菜單中選擇 ExFAT。
第 6 步:然後,單擊擦除,該過程將開始。 這可能需要一些時間,具體取決於您的 USB 驅動器的大小。 一旦該過程完成,您就可以在 Mac 或 Windows 計算機上使用 USB 驅動器。
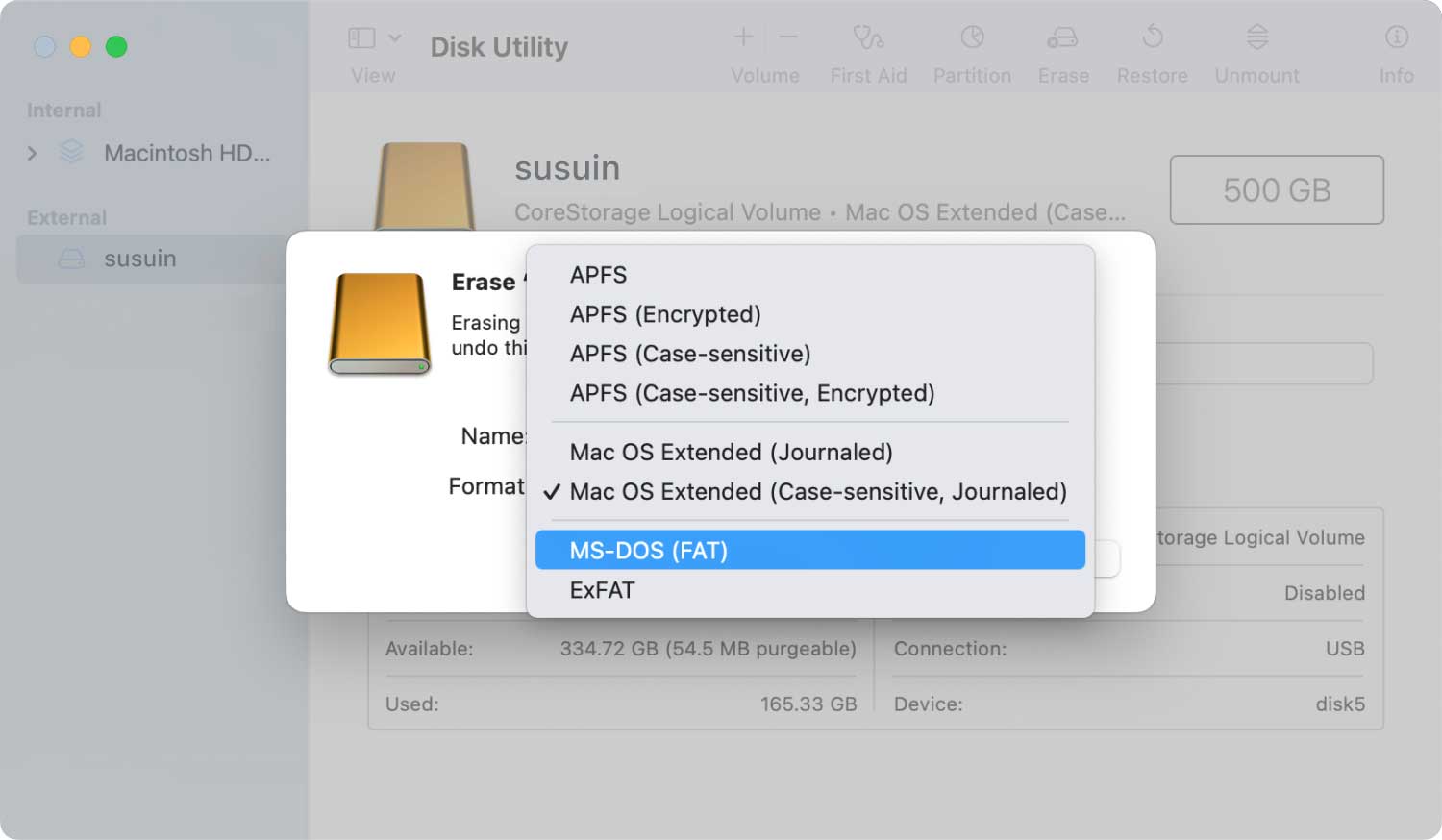
第 4 部分:從 Mac 中刪除文件 – 無法恢復
現在,如果您的 Mac 上有一些您認為不再需要的文件,但同時它們還包含重要的詳細信息,那麼以沒有人能夠恢復的方式刪除它們將是一個很好的選擇方式。 這樣,即使有人試圖訪問您的 Mac,他們也能保持安全。
因此,您將需要一個強大的工具來執行此操作。 我們可以向您推薦的是使用 TechyCub Mac Cleaner.
TechyCub Mac Cleaner 被認為是您可以使用的虛擬工具箱。 通過使用此工具,您將能夠管理 Mac 上的文件。 您可以使用多種功能。 其中之一叫做垃圾清理器。
TechyCub Mac Cleaner 能夠掃描 Mac 各個角落的所有垃圾文件。 然後,它還可以幫助您從 Mac 中完全刪除這些文件,而不會被任何其他人(甚至您)恢復。 它還具有其他功能,如 App Uninstaller、Shredder、Duplicates Finder、Similar Image Finder 等,可幫助您管理文件。
正因為如此,您將能夠保護該特定文件免受任何想要獲取它或從您的 Mac 恢復它的人的傷害。為了讓您了解此功能的工作原理,這裡有一個分步方法,您可以可以按照。
Mac Cleaner
快速掃描您的 Mac 並輕鬆清理垃圾文件。
檢查Mac的主要狀態,包括磁盤使用情況、CPU狀態、內存使用情況等。
只需點擊幾下即可加快您的 Mac 速度。
免費下載
步驟1:獲取 TechyCub Mac Cleaner
您需要做的第一件事是下載 TechyCub Mac 清潔器來自 萬維網。techycub.COM. 完成後,將其安裝到您的 Mac 上。
第 2 步:打開程序
得到之後 TechyCub Mac Cleaner,在您的 Mac 上打開它。 現在,在軟件的主頁上,您可以查看 Mac 的狀態,例如磁盤、內存和 RAM 使用情況。
第 3 步:從上方選擇 Junk Cleaner
您還將在屏幕左側看到模塊。 如您所見,有垃圾清理器、應用程序卸載程序、重複項查找器和其他功能。 所以,只需選擇 垃圾清潔劑 模塊。 如果需要,您也可以選擇其他模塊。

第 4 步:選擇文件管理器功能
現在,只需單擊“掃描”按鈕,程序就會開始掃描並查找 Mac 上的所有垃圾文件。 對於其他模塊,此過程類似。 您需要做的就是等待幾秒鐘,直到它完成。
第 5 步:瀏覽並選擇垃圾
掃描後, TechyCub Mac Cleaner 將向您顯示類別中的所有垃圾文件。 單擊其中一個,您將一個一個地看到文件。 查看並選擇您不再需要的那些文件。 或者您也可以單擊“全選”以自動選擇所有這些。

步驟 6:清理選定的垃圾文件
選擇不需要的文件後,只需按下“清理”按鈕,清理過程就會自動開始。 完成後,您的 Mac 存儲空間將被釋放。 您將在程序界面上看到已清除了多少空間。

正如你所看到的,一旦你使用 TechyCub Mac Cleaner,這些文件將從您的 Mac 中完全消失。 同時,您無法再以任何方式恢復它。 這意味著您使用的那些文件 TechyCub Mac Cleaner 將永遠保密和安全。
如您所知,在 Mac 上格式化 USB 實際上並不是一件難事。 您所需要的只是正確了解如何操作以及在格式化 USB 設備之前應了解的事項。
通過在 Mac 上對其進行格式化,您將能夠在任何 PC 上使用它——無論您使用的是 Mac 還是 Windows 計算機——您仍然可以毫不費力地使用 USB 設備。
如果您想通過刪除文件來保護 Mac 上的文件安全,那麼 TechyCub Mac Cleaner 是您實際可以擁有的最佳工具。 這樣一來,您就可以從 Mac 中完全刪除這些文件,而不必擔心有人會恢復它們——因為他們無法做到這一點。
並且, TechyCub Mac Cleaner 還將能夠幫助您以最快的方式非常高效地清理您的 Mac。 這樣,您將能夠釋放更多空間並讓您的 Mac 發揮最佳性能。
Mac Cleaner
快速掃描您的 Mac 並輕鬆清理垃圾文件。
檢查Mac的主要狀態,包括磁盤使用情況、CPU狀態、內存使用情況等。
只需點擊幾下即可加快您的 Mac 速度。
免費下載
