如果你想 在 Mac 上創建幻燈片,您可以使用多種方法來做到這一點。 無論您是想為工作演示還是生日慶典創建一個,您都可以輕鬆創建自己的。 在這篇文章中,介紹了兩種有用的方法。 一種是使用 Mac Finder 創建幻燈片,另一種是使用預覽創建幻燈片。
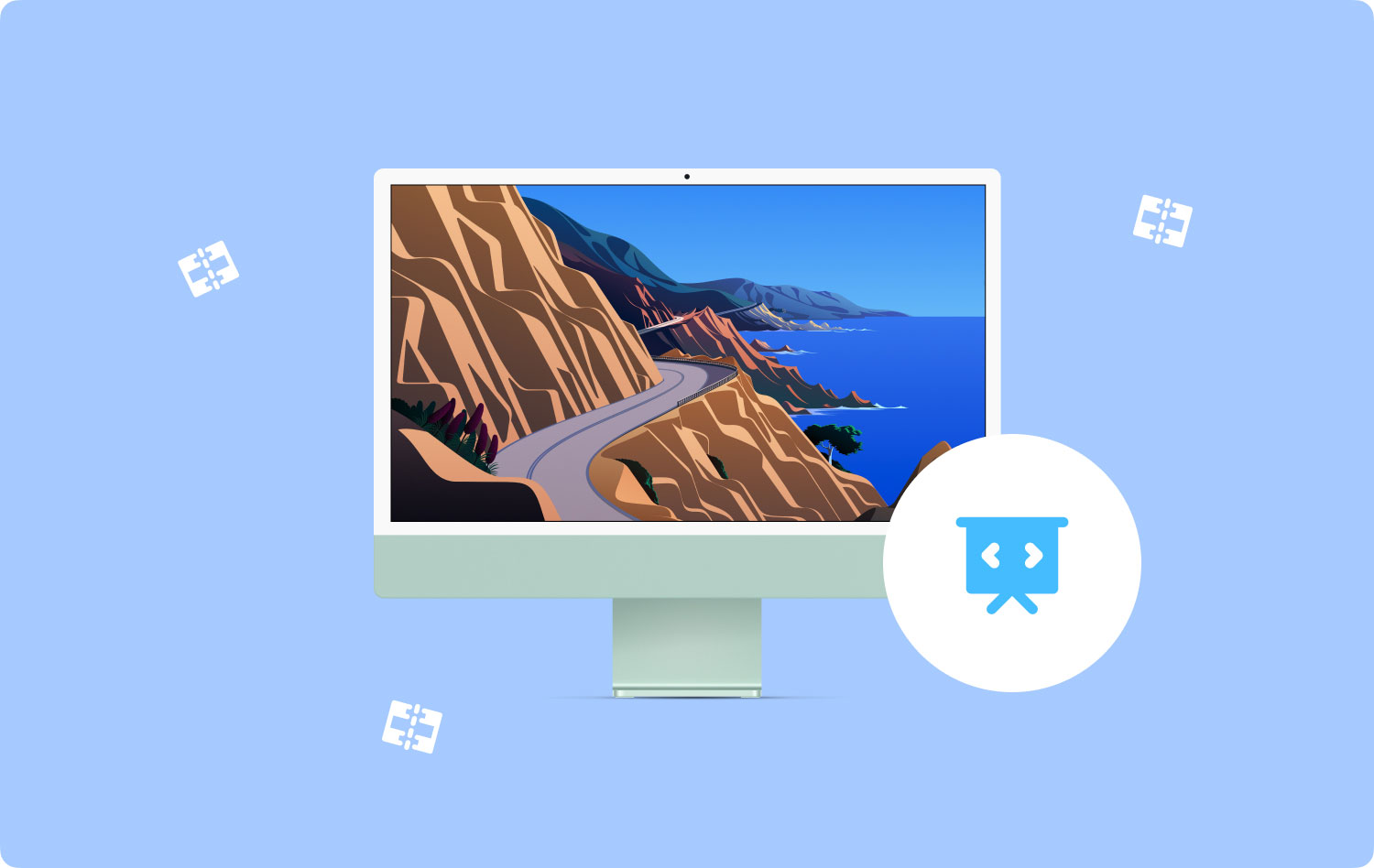
在展示方法之前,讓我們了解一個快速提示,了解如何在 Mac 上查找和刪除重複圖像,這些圖像會佔用大量存儲空間並影響 Mac 的運行。
使用快速提示 TechyCub Mac Cleaner – 相似圖像查找器關於如何在 Mac 上製作幻燈片的 2 種方法讓我們總結一下
使用快速提示 TechyCub Mac Cleaner – 相似圖像查找器
由於您是在 Mac 上創建幻燈片,因此您可能有多個副本或不再需要的副本。 在這種情況下,建議使用可刪除設備上相似或重複照片的工具。 一個建議的工具是 TechyCub Mac Cleaner.
通常,圖像會佔用您設備上的大量空間。 對於某些人來說,他們擁有每張照片的多個副本或副本,這些副本具有不同的文件名和大小。 這是哪裡 TechyCub Mac Cleaner - 類似的圖像查找器 會派上用場的。 此工具可以高效地查找和清理 Mac 上的相似照片。
Mac Cleaner
快速掃描您的 Mac 並輕鬆清理垃圾文件。
檢查Mac的主要狀態,包括磁盤使用情況、CPU狀態、內存使用情況等。
只需點擊幾下即可加快您的 Mac 速度。
免費下載
在 Mac 上創建幻燈片後,您可能會留下一些重複的照片。 讓我們仔細看看使用步驟TechyCub Mac Cleaner 刪除重複的照片以釋放空間。
- 開封後 TechyCub Mac Cleaner,點擊“相似圖像查找器”工具。
- 單擊“+”按鈕選擇一個文件夾以掃描所有相似照片。
- 點擊界面上的“掃描”按鈕。 該工具開始查找和檢測 Mac 上的相似照片。
- 掃描後,您可以檢查在您的設備上檢測到的相似照片。 只需單擊文件名即可預覽它們。
- 選擇相似或重複的照片以從您的設備中刪除。
- 點擊屏幕右下角的“清理”按鈕可以刪除相似的照片。
- 等待幾秒鐘。 該過程的長度取決於您的相似照片的大小。

關於如何在 Mac 上製作幻燈片的 2 種方法
根據您需要幻燈片的原因,有多種方式 如何在 Mac 上製作幻燈片.
1. 使用 Mac Finder 創建幻燈片
一旦決定在 Mac 上創建幻燈片,您可能會驚訝地發現 Mac OS X 中的 Finder 具有內置的即時圖像幻燈片功能。 一般來說,它是 Quick Look 的一個組件,已經存在了一段時間,但如果你想展示一批照片,這是一個不太為人所知的功能。 此外,如果您想全屏顯示單張照片而不需要打開預覽等應用程序,這也是一個不錯的選擇。
讓我們仔細看看使用 Mac Finder 時的技巧。
第一步是從您的桌面上選擇一張照片或一批照片並使用以下內容:
- 點擊“選項+空格鍵”以全屏幻燈片模式查看圖像
- 單擊空格鍵播放/暫停幻燈片
- 點擊“左箭頭”返回或返回,而“右箭頭”將允許您前進
- 使用向左的兩根手指向前移動的手勢或向右的兩根手指的手勢返回
- 單擊選項以按實際大小顯示較小的圖像
- 點擊索引表以在幻燈片中顯示圖像縮略圖
- 點擊“添加到 iPhoto”,這樣您就可以將圖像文件導入 iPhoto
- 單擊並按住控制鍵並使用雙指向前或向後滑動以放大照片
- 要退出應用程序,請單擊退出
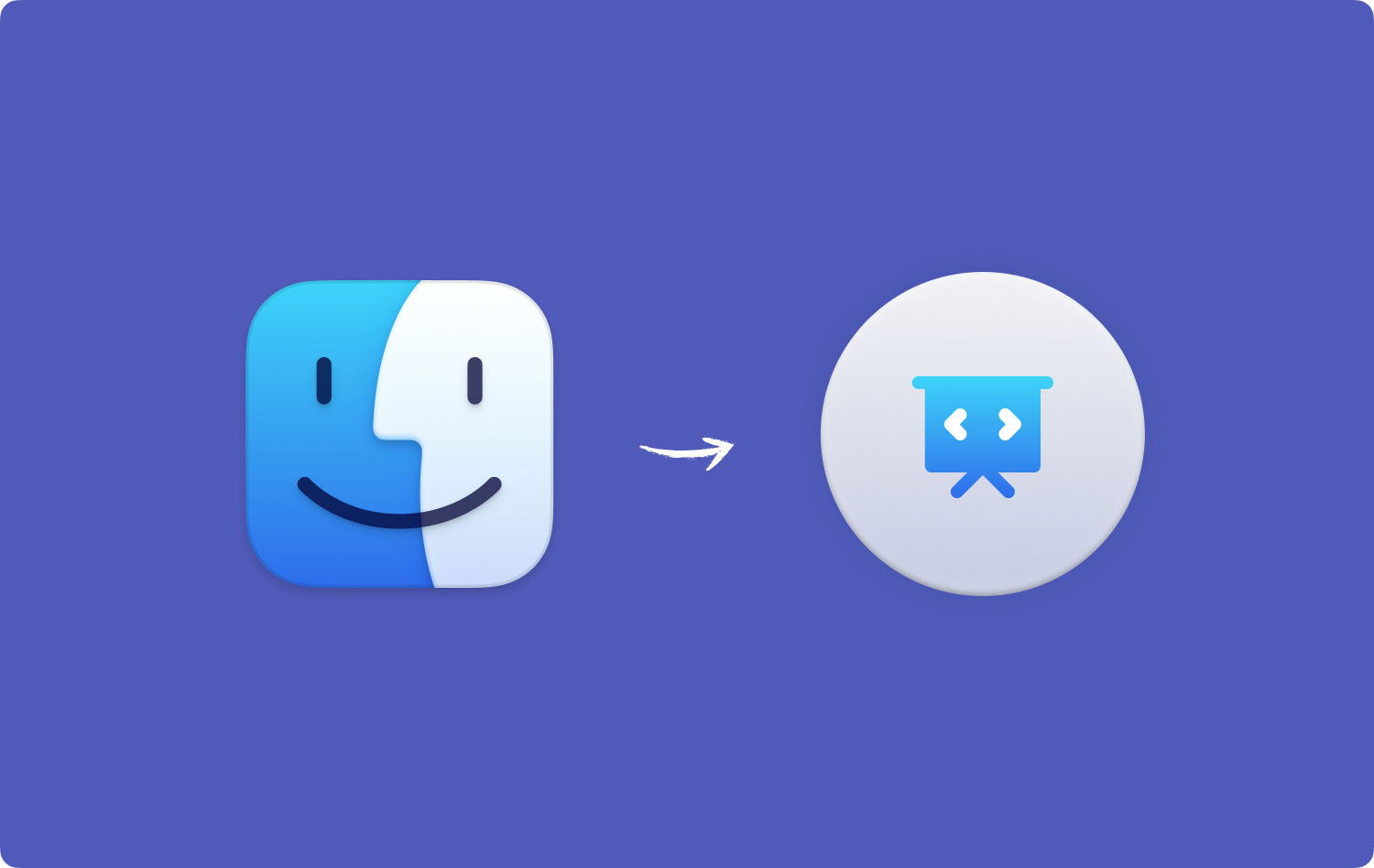
通常,縮放功能與幻燈片放映是分開的。 您必須啟用它們才能使用這些功能,這在裝有 OS X Mountain 或 Maverick 的設備上很容易做到。 您可以使用鍵盤快捷鍵激活這些功能。
對於使用舊版 OS X 的用戶,您可以使用 Command+Option+Y 通過“快速查看”輸入有限的幻燈片。 請記住,這並不提供 Lion 或 Mountain Lion 操作系統中添加的所有功能,但您一定會喜歡精彩的幻燈片放映。
2. 使用預覽創建幻燈片
另外一個選擇 如何製作幻燈片 在 Mac 上使用預覽。 當您在 Windows 文件瀏覽器中雙擊一張照片時,您可以輕鬆地使用箭頭鍵查看該文件夾中的所有照片。 對於 Mac 用戶,當打開預覽中的照片時,按箭頭鍵沒有任何反應。 通常,這就是為什麼很難快速瀏覽幻燈片的原因。
雖然您可以使用照片輕鬆創建幻燈片,但它只會顯示您導入的照片。 您甚至可以按空格鍵在 Quick Look 上查看圖像,但您不能在全屏幻燈片視圖中這樣做。
讓我們仔細看看如何使用預覽創建幻燈片。
- 第一步是確保 Preview 在您的 Dock 上。 如果沒有,只需打開它。
- 將所需的所有圖像拖動或移動到預覽圖標。 作為提示,轉到一個文件夾,按 Command+A 選擇所有內容,然後拖動到預覽。
- 預覽將打開一個帶有側邊欄的新窗口,其中展示了您打開的所有照片。
- 使用箭頭鍵,您可以輕鬆地在照片之間切換。 您可以點擊左上角的綠色全屏按鈕來欣賞幻燈片。 通常,如果您想在一個文件夾中顯示一批照片,這是解決方案。
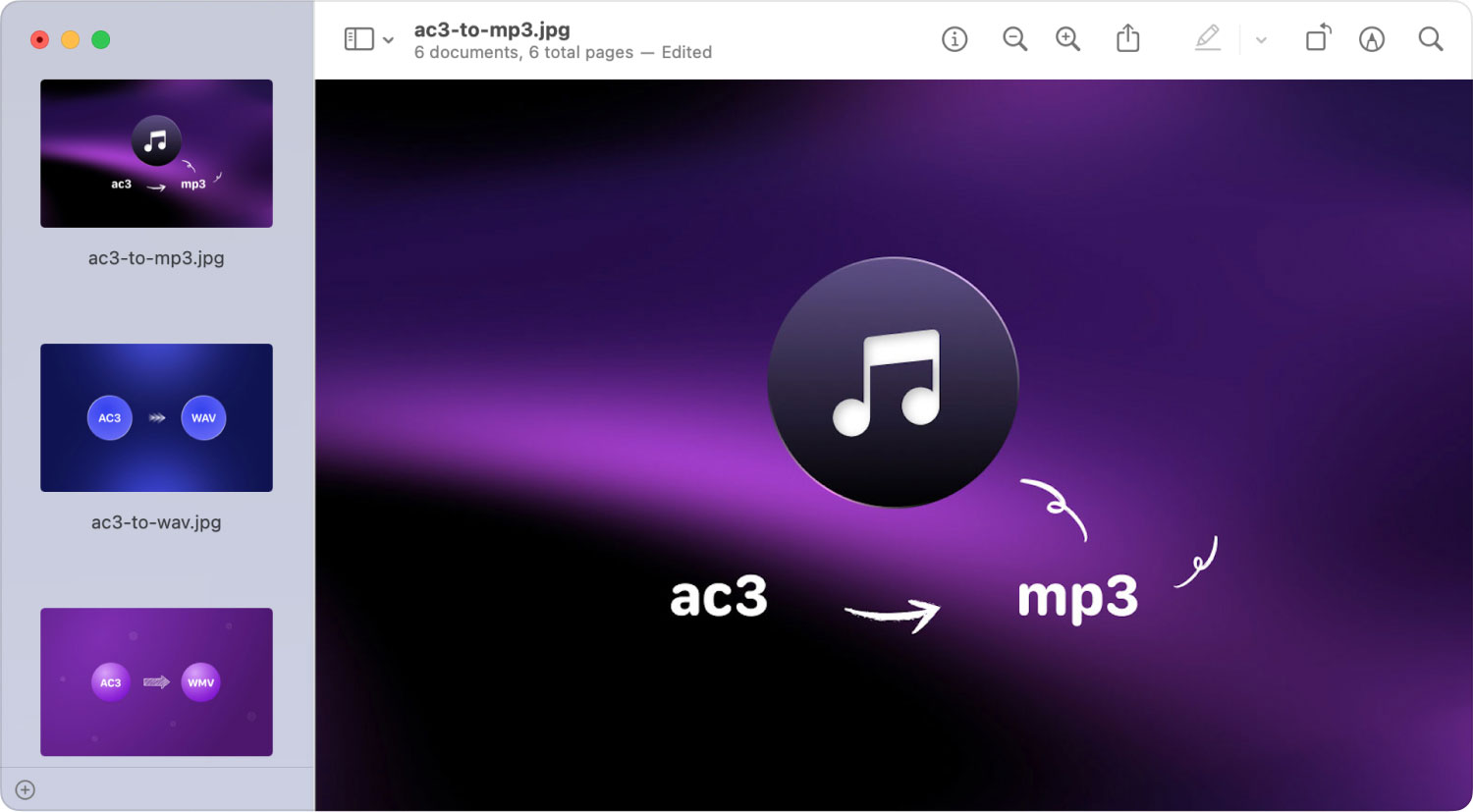
在某些情況下,會在多個窗口中打開一系列圖像。 這可以通過點擊菜單欄中的預覽 > 首選項並轉到“圖像”選項卡來防止。
在“打開文件時”旁邊,您必須選中“在同一窗口中打開文件組”。 通過這樣做,您的幻燈片將包含您選擇的所有照片。
讓我們總結一下
創建自己的幻燈片 在你的 Mac 上是一個簡單的過程。 隨著方法的 如何製作幻燈片 上面討論過,只需選擇一個你喜歡的。
完成幻燈片放映後,不要忘記 刪除任何剩餘的重複或類似照片 從您的幻燈片項目。 在...的幫助下 TechyCub Mac Cleaner,它可以有效地查找並刪除任何不需要的相似照片,以釋放 Mac 上的空間。
Mac Cleaner
快速掃描您的 Mac 並輕鬆清理垃圾文件。
檢查Mac的主要狀態,包括磁盤使用情況、CPU狀態、內存使用情況等。
只需點擊幾下即可加快您的 Mac 速度。
免費下載
