作者: Vernon Roderick, 最近更新: February 7, 2020
Windows 10是微軟尚未為Windows計算機開發的最新版本的操作系統。 您通常會查找Windows的日曆和時間功能,以在工作時保持當前日期和時間的更新。 有時由於多種原因,Windows 10計算機的日期和時間未更新或突然更改。 可能是因為您更改了位置或時區,日期和時間是在之前手動設置的並且未同步到Windows服務器,或者是由於病毒或惡意軟件以及許多其他原因而突然更改了日期和時間。
本教程指南將教您 如何在計算機Windows 10上更改時間。 這是一個非常簡單且基本的過程,您可以輕鬆地遵循它,並且只需幾分鐘即可完成。
第1部分:如何通過任務欄在計算機Windows 10上更改時間第2部分:如何通過設置在計算機Windows 10上更改時間第3部分:摘要
第1部分:如何通過任務欄在計算機Windows 10上更改時間
本節提供有關如何在計算機Windows 10操作系統版本上更改時間的分步說明。 這種簡單的方法可讓您通過 Windows任務欄 選項。
- 步驟01:在Windows 10計算機上,轉到 任務欄。 默認情況下,它通常位於Windows屏幕的底部,或者如果已將其移至屏幕的一側,則通常位於該位置。 任務欄包含已安裝應用程序的快捷方式和固定圖標,以及系統任務欄和日期和時間。
- 步驟02:在任務欄的最右角,單擊日期和時鐘圖標。 這顯示了當前系統的日期和時間。 如果沒有,請更改它。
- 步驟03:點擊 日期和時間設置 日期和時間彈出對話框底部的超鏈接。 另一個選項是右鍵單擊日期和時間時鐘圖標,然後選擇 調整日期/時間.
- 步驟04:將出現“時間和語言”窗口。 在屏幕左側,選擇 約會時間.
- 步驟05:開啟 設置時間自動 如果您希望Windows自動確定正確的時區,請選擇該選項。
- 步驟06:開啟 設置時區自動 如果您希望Windows自動確定正確的時區,請選擇該選項。
- 步驟07:在“更改日期和時間”選項上,點擊 更改.
- 步驟08: 更改日期和時間 窗口將會彈出。 選擇準確的當前日期和時間。
- 步驟09:點擊 更改.
- 步驟10:點擊 立即同步 如果您想將時鐘同步到Windows服務器以在計算機上自動設置時間,但是當前時間不准確,請單擊。
- 步驟11:在 時區 選項,從下拉列表中選擇正確的時區。
- 步驟12:點擊 OK.
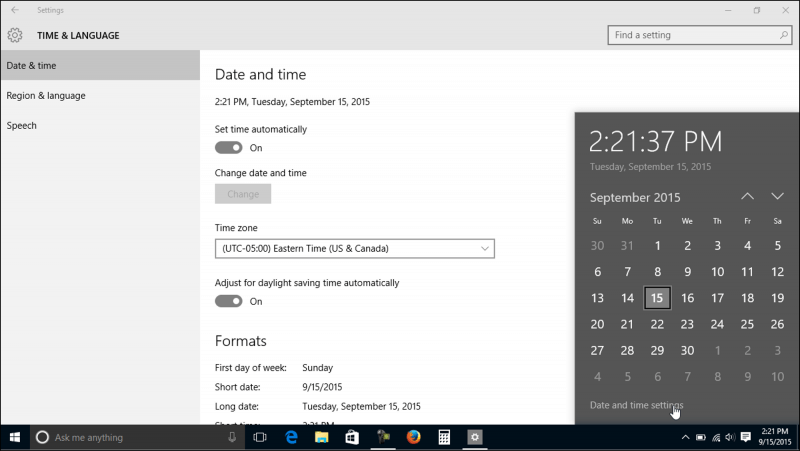
第2部分:如何通過設置在計算機Windows 10上更改時間
本節提供了有關如何在計算機Windows 10操作系統版本上更改時間的另一種分步說明方法。 這種基本方法允許您通過Windows設置選項修改時間和日期。
- 步驟01:在Windows 10計算機上,轉到 設置.
- 您可以按照有關如何訪問Windows的下一部分內容進行操作。 設置.
- 步驟02:在“設置”窗口中,點擊 時間和語言.
- 步驟03:點擊 日期和時間設置 日期和時間彈出對話框底部的超鏈接。 另一個選項是右鍵單擊日期和時間時鐘圖標,然後選擇 調整日期/時間。
- 步驟04:在“時間和語言”窗口中,在左側窗格中選擇“日期和時間設置”。
- 步驟05:開啟 設置時間自動 如果您希望Windows在沒有任何人工干預的情況下確定正確的時間,則可以選擇。
- 步驟06:開啟 設置時區自動 如果您希望Windows在沒有任何人工干預的情況下確定正確的時區,則可以選擇此選項。
- 步驟07:在“更改日期和時間”選項上,點擊 更改.
- 步驟08: 更改日期和時間 窗口將會彈出。 選擇準確的當前日期和時間。
- 步驟09:點擊 更改.
- 步驟10:如果您想將時鐘同步到Windows服務器以在計算機上自動設置時間,但是當前時間不正確,請單擊 立即同步.
- 步驟11:在 時區 選項,選擇正確的時區。
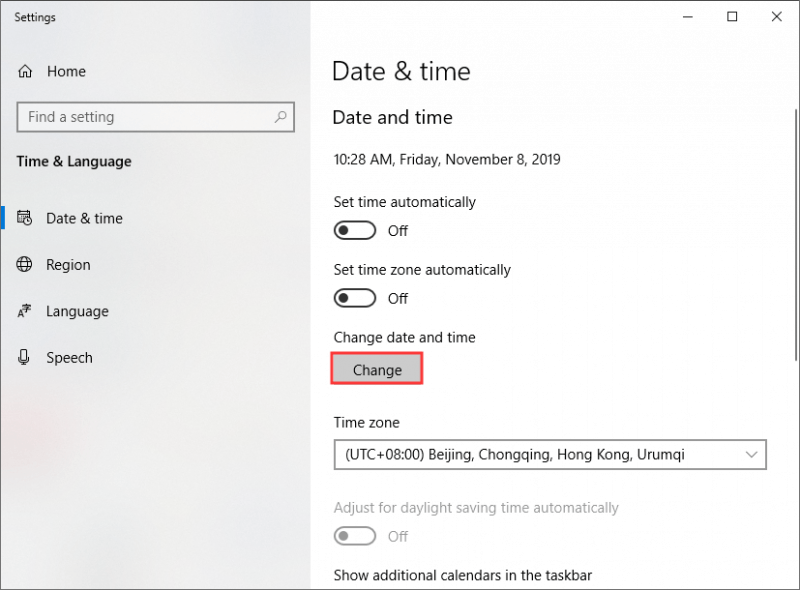
如何訪問Windows設置
- 選項01:點擊 開始 菜單並單擊 設置 在出現的程序列表中。
- 選項02:進入設置的快捷方式是按Windows徽標+字母I鍵。
- 選項03:在任務欄的搜索框中,鍵入 設置 並選擇 設置 從結果建議列表中。
第3部分:摘要
日曆日期和時間設置是Windows操作系統不可或缺的部分和功能。 我們經常在Windows任務欄上查找它,以使我們在處理計算機任務時位於當前日期和時間。 但是,有時我們計算機中的日期和時間已經過時。
因此,我們需要對其進行修改,並可以選擇自動設置,以便Windows可以為我們的計算機確定正確的系統日期,時間和時區。 您可以通過任務欄或設置選項,按照本教程指南中有關如何在計算機Windows 10上更改時間的詳細說明進行操作。 保證這將是一個快速的過程和簡便的方法。


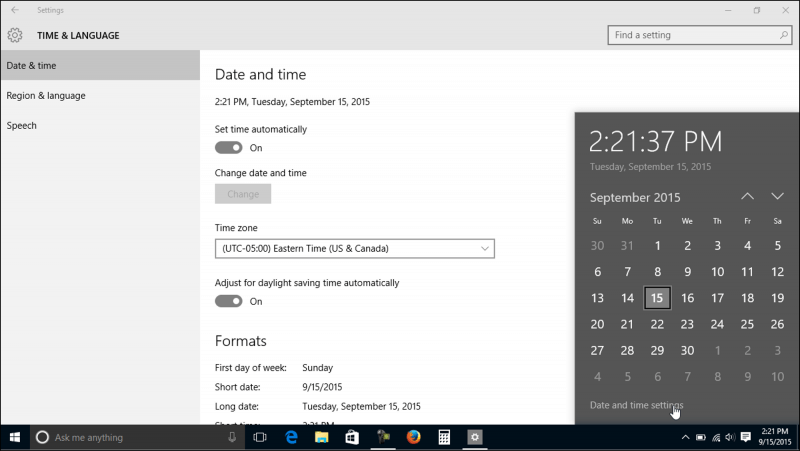
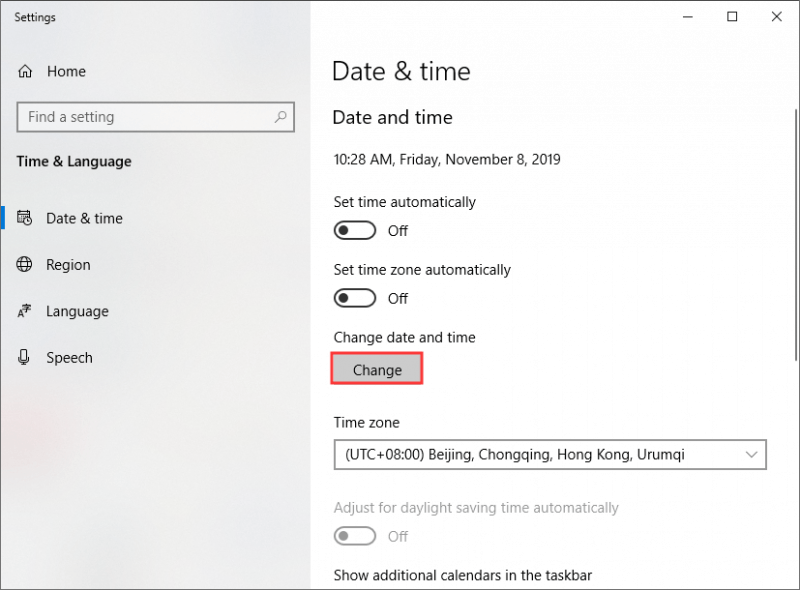
/
/