

作者: Gina Barrow, 最近更新: April 24, 2020
屏幕截圖到哪裡去? 屏幕截圖在我們的日常工作中起著至關重要的作用,尤其是當您在辦公室或技術支持中工作時。 在大多數情況下,您將捕獲重要消息,錯誤,例如疑難解答等。
更重要的是,屏幕截圖對於我們的個人生活也很重要,例如當有消息,網絡上的圖片無法下載但想要保存時。 通常,我們只是按下鍵盤上的打印屏幕按鈕,而不知道這些文件在計算機上的保存位置。
Windows和Mac是兩種不同的操作系統,並且在保存文件(包括屏幕截圖)時都具有不同的設置。 這就是我們將在本文中討論的內容,我們將了解保存這些屏幕截圖的位置,方式和方法。
第1部分。屏幕截圖在Windows上的何處?第2部分。屏幕截圖在Mac上的何處?第3部分。屏幕截圖在Android上的何處?第4部分。iPhone屏幕快照在哪裡?第5部分。如何恢復已刪除的屏幕截圖?部分6。 概要
Windows計算機在捕獲屏幕方面有很多選擇。 儘管步驟可能會因所使用的Windows版本而異,但是,它仍然是我們眾所周知的相同的靈活且用戶友好的操作系統。
默認情況下,Windows計算機將所有屏幕截圖保存在 C:用戶[PCname]我的圖片屏幕截圖 夾。 但是,您始終可以設置或創建您選擇的新目標文件夾。
首先,我們來看看如何在Windows 10(今天最常見的Windows版本)上截屏。
使用此鍵截取屏幕快照後,打開計算機上的任何圖像編輯應用程序,然後使用CTRL + V粘貼捕獲的圖像,或單擊屏幕上的粘貼鍵。 最簡單的使用方法是計算機上的Paint應用程序。 此選項將拍攝整個屏幕,您可以在“畫圖”應用程序上進行編輯,例如裁剪圖像。
但是,如果要拍攝多個屏幕截圖,則使用此方法不可行,因為您需要一張一張地捕獲和保存圖像。
您會注意到,按下這些鍵後,屏幕會閃爍一秒鐘,並且整個屏幕變暗。 這是正常現象,只有您的計算機在截圖。
然後將圖像存儲在默認路徑中: C:用戶[PCname]我的圖片屏幕截圖 並且還將捕獲整個屏幕,您可以在其中進行裁剪和編輯。 使用此方法打開屏幕截圖的另一種方法是訪問計算機上的“照片”應用程序並轉到“相冊”,然後找到“屏幕截圖”。
您可以使用這些快捷鍵進行一系列屏幕截圖,而不必擔心某些圖像無法捕獲。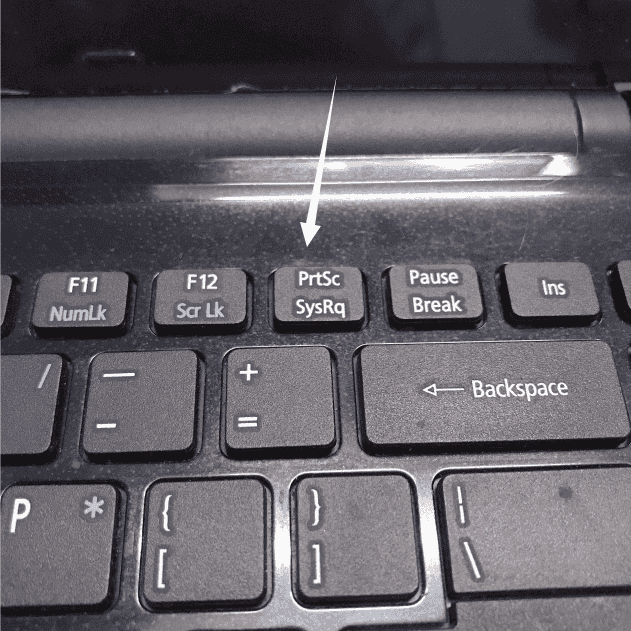
在Windows 10上截圖的另一種方法是通過Snipping Tool。 這是一項內置功能,可讓您捕捉和截取網頁的某些部分或Windows屏幕的任何部分。
屏幕快照默認情況下將保存到計算機上的“圖片”文件夾中。 如果需要,您還可以設置目標位置。
這些是在Windows計算機上截屏的不同方法。 如果您碰巧安裝了Windows 8或7,則步驟類似,但“圖片”文件夾可能分配在Windows目錄中的某個位置。
Mac計算機默認將所有屏幕快照保存在桌面上,文件名為“屏幕快照”加上拍攝圖像的日期,通常以.PNG文件格式保存。 有兩種簡單的方法可以在Mac計算機上截屏。
然後,您的計算機將發出快門聲,並且屏幕右下角會出現一個小的預覽,供您預覽。 此預覽會很快消失,因此,如果要預覽屏幕截圖,則必須快一點。
如果您使用其他程序在Mac上截屏,則默認文件位置將有所不同;例如, 它們可能會保存到另一個文件夾中。
只需檢查程序的首選項即可驗證已保存文件的位置。 否則,您始終可以依靠Spotlight搜索並輸入應用程序的名稱並蒐索屏幕截圖。
在Mac上拍攝和保存屏幕截圖的唯一缺點是這些文件可能會使您的桌面混亂。 您必須管理和刪除舊的屏幕截圖,以使您的桌面不會隨這些文件散佈開來。
與使用PC相比,使用Android手機拍攝屏幕截圖要容易得多。
屏幕截圖到哪裡去 在Android上? 然後將圖像保存到您的圖庫,並創建一個名為Screenshots的新文件夾。 在此文件夾下,您可以查看以前捕獲的所有屏幕截圖,並可以根據需要編輯每個圖像。
某些android設備在通知欄上包括了屏幕截圖快捷方式,您可以在其中輕鬆點擊以進行捕獲。
在iPhone上截屏時,步驟完全不同。 每種發布的iPhone型號都有不同的方法,請查看以下方法: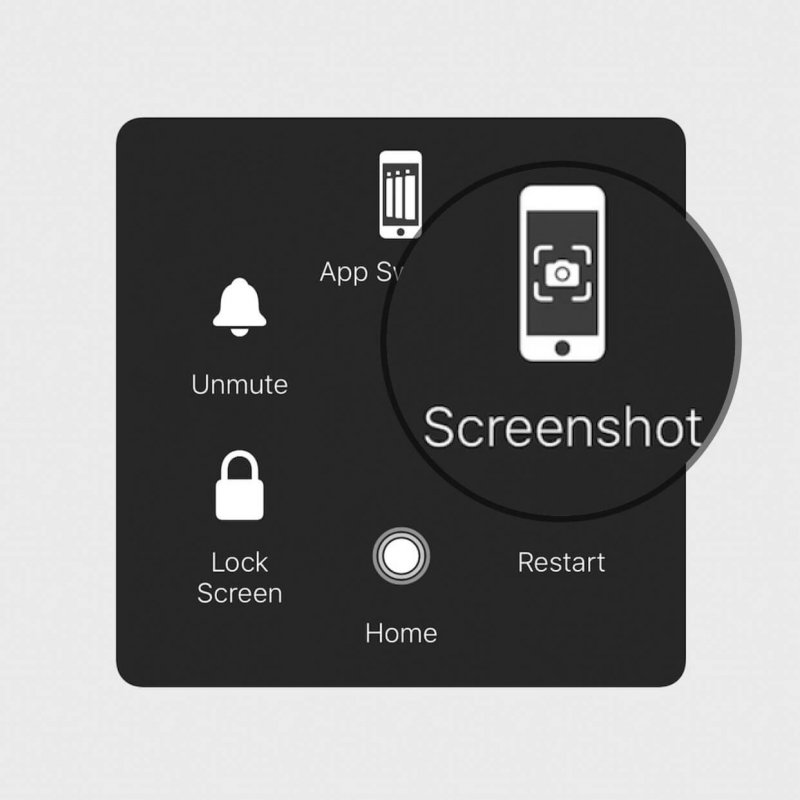
如果您使用的是iPhone 8或更早的型號:
對於iPhone X和最新型號:
因此, 屏幕截圖到哪裡去 後? 然後,所有iPhone都會在截取屏幕截圖後立即向您顯示該屏幕截圖的縮略圖,並將其保存在您的照片中。
不幸的是,有些情況下會意外刪除屏幕截圖,並且這種情況在智能手機上經常發生。 最糟糕的是,您不能再返回與之截屏的網頁。
對於iOS設備,您仍然可以檢查屏幕截圖是否仍在“最近刪除的文件夾”中。 所有已刪除的圖像都會在此文件夾中傳輸一個月或30天,直到將其永久刪除。 如果事故發生在這個時間範圍之內,您仍然很幸運地找到了它們。
只需打開“最近刪除”文件夾並選擇所需的圖像,然後點按“還原”。 然後將圖像傳輸回原始的Screenshots文件夾。
如果超過了允許的恢復時間,則使用時更容易取回這些屏幕截圖 FoneDog iOS數據恢復計劃。 該程序比iTunes或iCloud備份更加靈活,因為它使您可以有選擇地直接從設備本身恢復文件。
對於那些使用android智能手機的人,請不要擔心。 也有 FoneDog Android數據恢復 與方便地檢索已刪除的文件類似。 您無需花費大量時間搜索並找到恢復已刪除的屏幕快照的方法。
它可以檢索幾乎所有文件類型,包括您的屏幕快照,並且易於使用,即使沒有技術背景的任何人都可以使用此軟件。
Android的數據恢復
恢復已刪除的郵件,照片,聯繫人,視頻,WhatsApp等。
使用或不使用root快速查找Android上的丟失和刪除數據。
與6000 + Android設備兼容。
免費下載
免費下載

屏幕截圖到哪裡去 在您的手機和PC上,實際上是一個非常基本的問題。 我希望本文能幫助您更多地了解如何在每個計算機操作系統上截屏,在哪裡找到以及如何保存它們。
同樣,在手機上截圖並保存也很簡單。 Android智能手機具有更輕鬆的快捷鍵來拍攝屏幕截圖,而iOS設備仍取決於您使用的型號。 但是,它們都將屏幕快照保存在Gallery或Photos文件夾中,並分配了指定的Screenshot文件夾。
在數據丟失的情況下,僅依靠一種解決方案是非常實際的,那就是 FoneDog工具包。 該程序具有Android和iOS設備所需的所有基本工具。 您無需花費大量時間來尋找如何最大化手機的方式,只需直接進入此程序,您肯定會得到比應有的收益。
發表評論
留言
Hot Articles
/
有趣無聊
/
簡單難
謝謝! 這是您的選擇:
Excellent
評分: 4.6 / 5 (基於 75 個評論)