

作者: Adela D. Louie, 最近更新: August 27, 2019
我們在Windows 10 PC或筆記本電腦上的任務欄是在使用我們的PC時給我們帶來一些便利的任務欄。 這是因為通過使用任務欄,我們可以輕鬆打開我們需要的應用程序。 但是,仍有一些用戶只想隱藏任務欄。 某些用戶還希望Windows 10任務欄始終位於頂部,具體取決於他們的需求。
有了這個,有些用戶說在Windows 10上更新後,任務欄總是在屏幕頂部顯示出來。 正因為如此,他們正在考慮是否有辦法 調整Windows 10任務欄 並隱藏它。 有些用戶會說他們如何能夠始終保持Windows 10任務欄的最佳狀態。
總而言之,如果這些問題,我們有答案。 我們在這裡有一些很好的了解您的Windows 10任務欄的事實,以及如何將它們保留在屏幕上或隱藏它,如果您願意這樣做。
部分1:如何使Windows 10任務欄始終位於頂部部分2:如何禁用Windows 10任務欄部分3:您可以使用Windows 10任務欄執行的操作第4部分:結論
人們也讀修復OneDrive將無法在Windows 7 / 8 / 10上同步如何將iPhone照片導入Mac?關於如何在Android上刪除Google搜索欄的指南
使Windows 10任務欄始終位於頂部與Windows 7或8略有不同。 因此,您可以通過以下方式保持Windows 10任務欄始終處於最佳位置。
步驟1: 繼續,右鍵單擊任務欄,其中有一個空格,然後選擇 “任務欄設置” 從屏幕上顯示的菜單中。 另一種可以解決此問題的方法是單擊“開始”圖標,然後轉到“設置”。 從“設置”中,只需選擇 個人化定制服務 然後選擇 “任務欄”.
步驟2: 從任務欄設置,只需繼續並關閉選項 “在桌面模式下自動隱藏任務欄”。 當您選擇此選項時,一旦您處於桌面模式,您的任務欄將始終位於屏幕頂部。
步驟3: 如果您想要更改任務欄的位置,您只需選擇該選項即可 “屏幕上的任務欄位置”。 從那裡,您可以選擇任務欄的顯示位置。 您可以將其設置在屏幕頂部,底部,甚至屏幕的一側。
對於那些想要在Windows 10屏幕上禁用其任務欄的用戶,該方法只是另外一種方式,即如何將其設置為始終位於頂部。 繼續選擇 “在桌面模式下自動隱藏任務欄” 從任務欄設置。 就這麼簡單。
但是,如果這對您不起作用,那麼您還可以嘗試其他兩種方法來禁用Windows 10任務欄。
您可以 取消固定任務欄上的所有應用。 一旦你能夠解決問題,那麼你可以繼續將它們固定回任務欄。
如果方法#1不適合您,那麼您可以繼續,只需右鍵單擊任務欄即可。 然後從屏幕上顯示的菜單中選擇 “級聯窗戶” 你可以禁用它。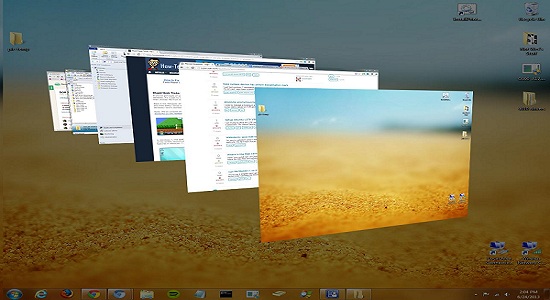
除了隱藏或製作Windows 10任務欄或使其始終位於屏幕頂部之外,還可以使用其他一些可以幫助您使用Windows 10計算機的東西。 因此,這裡有一些可能對您有用的調整。
如果您想在任務欄中添加更多圖標。 然後你可以選擇這樣做。 您需要做的就是啟用該選項 “顯示小任務欄按鈕” 從任務欄設置。 一旦啟用了此選項,您就會注意到任務欄上的圖標將縮小為更小的尺寸。 如果您希望它們恢復原狀,那麼只需關閉選項即可。
您的任務欄派上用場的另一件事是,您可以預覽桌面,而無需關閉所有已打開的窗口。 您所要做的就是啟用選項“當您將鼠標移動到任務欄末尾的顯示桌面按鈕時,使用Peek預覽桌面“。
一旦通過任務欄設置啟用此功能,您就可以在將鼠標光標移動到屏幕右下方時看到桌面。 如果您將鼠標光標移離屏幕右下方,則桌面將能夠恢復原狀。
如果您的任務欄上有太多圖標,並且您幾乎沒有空間放置應用程序的另一個圖標。 然後,您可以輕鬆調整任務欄的大小並使其更高。 你可以簡單地做到這一點 抓住任務欄的頂部並向上拖動它 直到它能夠變成兩排。
如果你能夠擺脫任務欄上的一些圖標,並希望它恢復到原來的大小,那麼你可以在調整大小並做大的時候做同樣的事情。 唯一的區別是你要向下拖動它以使其尺寸更小。
還有一種方法可以避免任務欄意外調整大小。 你所要做的就是去找你 任務欄設置,繼續並啟用該選項 “鎖定任務欄”。 這樣,您將無法意外調整任務欄的大小。
您還可以使用您擁有的圖標組織任務欄。 這樣,您就可以確保所有圖標都適合您的任務欄。 所以你要做的就是去你的 任務欄設置 然後向下滾動並查找該選項 “組合任務欄按鈕”。 如果您要選擇此選項下的下拉菜單,您將能夠看到三個功能。
此外,您可以選擇要在您的圖標中顯示的圖標 系統托盤 位於屏幕右側的位置,您可以在其中找到Wi-Fi連接,音量圖標,時鐘等。
您在這裡所要做的就是轉到任務欄設置,然後轉到 “通知區”。 然後從那裡,只需選擇所說的鏈接 “選擇任務欄上顯示的圖標”。 然後,從那裡開始,您可以繼續啟用您希望在系統托盤上看到的所有圖標,並禁用您不希望在系統托盤上顯示的圖標。
在Windows 10上,您可以根據自己的意願放置任務欄。 雖然大多數用戶更喜歡將它放在屏幕的底部。 但是,如果您是那些希望Windows 10任務欄始終位於屏幕頂部的用戶之一,那麼您可以直接按照如何執行此操作的步驟進行操作。
除了可以將任務欄保持在屏幕頂部之外,您還可以將其移動到屏幕框架的任何位置。 它可以位於屏幕的右側,左側,底部,當然還可以位於頂部。 此外,還有很多方法可以幫助您最大限度地利用任務欄。
發表評論
留言
Hot Articles
/
有趣無聊
/
簡單難
謝謝! 這是您的選擇:
Excellent
評分: 4.6 / 5 (基於 84 個評論)