Chaque Mac que vous avez acheté est livré avec une application par défaut que vous pouvez utiliser. Cela inclut le lecteur vidéo, le navigateur Web par défaut et bien plus encore. Mais que se passe-t-il si vous avez installé un nouveau lecteur vidéo sur votre Mac ? Comment allez-vous le changer ?
Dans cet article, nous allons vous montrer quelques façons comment changer le lecteur vidéo par défaut sur Mac. Donc, si vous vous demandez comment vous pouvez faire cela sur votre Mac, cet article est définitivement pour vous.
Il existe certainement quelques applications disponibles pour différentes plates-formes. Cela inclut vos plateformes de diffusion de votre musique ou de vos vidéos. Cependant, si vous n'aimez pas celui que vous avez sur votre Mac et qu'il est défini par défaut, il est très facile de le changer. Tout ce dont vous avez besoin est la bonne connaissance et vous êtes prêt.
Partie 1 : Qu'est-ce qu'un lecteur multimédia ?Partie 2 : Comment changer le lecteur vidéo par défaut sur MacPartie 3 : Meilleur lecteur vidéo parmi lequel choisirPartie 4 : Entretenir votre Mac pour que vos vidéos fonctionnent correctement et disposer de plus de logiciels de lecture vidéoPartie 5: Conclusion
Partie 1 : Qu'est-ce qu'un lecteur multimédia ?
Un lecteur multimédia est un logiciel que vous pouvez utiliser pour lire divers fichiers multimédias, notamment vos vidéos et votre musique. Sans ces lecteurs multimédias, vous ne pourrez voir ou écouter aucune de vos vidéos et votre musique.
Partie 2 : Comment changer le lecteur vidéo par défaut sur Mac
Maintenant, si vous souhaitez changer le lecteur par défaut de vos vidéos sur votre Mac, il vous suffit de suivre les étapes ci-dessous.
Étape 1 : Allez-y et localisez le fichier que vous voulez.
Étape 2 : Et puis, une fois que vous avez trouvé le fichier, continuez et faites un clic droit dessus pour que le fichier se développe et qu'un menu déroulant apparaisse sur votre écran.
Étape 3 : Après cela, continuez et cliquez sur le bouton "Obtenir des informations" situé dans le menu affiché sur votre écran. Cliquer sur cette option lui permettra d'ouvrir une nouvelle fenêtre avec le fichier et les détails du format du fichier que vous avez sélectionné.
Étape 4 : Ensuite, continuez et notez l'extension de format de fichier qui se trouve sous l'option "Nom et extension". L'extension de format de fichier indiquait le format ainsi que le type sur lequel vous travaillez. Il est également répertorié ici en tant que nom de fichier qui suit un point.
REMARQUE: Pour les formats audio courants, vous pourrez voir MP3, WAV, AAC, AIF et FLAC. Et pour les formats vidéo, vous pourrez voir AVI, MOV, MP4, FLV et WMV.
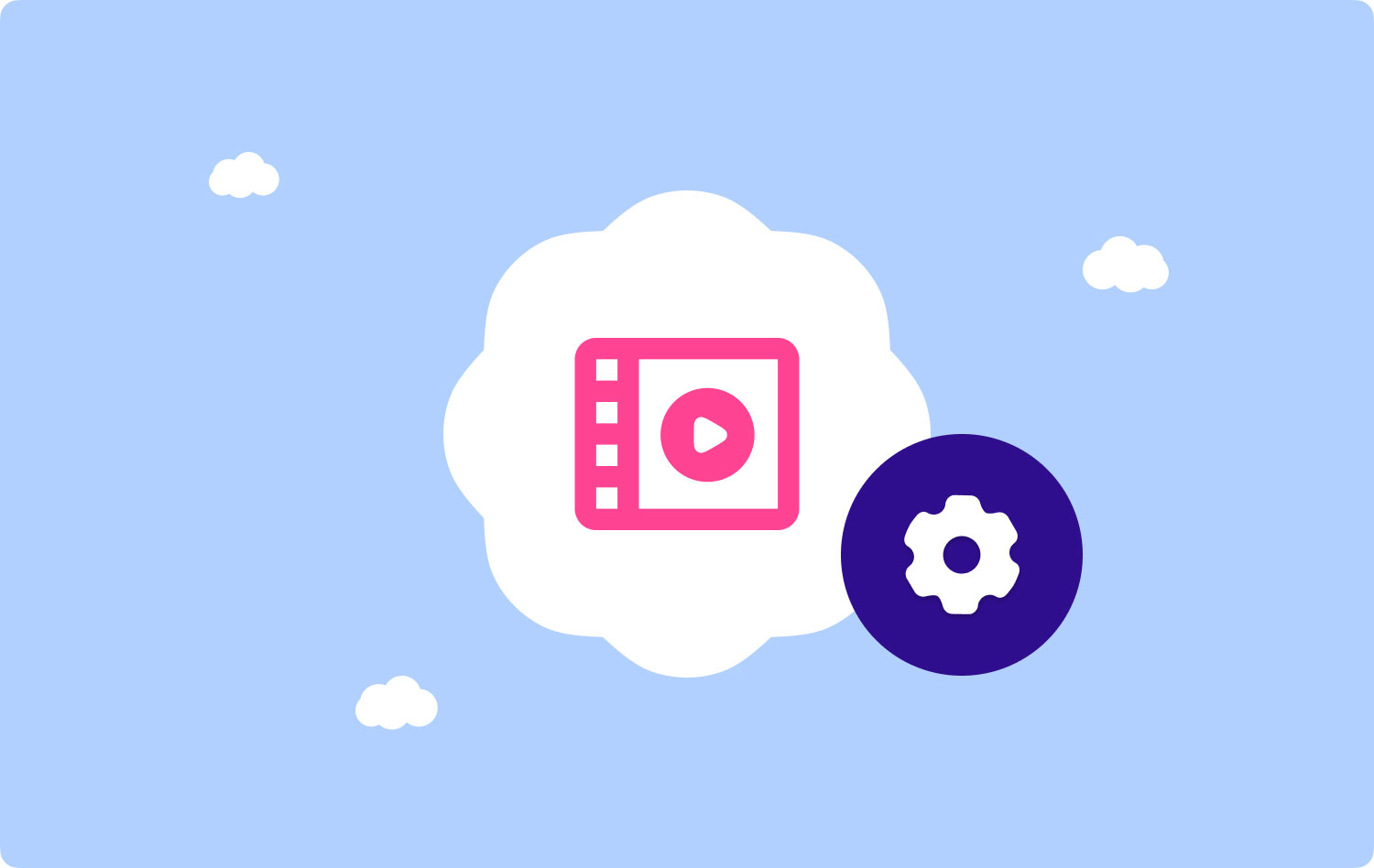
Étape 5 : Après cela, continuez et choisissez le sélecteur de logiciel en cliquant sur l'option "Ouvrir avec". Ensuite, vous pourrez voir sur votre écran le lecteur par défaut de la vidéo que vous avez sélectionnée. Tout ce que vous avez à faire ici est de cliquer dessus pour que le détail s'agrandisse et qu'une liste déroulante apparaisse sur votre écran. Cela vous montrera le logiciel multimédia disponible sur votre Mac.
Étape 6 : Et puis, allez-y et choisissez le lecteur multimédia de votre choix dans la liste sur votre écran. Donc, tout ce que vous avez à faire ici est de cliquer sur le logiciel multimédia que vous souhaitez définir comme lecteur par défaut. Si vous n'arrivez pas à voir le logiciel que vous souhaitez, il vous suffit de cliquer sur l'option "Autre" située en bas du menu.
Étape 7 : Et puis, allez-y et cliquez sur le bouton "Tout changer" situé sous le sélecteur. Une fois que vous avez cliqué dessus, cela changera le lecteur multimédia par défaut que vous avez pour toutes les vidéos au même format sur votre Mac avec la même extension de format de fichier. Ensuite, confirmez les modifications à partir de la fenêtre contextuelle qui apparaîtra sur votre écran.
REMARQUE: Vous ne pouvez configurer un nouveau lecteur par défaut que pour un fichier à la fois. Si vous envisagez de modifier le format d'une vidéo, les modifications ne s'appliqueront pas à toutes les vidéos que vous avez sur votre Mac.
Étape 8 : Enfin, continuez et cliquez sur le bouton bleu « Continuer » dans la fenêtre contextuelle qui apparaîtra sur votre écran. En cliquant dessus, vous confirmerez les modifications que vous venez d'apporter et les appliquerez au fichier que vous avez sélectionné.
Les gens LIRE AUSSI Pourquoi mon MacBook Pro est-il si lent et que faire à ce sujet Comment rechercher et supprimer des images similaires sur MacBook
Partie 3 : Meilleur lecteur vidéo parmi lequel choisir
Maintenant, il y a clairement beaucoup de lecteurs vidéo disponibles sur le marché. Donc, si vous voulez en savoir plus à leur sujet, voici un conseil bonus pour vous.
- QuickTime pour Mac
QuickTime pour Mac est conçu par Apple pour tous ses appareils. Ce lecteur est très facile à utiliser et il sera capable de vous donner une large gamme de formats de fichiers vidéo ainsi que des sons, des images et des images panoramiques. Ce lecteur vidéo est également livré avec une technologie de compression vidéo avancée afin que les vidéos HD sur votre Mac soient également prises en charge et il est livré avec une gestion efficace du stockage et une utilisation moindre de la bande passante. Certains des fichiers pris en charge par ce lecteur sont les vidéos au format MPEG, MP3, DV-DIF, WAV et AIFF.
- Lecteur multimédia VLC pour Mac
La Lecteur multimédia VLC pour Mac propose également de décoder pour presque toutes les plates-formes disponibles. Ce lecteur est une source ouverte et est également libre d'utiliser un outil doté d'un large éventail de fonctionnalités et d'une lecture vidéo avancée. La grande chose à ce sujet est que le lecteur multimédia VLC est en fait capable de tout lire sur une seule plate-forme. Qu'il s'agisse d'une collection de flux, d'appareils, de webcams, de disques, etc. Et certains des formats pris en charge sont MP3, WMV, WebM, MKV, H.264, MPEG-4/2, etc.
- Cisdem Video Player pour Mac
La Lecteur vidéo Cisdem est absolument 100% gratuit et connu pour être bien compatible avec votre Mac. Le lecteur audio et vidéo gratuit pourra vous offrir une interface utilisateur interactive. Et l'une des meilleures choses à propos de ce lecteur vidéo est qu'il a en fait une prise en charge étendue au contenu 5k et également aux vidéos Full HD 1080P. Avec ce lecteur vidéo, vous n'avez plus besoin d'installer de plug-ins supplémentaires ou de codecs pour le faire fonctionner. Si vous recherchez réellement un lecteur ou un outil capable de vous offrir une visualisation HD parfaite, le lecteur vidéo Cisdem est fait pour vous car il est également doté d'une interface très simple.
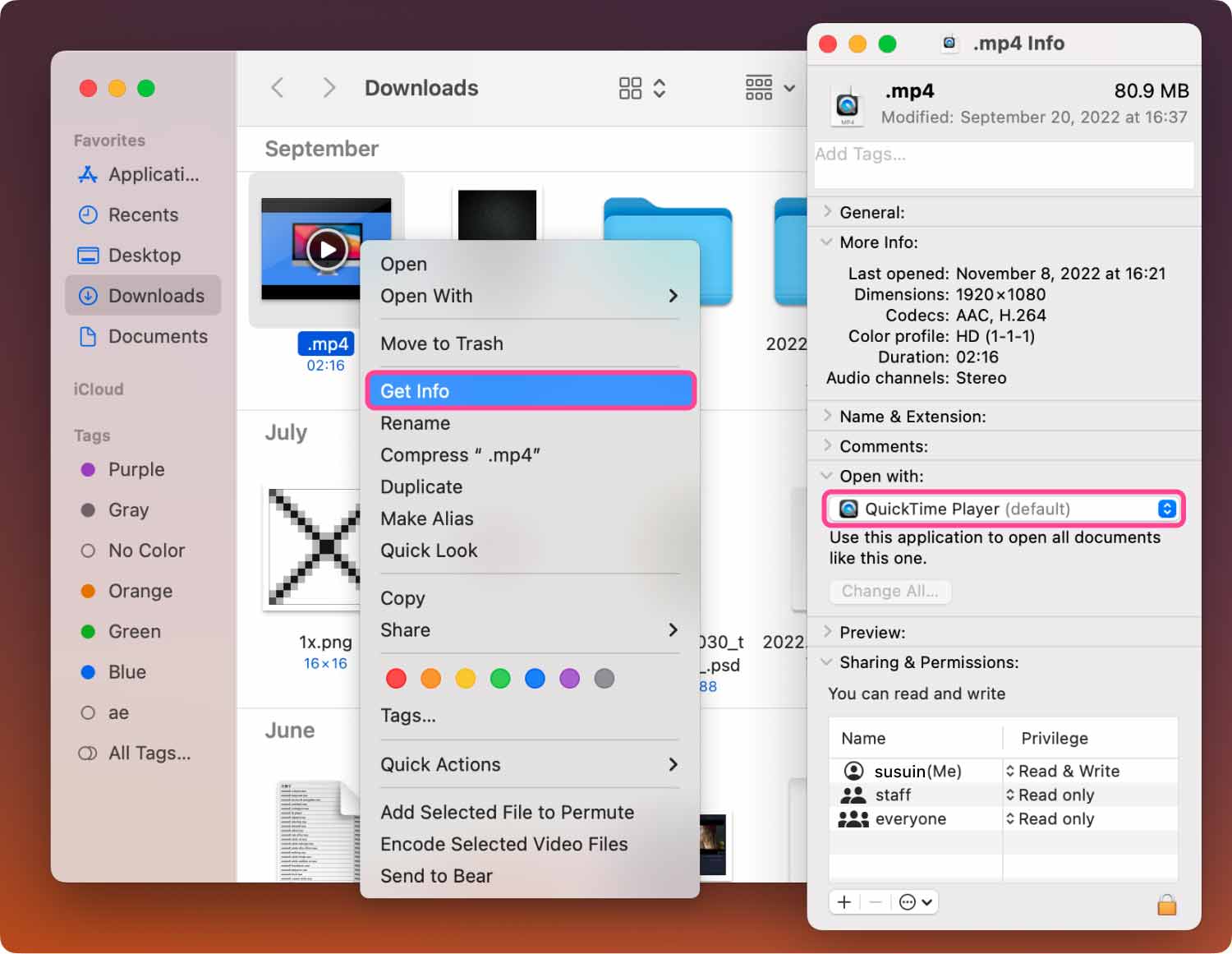
Partie 4 : Entretenir votre Mac pour que vos vidéos fonctionnent correctement et disposer de plus de logiciels de lecture vidéo
Maintenant que vous savez déjà comment changer le lecteur vidéo par défaut sur votre Mac et certains des meilleurs lecteurs vidéo compatibles avec votre appareil, il est maintenant temps pour vous de faire attention à votre Mac lui-même.
Maintenant, puisque vous avez peut-être beaucoup de vidéos sur votre Mac ou si vous envisagez de télécharger l'un des lecteurs vidéo que nous avons mentionnés précédemment, vous voudrez peut-être également prendre en compte l'espace dont vous aurez besoin. Il peut arriver que vous ne puissiez pas lire vos vidéos en raison d'une erreur liée aux performances de votre Mac. Ou vous ne pourrez peut-être pas installer plus de logiciels de lecture vidéo que vous ne le souhaitez.
Cela étant dit, nettoyer votre Mac est l'une des meilleures solutions que vous puissiez faire. Et pour que vous puissiez le faire, vous aurez besoin du nettoyeur Mac le plus efficace et le plus puissant. Ce que nous vous recommandons vivement d'avoir, c'est le TechyCub Mac Cleaner.

Pourquoi choisir TechyCub Mac Cleaner?
C'est parce que le TechyCub Mac Cleaner est connu pour être le meilleur Mac Cleaner sur terre. L'utilisation de cet outil pourra vous aider à libérer l'espace dont vous avez besoin pour les vidéos et les lecteurs vidéo que vous envisagez de télécharger. De plus, avec Mac Cleaner, vous pourrez rendre votre Mac comme neuf car il fonctionnera mieux.
Mac Cleaner peut également vous aider à nettoyer une grande partie des fichiers indésirables et autres dont vous n'avez plus besoin sur votre Mac. Cela inclut votre courrier indésirable, votre courrier indésirable système, vos fichiers indésirables iPhoto, vos fichiers volumineux et anciens, vos fichiers en double et bien plus encore. En vous débarrassant de toutes ces choses de votre Mac, vous obtiendrez sûrement plus d'espace de stockage.
Mac Cleaner est également connu comme une application Mac tout-en-un. C'est parce qu'il n'agit pas seulement comme un simple nettoyeur Mac, mais il peut également être un gardien secret, un programme de désinstallation d'applications, un moniteur de performances et un sprite Wi-Fi. Avec tout cela, vous pourrez faire plus pour votre Mac que les autres applications Mac du marché.
Nettoyer avec Mac Cleaner
Maintenant, pour que vous puissiez commencer à nettoyer votre Mac, nous vous avons fourni ici un processus étape par étape que vous pouvez suivre.
Étape 1 : Téléchargez, installez et lancez TechyCub Mac Cleaner
Tout ce que vous avez à faire est de télécharger Mac Cleaner depuis notre site officiel. Et puis installez-le sur votre Mac. Une fois que vous avez installé avec succès Mac Cleaner sur votre Mac, lancez-le.
Mac Cleaner
Analysez votre Mac rapidement et nettoyez facilement les fichiers inutiles.
Vérifiez l'état principal de votre Mac, y compris l'utilisation du disque, l'état du processeur, l'utilisation de la mémoire, etc.
Accélérez votre Mac en quelques clics.
Téléchargement gratuit
Étape 2 : Choisissez le nettoyeur de courrier indésirable
Allez-y et cliquez sur le "Junk Cleaner" option. Junk Cleaner est l'endroit où vous pouvez supprimer tous les fichiers inutiles que vous avez sur votre Mac, tels que votre cache système, votre cache d'application, les journaux système, les journaux utilisateur et la localisation. Vous serez également en mesure d'optimiser les performances de votre Mac et de libérer de l'espace après avoir nettoyé les fichiers indésirables sur votre Mac.
Après cela, vous devez cliquer Scanner pour permettre au programme de découvrir toutes les jonques que vous avez sur votre Mac.

Étape 3 : Choisissez les fichiers à supprimer
Une fois le processus d'analyse terminé, vous pouvez maintenant voir tous les fichiers indésirables que vous avez sur votre Mac. Vous pouvez choisir les vidéos ou les fichiers que vous souhaitez supprimer complètement de votre Mac. Si vous allez cliquer sur un certain dossier situé sur le côté gauche de votre écran, les fichiers qu'il contient apparaîtront sur la partie droite.
Étape 4 : nettoyer tous les fichiers inutiles du système
Une fois que vous avez fini de choisir tous les fichiers que vous souhaitez supprimer, continuez et cliquez simplement sur le bouton "Nettoyer". Ensuite, tous les fichiers que vous avez sélectionnés précédemment seront alors supprimés de votre Mac.

Et voila! Tous les fichiers inutiles du système ont été supprimés de votre Mac.

Partie 5: Conclusion
Comme vous pouvez le voir, changer le lecteur vidéo par défaut sur votre Mac est vraiment simple. Et il existe également de nombreux logiciels parmi lesquels vous pouvez choisir pour lire vos vidéos. Le nettoyage de votre Mac est également un excellent moyen pour vous d'obtenir plus d'espace et d'améliorer le fonctionnement de votre Mac.
