La plupart d'entre nous aimons beaucoup utiliser le navigateur Web sur notre Mac pour consulter nos comptes de médias sociaux, regarder des vidéos en ligne ou simplement faire des recherches pour notre journal scolaire ou pour nos bulletins scolaires. Et au fil du temps que vous utilisez votre navigateur sur votre Mac, l'historique s'accumule, ce qui ralentit votre navigateur quand il s'agit de ses performances.
C'est pourquoi dans cet article, nous allons vous montrer comment afficher l'historique sur Mac et comment allez-vous être en mesure de le gérer. De cette façon, vous pourrez rendre les performances de votre navigateur beaucoup plus rapides.
Partie 1 : Qu'est-ce que l'historique de navigation ?Partie 2 : Raison pour laquelle vous devez afficher et supprimer l'historique du navigateurPartie 3 : Comment afficher l'historique sur MacPartie 4 : Nettoyer Mac - Le moyen le meilleur et le plus puissantPartie 5: Conclusion
Partie 1 : Qu'est-ce que l'historique de navigation ?
L'historique de navigation est l'endroit où vous pourrez voir les enregistrements des sites Web que vous avez visités au fil du temps. Cela inclut généralement le nom du site Web et son URL. Le journal de votre historique de navigation est en fait stocké sur le disque dur de l'appareil que vous utilisez.
Une autre chose est que l'historique de navigation, ainsi que les autres composants de données privées, sont également stockés pendant le temps que vous utilisez votre navigateur Web. Il contient également vos caches, cookies, mots de passe enregistrés et bien plus encore.
Partie 2 : Raison pour laquelle vous devez afficher et supprimer l'historique du navigateur
Il existe en fait de nombreuses raisons pour lesquelles vous devriez supprimer et afficher l'historique de navigation sur votre Mac. Mais encore, cela dépendra de vous si vous voulez le faire.
Cependant, vous voudrez peut-être envisager de les supprimer pour des raisons de confidentialité et pour que vous puissiez rendre votre expérience de navigation beaucoup plus rapide. De cette façon, personne ne pourra accéder au site Web que vous venez de visiter ou si vous avez un mot de passe enregistré sur votre navigateur. En outre, sa suppression pourra améliorer considérablement votre expérience lorsque vous utilisez votre navigateur Web.
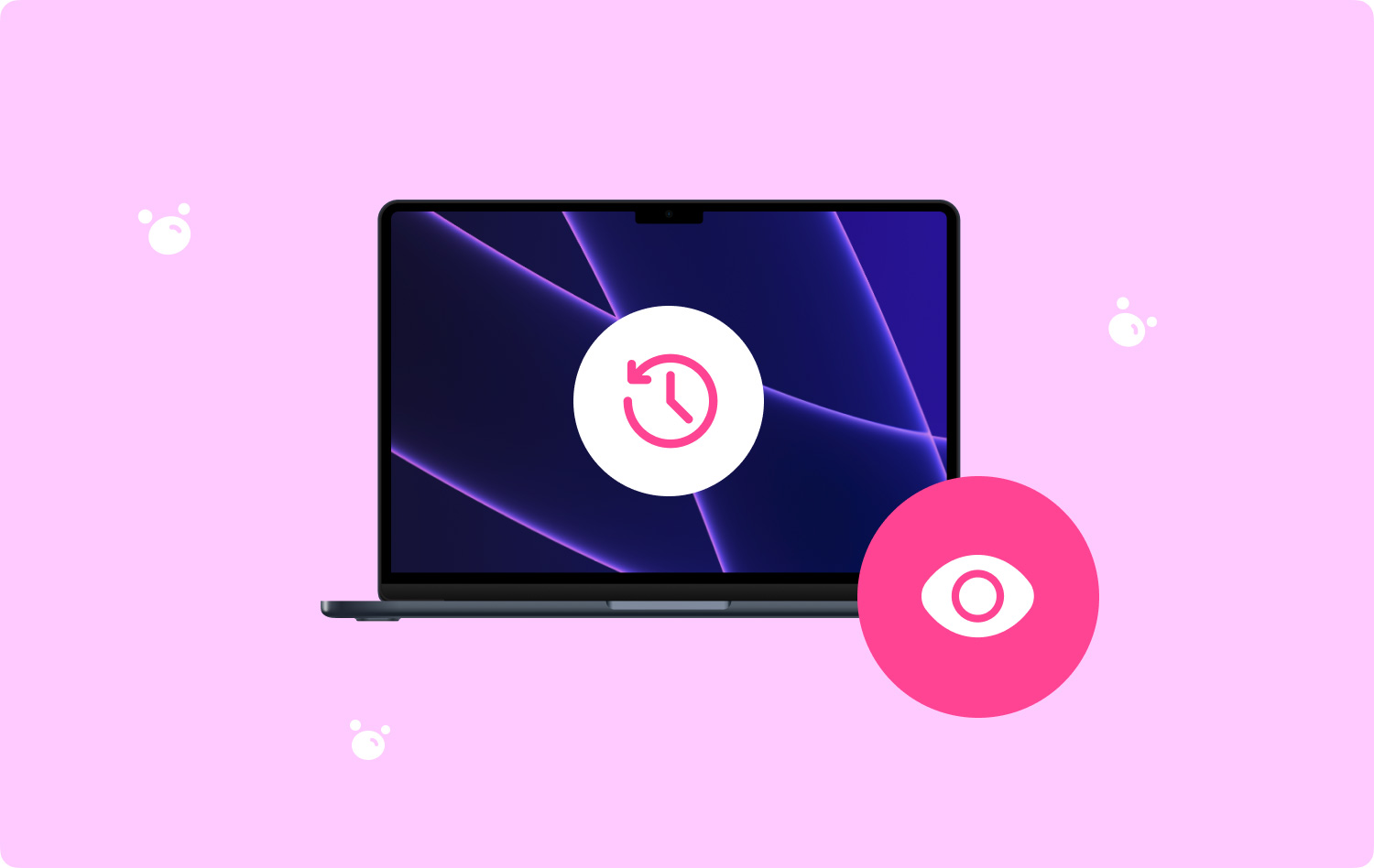
Partie 3 : Comment afficher l'historique sur Mac
Pouvoir afficher l'historique sur votre Mac sera en mesure sur le type de navigateur Web que vous utilisez. Ici, nous allons vous montrer trois méthodes pour afficher l'historique de votre navigateur.
Méthode #1 : Afficher l'historique à l'aide de Safari
Étape 1 : Commencez par lancer le Safari navigateur Web sur votre Mac.
Étape 2 : Après cela, allez-y et cliquez sur l'onglet "Historique" dans la barre de menu.
Étape 3 : Et puis, allez-y et choisissez "Afficher tout l'historique" dans le menu déroulant. Cela vous amènera ensuite à vous montrer l'historique complet de votre navigateur Web Safari.
Étape 4 : Et puis, allez-y et cliquez sur la flèche triangulaire à gauche sur certaines données pour pouvoir développer l'historique du navigateur. À partir de là, vous avez également la possibilité d'effacer l'historique de votre navigateur en cliquant sur le bouton "Effacer l'historique" situé dans le coin supérieur droit de la page.
Méthode #2 : Affichez l'historique de votre Mac à l'aide de Google Chrome
Étape 1 : Sur votre Mac, lancez le Google Chrome navigateur.
Étape 2; Après cela, allez-y et cliquez sur le bouton "Historique" situé dans la barre de menu. Ainsi, vous pourrez afficher votre site Web "récemment fermé" ainsi qu'une liste de votre site Web "récemment visité".
Étape 3; Et puis, cliquez sur "Afficher l'historique complet". Celui-ci se trouve en bas du menu déroulant. Cliquer dessus vous permettra d'ouvrir une liste de l'historique sur votre Google Chrome.
Étape 4 : Et à partir de là, vous pourrez voir l'historique de votre navigateur. Ils vous seront présentés dans l'ordre chronologique et vous pourrez le faire défiler. De là, vous pouvez également cliquer sur "Effacer les données de navigation" situé dans le coin supérieur gauche de la page. De cette façon, vous pourrez effacer toutes les données de navigation de votre Google Chrome.
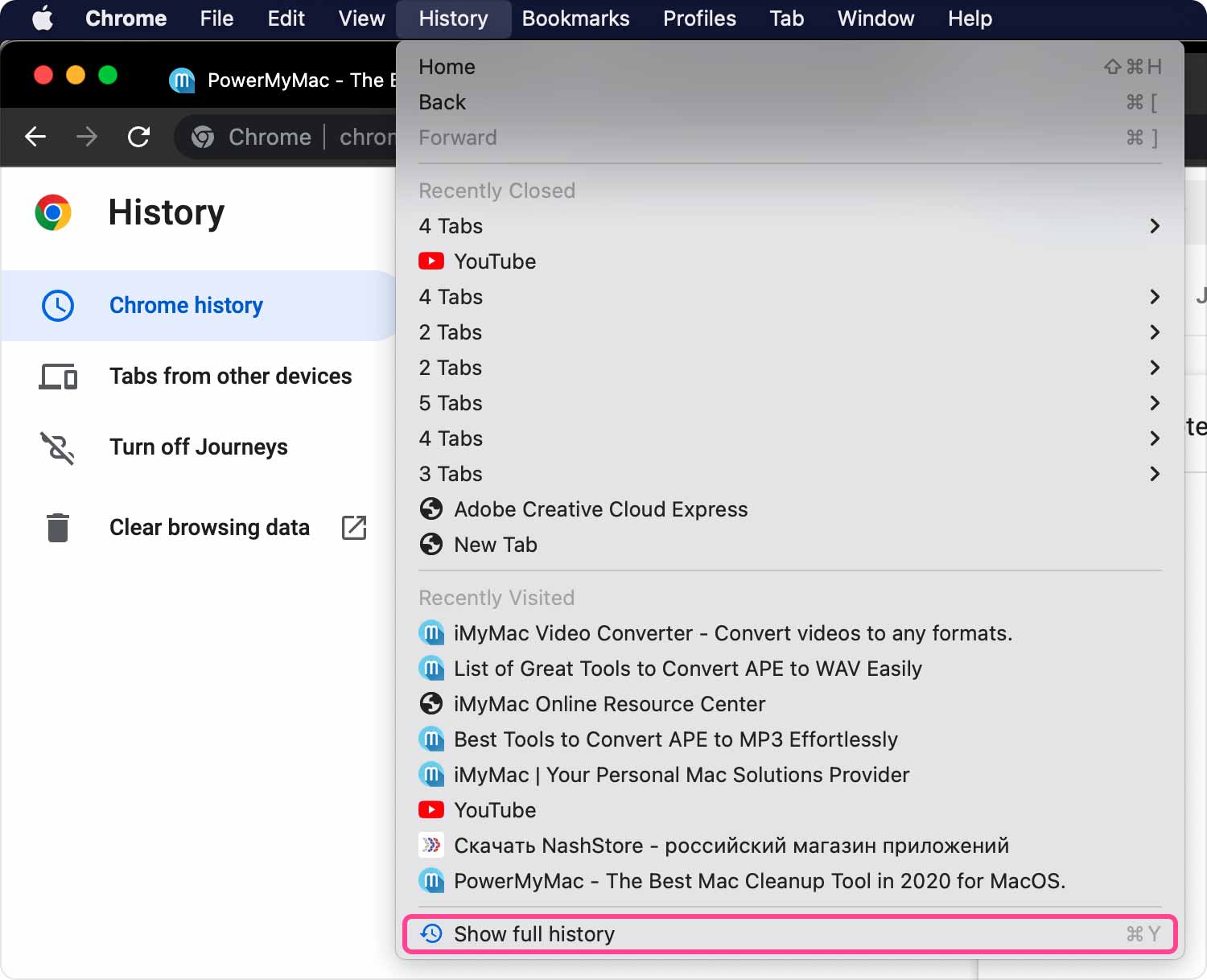
Méthode #3 : Afficher l'historique de votre Mac à l'aide de Mozilla Firefox
Étape 1 : Allez-y et lancez Mozilla Firefox sur votre Mac.
Étape 2; Et puis après cela, allez-y et cliquez sur le bouton "Historique" situé dans la barre de menu.
Étape 3 : Et puis, allez-y et cliquez sur "Afficher tout l'historique" dans le menu déroulant. Cela lancera tout l'historique de votre navigateur Mozilla Firefox.
Étape 4 : Et puis, allez-y et choisissez une période de temps. Vous pouvez continuer et choisir n'importe quel jour ou mois dans la colonne de gauche pour pouvoir afficher l'historique de la date. À partir de là, vous pouvez effacer votre historique en cliquant sur le bouton "Historique" situé en haut de la barre de menu, puis choisir "Effacer l'historique récent".
Les gens LIRE AUSSI Comment rechercher et supprimer des images similaires sur MacBook Comment nettoyer un Mac
Partie 4 : Nettoyer Mac - Le moyen le meilleur et le plus puissant
Depuis lors, nous avons déjà discuté avec vous du fait que le nettoyage de l'historique de votre navigateur sur votre Mac est un excellent moyen pour vous d'avoir une meilleure expérience d'utilisation de votre navigateur Web. Eh bien, cela va en fait avec votre Mac.
Pour que vous puissiez économisez plus d'espace de stockage et ainsi que pour que vous puissiez avoir une meilleure expérience d'utilisation de votre Mac, vous devez supprimer tous les fichiers indésirables que vous avez complètement de votre Mac. Et cela peut être fait manuellement. Cependant, si c'est la première fois que vous faites cela, vous aurez sûrement besoin de plus de temps car cela prendra plus de temps. Et cela dépendra de la durée d'utilisation de votre Mac.
Heureusement pour vous, nous avons la solution parfaite pour vous. C'est en utilisant le meilleur outil qui existe pour nettoyer votre Mac. C'est le TechyCub Mac Cleaner.
TechyCub Mac Cleaner est le meilleur nettoyeur Mac que vous pouvez utiliser pour nettoyer votre Mac afin que vous puissiez libérer certains de vos disques de stockage. Cet outil rendra sûrement votre Mac aussi bon que la toute première fois que vous l'avez retenu.
TechyCub Mac Cleaner est considéré comme une application Mac tout-en-un. Cela signifie qu'en plus de l'utiliser comme nettoyeur Mac, il peut également s'agir d'un outil que vous pouvez utiliser sur votre Mac en fonction de vos besoins. Cela peut aussi être comme suit.
- Mac Cleaner – qui peut vous aider à nettoyer votre Mac.
- App Uninstaller - Cela vous aidera à désinstaller correctement une certaine application sur votre Mac.
- Moniteur de performances - que vous pouvez utiliser pour surveiller l'état du système de votre Mac.
- Wi-Fi Sprite - que vous pouvez utiliser si vous avez des inquiétudes concernant votre Wi-Fi.
- Désarchiver le fichier
- Secret Keeper - que vous pouvez utiliser si vous souhaitez qu'un certain fichier soit protégé de quiconque.
Maintenant, pour que vous sachiez comment TechyCub Mac Cleaner fonctionne pour nettoyer les fichiers inutiles que vous avez sur votre Mac, voici un guide que vous pouvez suivre.
Étape 1 : Téléchargez, installez et lancez l'outil
Tout d'abord, bien sûr, vous devrez télécharger TechyCub Outil Mac Cleaner sur notre site officiel. Et après cela, installez-le sur votre Mac et lancez-le.
Mac Cleaner
Analysez votre Mac rapidement et nettoyez facilement les fichiers inutiles.
Vérifiez l'état principal de votre Mac, y compris l'utilisation du disque, l'état du processeur, l'utilisation de la mémoire, etc.
Accélérez votre Mac en quelques clics.
Téléchargement gratuit
Étape 2 : choisissez Confidentialité et analyse
Cliquez Confidentialité et alors Scanner toutes les données de navigation sur votre Mac. Votre historique de navigation sera affiché dans le résultat de l'analyse.

Étape 3 : Choisissez vos fichiers
Après TechyCub Mac Cleaner termine l'analyse, vous pouvez afficher toutes les données sur vos navigateurs, y compris les historiques. À partir de là, vous pourrez choisir librement ce que vous souhaitez supprimer complètement de votre Mac.

Étape 4 : nettoyer les données de navigation
Cliquez simplement sur le "Propres" bouton. Ensuite, tous les fichiers que vous avez choisis seront supprimés de votre Mac. Ensuite, le logiciel vous dira combien de fichiers sont nettoyés et combien d'espace disponible sur votre disque dur maintenant lorsque "Nettoyage terminé".
Partie 5: Conclusion
C'est ainsi que vous pouvez afficher et supprimer l'historique sur votre Mac. Vous devez garder à l'esprit que le processus d'affichage de votre historique sur votre Mac dépendra du navigateur Web que vous utilisez.
De plus, nettoyer votre navigateur est un excellent moyen pour vous d'avoir une meilleure expérience d'utilisation. En outre, cela vous aiderait à protéger votre vie privée. Tenez-en compte si vous utilisez un Mac avec d'autres personnes. Une fois que vous stockez beaucoup d'historique sur les sites auxquels vous avez accédé - en particulier ceux de vos connexions importantes, quelqu'un peut voler votre identité et l'utiliser en votre nom.
De plus, le nettoyage de votre Mac complètera le tout. Nettoyer votre Mac de temps en temps peut vous aider à améliorer les performances de votre Mac et à libérer votre espace de stockage. Avec cela, ce que nous vous recommandons fortement d'utiliser est le TechyCub Mac Cleaner.
Mac Cleaner
Analysez votre Mac rapidement et nettoyez facilement les fichiers inutiles.
Vérifiez l'état principal de votre Mac, y compris l'utilisation du disque, l'état du processeur, l'utilisation de la mémoire, etc.
Accélérez votre Mac en quelques clics.
Téléchargement gratuit
C'est parce que TechyCub Mac Cleaner pourra vous aider à nettoyer tous vos fichiers inutiles. Et non seulement cela, mais cela peut aussi vous aider de plusieurs façons. Cela inclut la suppression de vos fichiers volumineux et anciens, des fichiers en double, des courriers indésirables et de tout ce qui prend beaucoup d'espace sur votre Mac. Se débarrasser de toutes ces choses fera sûrement une énorme différence. Vous pouvez aussi utiliser TechyCub Mac Cleaner pour surveiller l'état du système de votre Mac et ainsi que pour conserver tous les fichiers que vous avez sécurisés avec un mot de passe.
