Mac にあるほとんどのアプリと同様に、Firefox のアンインストールも簡単です。 したがって、Mac からのアンインストールはそれほど複雑ではありません。 考える必要があるのは、あなたにとって適切な方法だけです Mac から Mozilla Firefox をアンインストールする. そして、それがここでお話しすることです。
パート 1. Mac 版 Mozilla Firefox とは? パート 2: Mozilla Firefox を Mac から完全に削除する方法パート 3: Mozilla Firefox をワンクリックで簡単にアンインストールする方法
パート 1. Mac 版 Mozilla Firefox とは?
定義上、Mozilla Firefox for Mac は、さまざまな機能を提供できる Web ブラウジングの代替手段の XNUMX つです。 同時に、Mac を使用してお気に入りの Web サイトを簡単に閲覧できます。 これにより、Mac でインターネットをサーフィンするために使用できる最良のオプションの XNUMX つと見なされます。
ただし、現在使用している他のブラウザーと同様に、Mozilla Firefox にも一部の Mac ユーザーにとっていくつかの問題があります。 それが彼らがただ選ぶ理由です ブラウザを完全にアンインストールする 彼らのMacから。 Mac で発生する問題を具体的に説明すると、Mozilla Firefox で発生する最も多い問題の一部を次に示します。
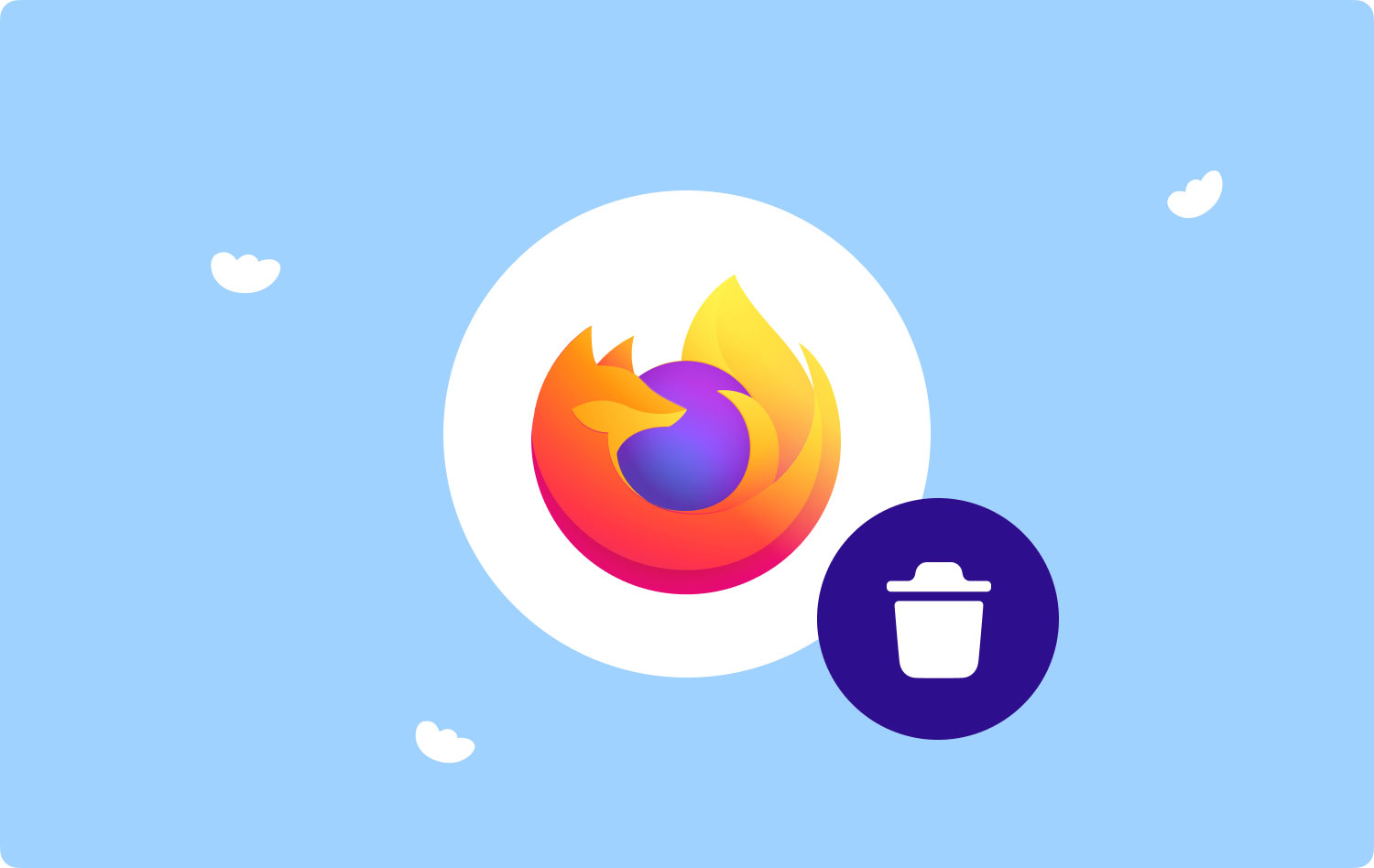
Mac 版 Mozilla Firefox の一般的な問題
- Mozilla Firefox が遅くなりフリーズする
これは、Mac ユーザーが Mac で Mozilla Firefox を使用しているときに発生する最も一般的な問題の XNUMX つです。 実際にはパフォーマンスが低下し、最悪の場合、フリーズします。 これはほとんどの人にとって一種の迷惑です。
この問題を解決できるようにするために実行できる修正がいくつかありますが、再び発生する可能性もあります。 そのため、ほとんどの Mac ユーザーは、この問題が再び発生した場合、同じプロセスを何度も繰り返すのではなく、単にアンインストールすることを考えるでしょう.
- Mozilla Firefox がクラッシュし続ける
また、何らかの理由で Firefox がクラッシュし続ける場合もあります。 いくつかのアドオンが原因であるか、Mac がブラウザーよりも処理できなくなっていることが原因である可能性があります。
- Mozilla Firefox が起動時にクラッシュする
これは通常、ブラウザに関連するいくつかの珍しいことがある場合に発生します。 このため、Mac は起動時にそれを処理できず、結果としてクラッシュします。 このケースは、やや厄介です。
- Mozilla Firefox がページを読み込めない
他の Web ブラウザーと同様に、Firefox はページを読み込めない傾向があります。 そのため、ブラウザのジャンクをクリーンアップすることをお勧めします。 ただし、実際にはそのようなことをするのが好きではないため、Macから完全に削除することを選択するMacユーザーもいます.
上記の最も一般的な理由により、Mac ユーザーは Mozilla Firefox を保持して別のブラウザーを使用するよりも、間違いなくアンインストールします。 これは、ブラウザが不要になるためです。Mac のスペースを節約するには、ブラウザをアンインストールするのが最適な方法です。
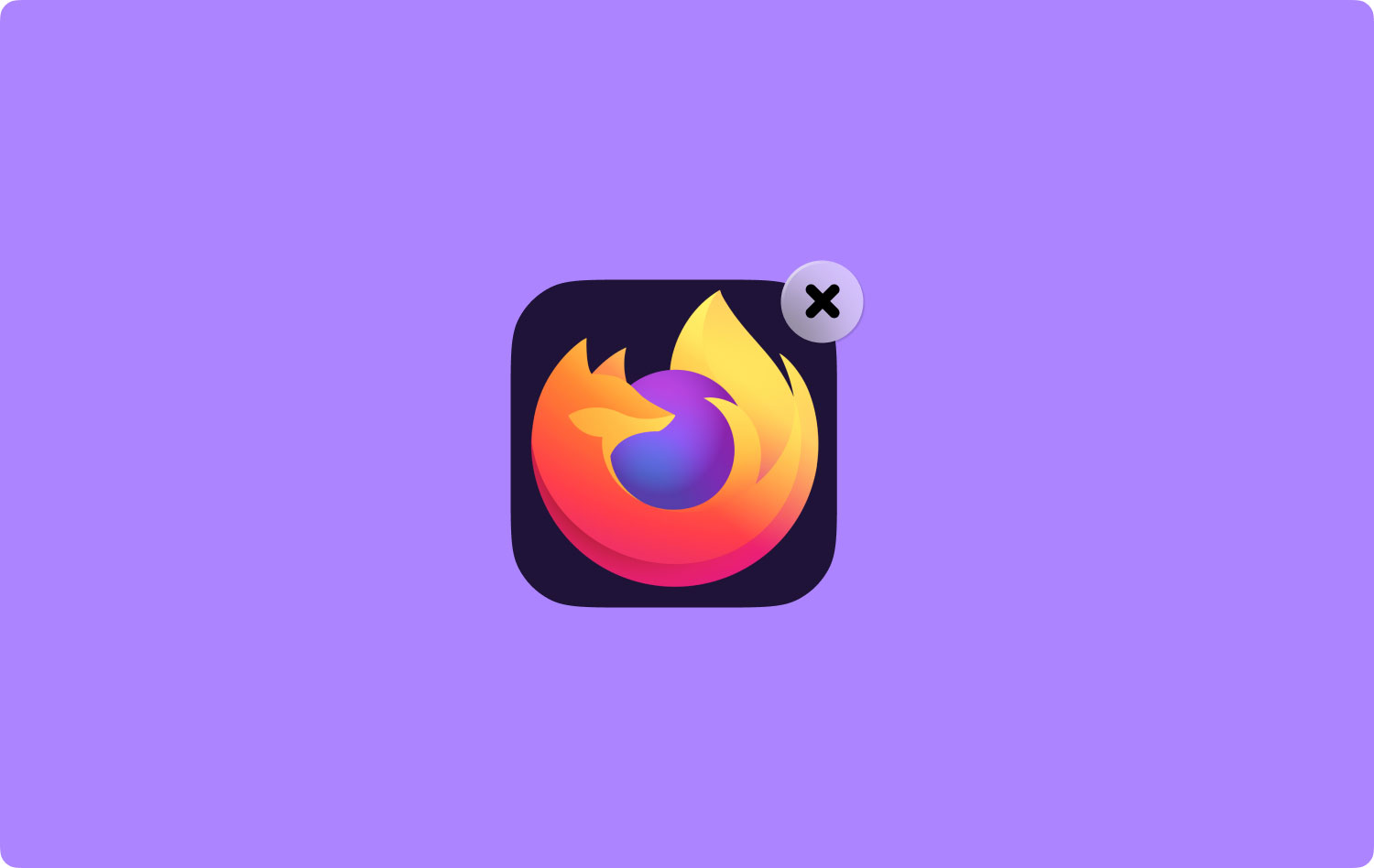
パート 2: Mozilla Firefox を Mac から完全に削除する方法
Mozilla Firefox を Mac から完全にアンインストールする方法はいくつかあります。 ただし、ブラウザをドラッグ アンド ドロップしてもうまくいきません。 これは、まだいくつかのファイルが残っており、Mac のスペースをさらに占有するためです。 これはただの無駄かもしれません。
したがって、Mozilla Firefox を Mac から完全に削除できるようにするには、Mozilla Firefox を適切にアンインストールできるように、以下で提供する方法に従ってください。
方法 #1: Mozilla Firefox で最近のキャッシュをクリアする
この方法を実行できるようにするには、次の手順に従ってください。
ステップ 1: Mac で Mozilla Firefox を起動します。
ステップ 2: その後、ブラウザのメニュー タブから [履歴] を選択します。
ステップ 3: その後、画面にドロップダウン メニューが表示されます。 そこから、「最近の履歴を消去」を選択するだけです。
ステップ 4: その後、[クリアする時間範囲] タブを [すべて] に設定して、すべての Cookie とキャッシュが Mozilla Firefox ブラウザーから削除されるようにします。
ステップ 5: 次に、画面に表示されているすべてのボックスを選択します。
これらすべての手順を完了したら、先に進んで Mac のアンインストール プロセスを処理できます。 ただし、そうしても、取り残されるファイルがいくつかあります。 そのため、これらのファイルは引き続き Mac のスペースを占有することになります。
方法 2: ライブラリから残りのファイルを削除する
上記の手順を実行し、Mac から Mozilla Firefox をアンインストールした後、もう XNUMX つ必要なことがあります。 これは、Mozilla Firefox の下に残されたすべてのファイルを見つけて削除するためです。
これで、先に進んで Mac のライブラリに移動できます。 または、いくつかのターミナル コマンドを使用するか、ウィンドウの選択をクリックしてから [オプション] ボタンを押すこともできます。 ライブラリで Mozilla Firefox のフォルダを見つけたら、Mac から削除してください。 そうすれば、Mozilla Firefox に関連する他の余分なファイルが取り残されることはありません。
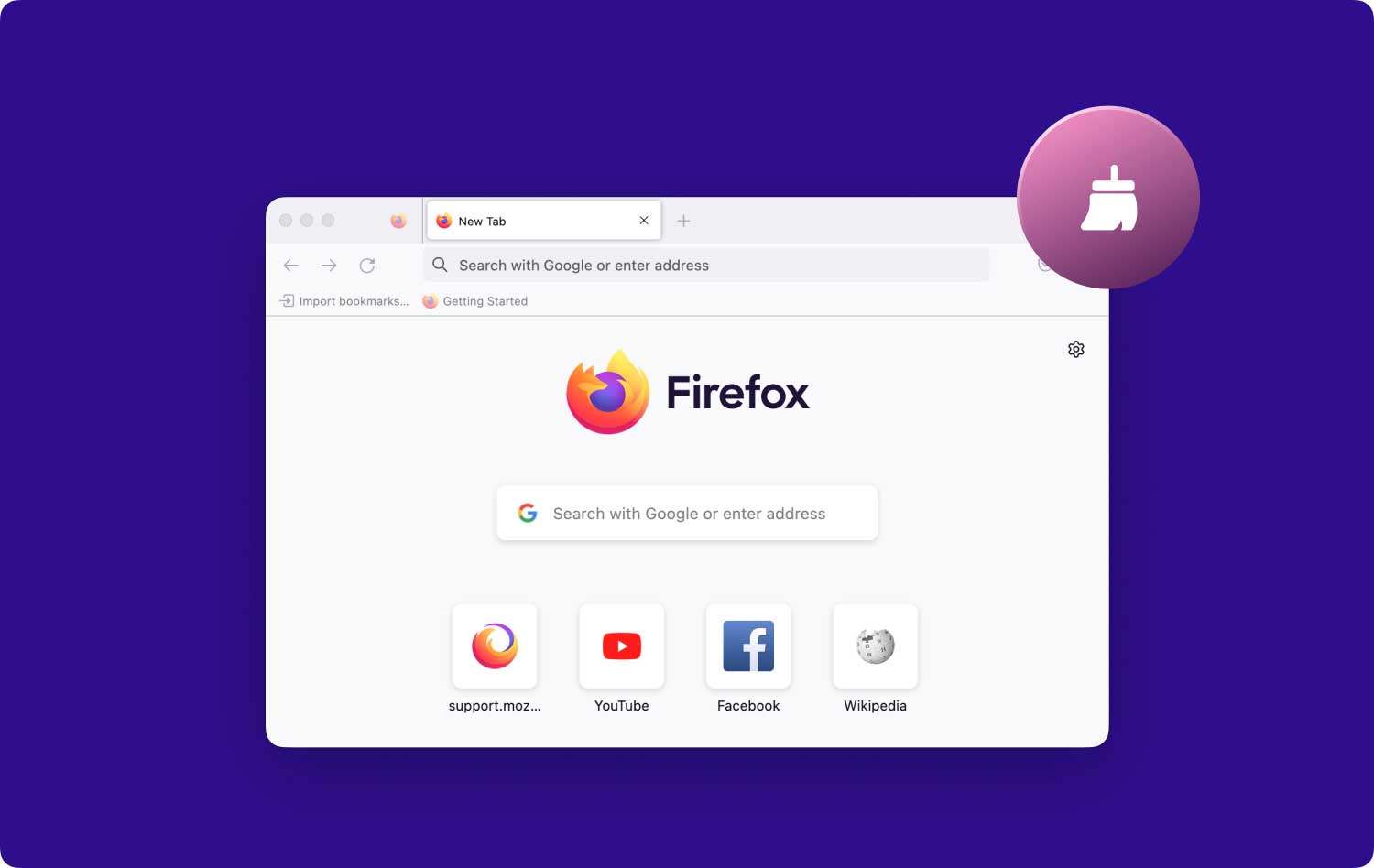
パート 3: Mozilla Firefox をワンクリックで簡単にアンインストールする方法
ご覧のとおり、上記の方法を実行することは、一部の Mac ユーザーにとっては少し複雑になる可能性があります。 そのため、ソフトウェアの助けが本当に必要な人もいます。 Mac でアプリケーションをアンインストールする. 良いニュースは、Mozilla Firefox をワンクリックで簡単にアンインストールできる完璧なソフトウェアがあることです。 そして、これは TechyCub Macクリーナー - アンインストーラー。
TechyCub Mac Cleaner は、多くの Mac ユーザーに最も推奨されているものの XNUMX つです。 これは、非常に使いやすく、Mac アプリケーションのアンインストールなどのタスクをすばやく処理できるためです。 使用する TechyCub Mac Cleaner は、余分なファイルが残らないようにします。
したがって、Mac から Mozilla Firefox をアンインストールするプロセスを開始するには、以下の簡単な手順に従ってください。
ステップ1:ダウンロードとインストール TechyCub Macクリーナー
先に進んでダウンロード TechyCub まずは公式サイトからMacクリーナー。 ダウンロードプロセスが完了したら、Mac にインストールするだけです。
Macクリーナー
Mac をすばやくスキャンし、ジャンク ファイルを簡単にクリーンアップします。
ディスク使用量、CPU ステータス、メモリ使用量など、Mac の主なステータスを確認します。
簡単なクリックで Mac を高速化します。
無料ダウンロード
ステップ 2: Mac のシステム ステータスを起動して確認する
インストールが完了したら TechyCub Mac Cleaner、Mac でプログラムを実行します。 デフォルトでは、CPU、ディスク、メモリなど、プログラムのメイン インターフェイスから Mac のシステム ステータスが表示されます。
また、画面の左側にいくつかのオプションが表示されます。
ステップ 3: アプリのアンインストーラ オプションを選択する
そのため、プログラムのメイン インターフェイスから、「App Uninstaller」を選択します。 このようにして、Mac 上のすべてのアプリのスキャンを開始し、Mozilla Firefox をアンインストールできます。

ステップ 4: Mac でアプリをスキャンする
App Uninstallerを選択したら、画面の下部にある[スキャン]ボタンをクリックします。
次に、Mac のスキャン処理が開始されます。 Mac にあるアプリの数によっては、このプロセスに時間がかかる場合があります。
ステップ 5: スキャン結果を表示する
スキャン処理が完了すると、スキャン処理の結果を表示できます。 Mac 上のすべてのアプリケーションが画面に表示されます。

ステップ 6: アンインストールするアプリを見つける
そのため、アプリのリストから、アンインストールするアプリ (この場合は Mozilla Firefox) が見つかるまで下にスクロールします。 画面の上部にある検索バーにアプリケーションの名前を入力するだけのオプションもあります。
ステップ 7: クリーニングするファイルを選択する
Mozilla Firefox が見つかったら、その横にある円のアイコンをクリックします。 下矢印アイコンをクリックして、画面の右側にある関連ファイルを展開できます。 Mozilla Firefox に関連付けられているファイルを表示できます。
そのリストから、クリーンアップするファイルを選択します。 リストからすべてのファイルをクリーンアップする場合は、単に「すべてを選択します。" ボタン。 検索バーの横にある「並べ替え」オプションをクリックして、クリーンアップするファイルを見つけることもできます。
ステップ 8: 選択したファイルをクリーンアップする
クリーンアップするすべてのファイルを選択したら、画面の下部にある「クリーン」ボタンをクリックします。
ステップ 9: アンインストール プロセスの確認
ここからは、プロセスが完了するまで待つだけです。
人々はまた読む Microsoft Office 2016 for Mac をアンインストールする Mac ディスク ユーティリティの使用方法
それだけです! アンインストール プロセスは、 TechyCub Macクリーナー - アプリのアンインストーラ。 これは明らかに、Mac から Mozilla Firefox をアンインストールする最も簡単な方法です。 また、Mozilla Firefox に関連付けられているすべてのファイルが削除されるため、Mac の空き容量が増えます。
これは、Mozilla Firefox ブラウザーを Mac からアンインストールする最も速い方法です。 また、 TechyCub Mac Cleaner は、Mac に関するあらゆる問題を解決する最も強力なソフトウェアの XNUMX つと見なされています。 使用する TechyCub Mac Cleaner を使用すると、Mac により多くのスペースを確保し、Mac を以前よりも快適に動作させることができます。
ご覧のとおり、Mac から Mozilla Firefox をアンインストールするのは非常に簡単で、技術に詳しくない Mac ユーザーでも自分でこのプロセスを実行できます。 また、Mac で Mozilla Firefox をアンインストールするためのヒントや方法が他にもある場合は、下にコメントを残してお知らせください。
Macクリーナー
Mac をすばやくスキャンし、ジャンク ファイルを簡単にクリーンアップします。
ディスク使用量、CPU ステータス、メモリ使用量など、Mac の主なステータスを確認します。
簡単なクリックで Mac を高速化します。
無料ダウンロード
