Apple does provide a variety of options to assist you with keeping your information protected and secured. To safeguard your information and prevent unwanted users, you may have used Touch ID, The Face ID, or perhaps the standard password.
These do offer different hazards. For instance, when you're not using your iPhone for such a long period of time but then iPhone에서 비밀번호를 잊어버렸습니다., 당신은 당신의 장치에 차단되고 나중에 당신의 전화를 얻을 수 없습니다. 비밀번호를 잊어버렸을 때 자세한 방법은 다음과 같습니다. 복구 모드로 기기 지우기.
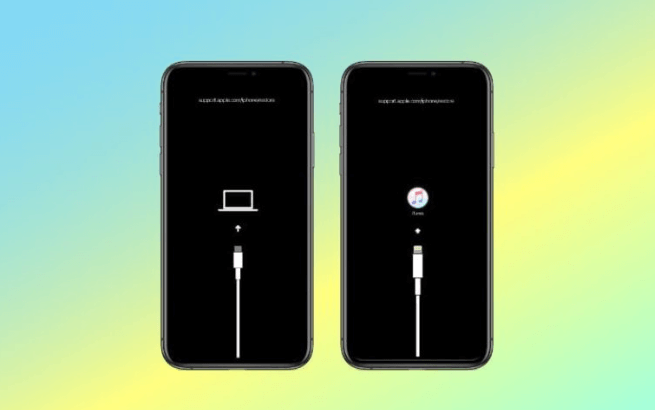
파트 #1: 복구 모드로 기기를 지우는 효과적인 대안 – iOS Unlocker파트 #2: 복구 모드로 기기를 지우는 방법: 가이드3부: 결론
파트 #1: 복구 모드로 기기를 지우는 효과적인 대안 – iOS Unlocker
여러 iPhone 소유자가 의존하는 아이튠즈 이 모든 의무를 완수하기 위해. 그럼에도 불구하고 Apple 기기를 사용할 때 iTunes가 기본 옵션이 되어서는 안 됩니다. 현재 장치 복원 및 초기화를 지원하는 다양한 타사 앱이 있습니다. 복구 모드에서 장치를 지울 때의 거의 모든 장점과 단점을 고려합니다.
복구 모드로 장치를 지우는 방법과 관련된 문제를 해결하려면 좋은 솔루션을 사용하는 것이 좋습니다. 그러나 사용 iOS 언 락커 어처구니가 없었을지도 모릅니다. 이 도구는 어떤 종류의 데이터도 잃지 않고 암호 및 잠금 화면에 대한 이러한 제한을 복구할 수 있는 훌륭한 옵션이 될 것입니다.
다음은 이 도구를 활용하여 기기를 지우는 방법에 대한 단계별 가이드입니다. 아래 가이드를 따르세요.
- 절차를 시작하려면 랩톱에서 iOS Unlocker를 시작했는지 확인하고 "스크린 시간 "기능.
- 그리고 거기에서 USB 도구를 사용하여 이제 가제트를 랩톱에 연결해야 합니다. 필요한 경우가 아니면 "옵션에서 선택"믿어 " 귀하의 장치와 랩탑의 경우 장치를 신뢰하십시오.
- 어떻게 든 제거 절차를 시작하려면 시작 기능을 누릅니다. 그 추측 후 가제트의 iOS 버전에 따라 다르며 이 화면 시간 암호를 지우는 두 가지 시나리오가 있습니다.
- 내 iPhone 찾기가 다음이 있는 모든 기기에서 꺼져 있으면 아이폰 OS 12 나중에 소프트웨어가 자동으로 해당 스크린 타임 암호를 지우기 시작합니다. 주의 사항: 스크린 타임 암호가 기기에서 완전히 지워지도록 하려면 추가 절차를 수행하여 가젯을 복구하세요.
- "를 구성한 후앱 및 데이터 " 옵션, "에서 선택앱 및 데이터 전송 금지 " 옵션입니다. 설정 내에서 옵션을 선택하십시오 "나중에 설정 ".
- iTunes 백업이 실제로 보안되지 않는다고 가정하는 반면, 소프트웨어는 iOS 11 또는 이전 버전을 작동하는 장치를 가진 소유자의 제한된 암호를 즉시 복구하기 시작합니다. iTunes 복구가 암호화된 상태로 유지되지 않는 한 사용자는 해당 백업의 잠금을 해제하기 위해 암호를 입력하라는 메시지가 표시됩니다.
- 그 후 제한된 암호를 확인하는 동안 몇 분 안에 얻을 수 있습니다. 제한된 비밀번호를 잘 복구할 수 있습니다.
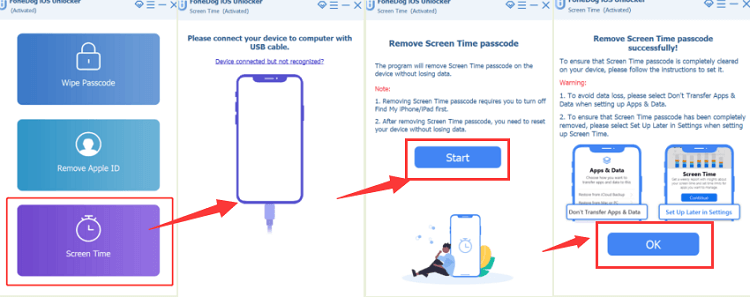
파트 #2: 복구 모드로 기기를 지우는 방법: 가이드
일단 당신이 당신을 알아 차렸다 iPhone 비밀번호를 잊어버렸습니다 사전에 iTunes를 사용하여 아직 연결하지 않은 경우 복구 옵션에서 iPhone을 재생성합니다. 복구 모드로 장치를 지우려면 아래에 설명된 절차만 수행하십시오.
- 시작하려면 Apple 장치를 복구 모드로 설정한 첫 번째 단계만 수행하면 됩니다. 이러한 복구 모드 진입 방법은 iPhone 버전에 따라 다릅니다.
- 사용자는 볼륨 높이기 버튼에서 손을 떼면 됩니다. 아이폰 8 뿐만 아니라 최신. 볼륨 작게 버튼을 눌렀다가 놓습니다. 장치가 복구 모드에 들어갈 때까지 전원 키를 누르고 있습니다.
- 사용자가 이러한 키에서 볼륨 작게와 전원 키를 동시에 누르고 있으면 아이폰 7 및 이전, 장치는 복구 모드를 활성화합니다.
- 와 iPhone 6s 및 그 이전, 홈 버튼과 상단(및 측면) 키를 동시에 길게 누릅니다. 복구 모드 기능이 활성화되면 이를 다시 유지하십시오.
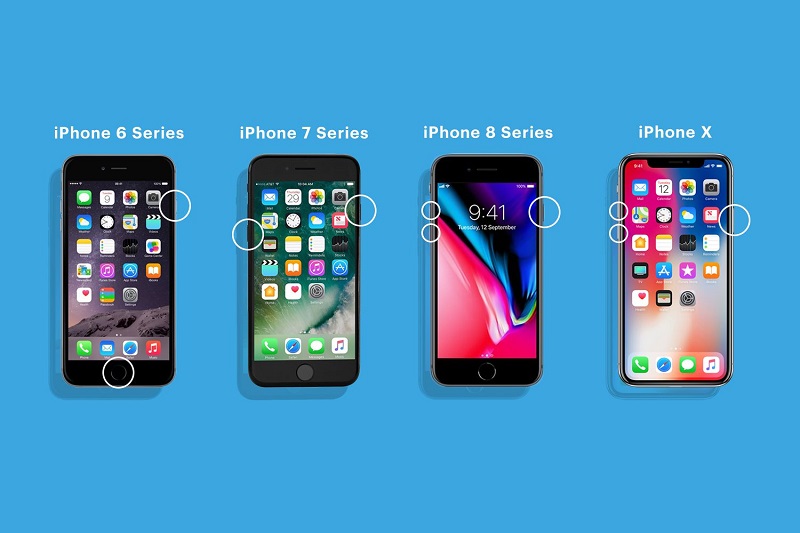
- 그런 다음 복구 모드에 들어간 후 장치를 랩톱에 연결하십시오.
- iTunes 응용 프로그램에서 실행할 때 장치를 재설정하라는 메시지가 표시될 수 있습니다. 그 후 "복원 " 옵션을 선택하면 장치가 복원됩니다. 나중에 완료되면 장치가 모두 초기화되고 암호가 실제로 사라집니다.
- 마지막으로 iPhone 암호가 삭제되고 모든 정보가 실제로 몇 초 안에 파괴됩니다.
복구 모드로 장치를 지우는 장점과 단점
포함될 이점은 iOS 설치 및 업그레이드 문제를 복구하고 터치스크린 문제를 복구한 다음 잘못된 베타를 제거할 수 있으며 iPhone 전체에서 루프를 다시 시작할 수 있다는 것입니다. 잊어버린 암호를 제거하십시오.
단점은 콘텐츠를 포함한 모든 설정을 지우고 완전한 결과를 보장하지 않으며 해당 응용 프로그램 및 노래와 같은 특정 비 iTunes 자료도 제거한다는 것입니다.
사람들은 또한 읽습니다Apple ID 암호 찾기를 위한 최고의 가이드 [2024 업데이트됨]비활성화된 경우 iPad를 iTunes에 연결하는 방법: 가이드
3부: 결론
결론적으로, 이 복구 모드는 Apple 기기에 설치된 것을 포함하는 유용한 기능인 것 같습니다. 이 기능을 사용하면 암호를 재설정하고 다른 응용 프로그램을 사용하여 기기를 지울 수 있습니다. 이 게시물의 이 정보가 복구 모드로 기기를 지우는 방법을 수정하는 데 도움이 되기를 바랍니다.
수동 절차에서 어려움을 발견했다면 iOS Unlocker를 사용하십시오. iOS Unlocker를 사용하는 것은 복구 모드에 남아 있는 iPhone을 삭제하는 가장 쉬운 옵션일 것입니다. 마지막으로, 스트레스를 받을 일이 너무 많습니다. 이 프로그램을 사용하기만 하면 됩니다.
Rosie 작성
최종 업데이트 : 2022 년 06 월 06 일