对于 MacBook 用户, 有一个完全黑屏 可能会出人意料。 在大多数情况下,它可能被解释为设备硬件的可能问题,在极少数情况下是这种情况,但更常见的是软件问题,可以使用简单的故障排除措施来解决。
某些 MacBook Pro 用户遇到的黑屏问题可能会很烦人,并且可能会中断您正在进行的任何活动。这个问题使事情搁置,同时又令人恼火地不可预测。
人们也读 三星屏幕坏了。 如何恢复数据?
第 1 部分。 MacBook Pro 黑屏问题的可能原因是什么?第 2 部分。 Mac 上黑屏的快速修复措施第 3 部分。 解决 MacBook Pro 黑屏问题的措施第 4 部分。让我们总结一下
第 1 部分。 MacBook Pro 黑屏问题的可能原因是什么?
- 电源问题。 尽管很明显,但电源问题一直是导致某些人最终陷入困境的常见原因。 MacBook Pro黑屏. 可能是电池有缺陷或充电线有问题导致您的设备处于黑屏状态。
- 从睡梦中醒来。 一旦您的设备从睡眠模式唤醒,MacBook Pro 黑屏问题很可能会发生。 打开设备的盖子但屏幕拒绝唤醒时会出现问题。 尽管看到操作活动指示器,但看起来您的设备似乎已打开,但屏幕仍处于空白状态。 此问题的确切原因尚不清楚,但这是一个公认的问题。
- 损坏的磁盘权限或登录项。 通常,MacBook Pro 黑屏问题的根本原因是由损坏的磁盘权限问题引起的。 在某些情况下,罪魁祸首是某些最终包含在自动启动列表中的应用程序,这可能会影响设备的启动。 在这种情况下,您应该检查这些问题并进行补救。
- 软件或应用程序错误。 在大多数情况下,可能出现的任何问题(包括黑屏)通常都归咎于故障。 请务必注意,有一些可能的错误可能会导致此问题。
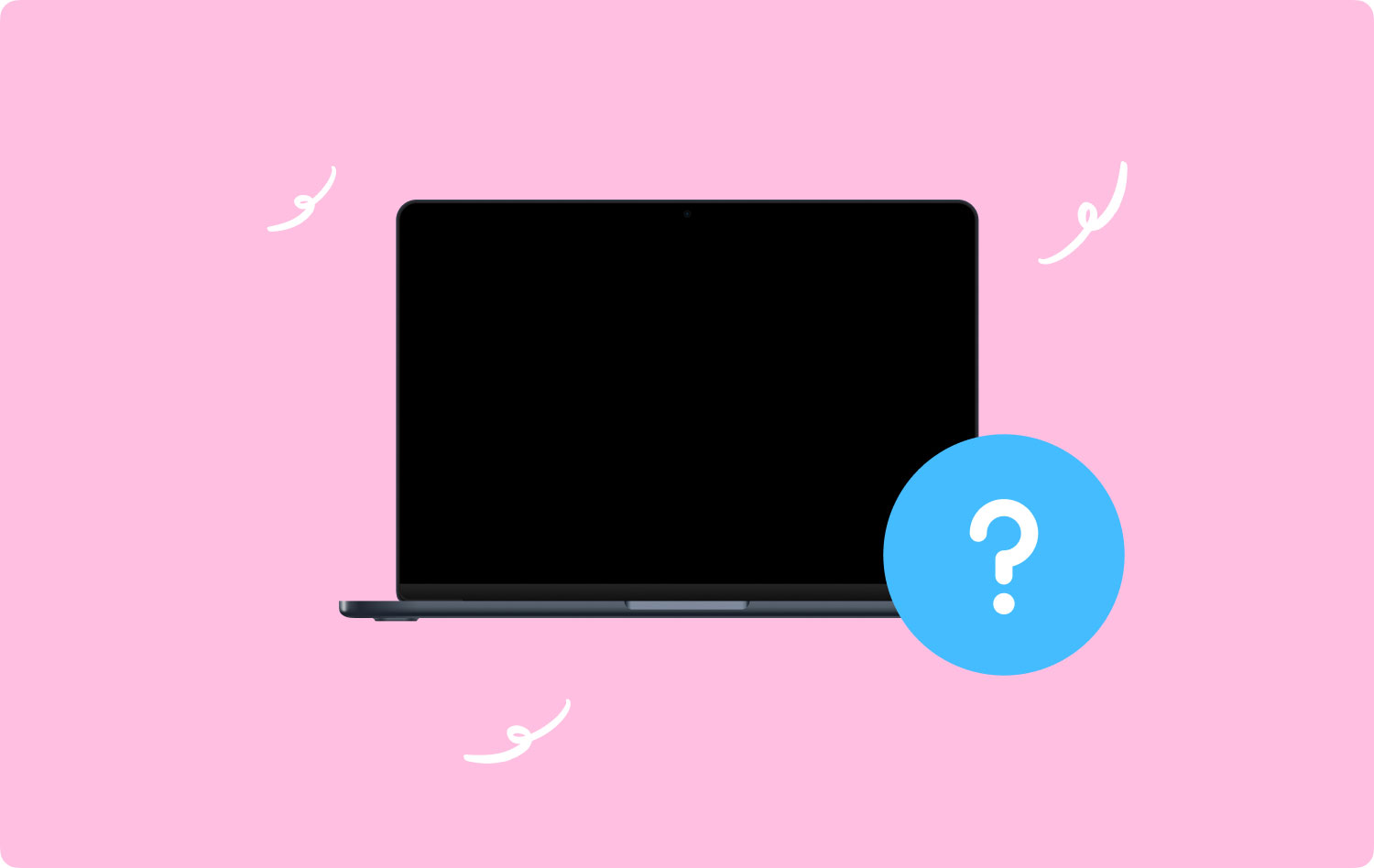
奖金把戏
TechyCub Mac Cleaner,它是高效清理设备以释放磁盘空间并使用各种功能对其进行优化的必备应用程序。
如果您面临以下情况,它是必不可少的工具 MacBook Pro黑屏 问题,特别是如果它是由于旧的缓存文件、损坏的登录或损坏的登录项引起的。 您需要在中找到的垃圾清理工具 TechyCub 麦克清洁工。 这可能是您 Mac 黑屏的解决方案。
Mac Cleaner
快速扫描Mac并轻松清理垃圾文件。
检查Mac的主要状态,包括磁盘使用情况,CPU状态,内存使用情况等。
只需点击几下即可加速您的Mac。
免费下载
第 2 部分。 Mac 上黑屏的快速修复措施
- 检查亮度显示。 您可能不小心按下了键盘上的亮度键,导致屏幕变暗。 只需使用 F1 和 F2 按钮即可调整设备的屏幕亮度。
- 检查电源是否打开。 您应该检查充电器的电缆是否完好无损,以及您的设备是否正在充电。 您可以通过检查 Mac 的风扇或硬盘驱动器是否发出任何声音来排除电源问题。
- 断开任何外围设备。 如果有任何外部设备连接到您的 Mac,例如外部驱动器或打印机,您应该将它们移除。 请记住,这些设备可能会启动自己的对话,这可能会破坏显示设置。
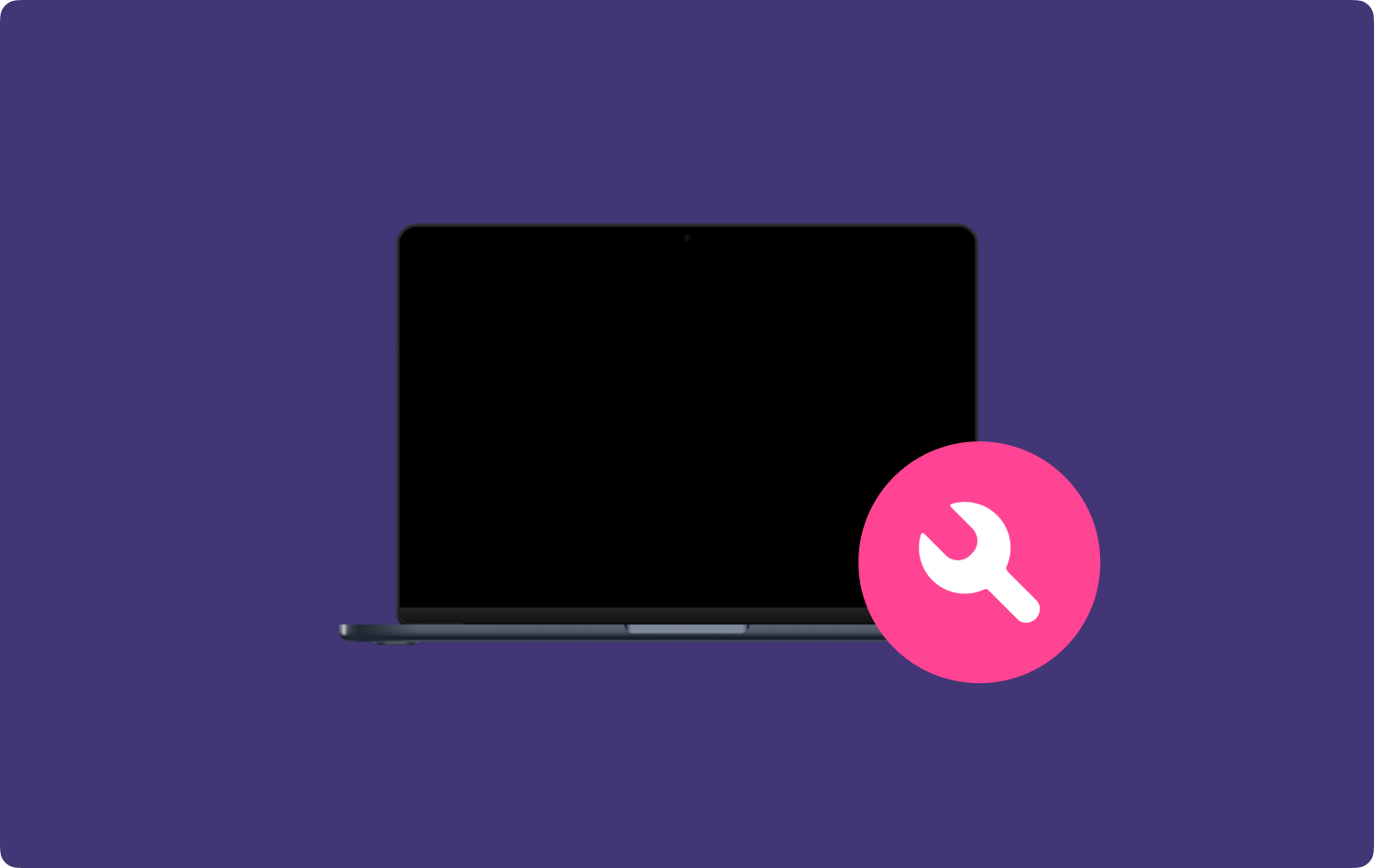
第 3 部分。 解决 MacBook Pro 黑屏问题的措施
重置系统管理控制器
当您需要解决 Mac 上任何与电源相关的问题时,第一步是重置 SMC(系统管理控制器)。 这样做会转储并重置任何与电源管理相关的选项的设置。 这种方法可以帮助解决热量、风扇、睡眠问题和显示问题。
对于拥有内置电池的最新 MacBook Pro 或 MacBook Air 的用户,您应该遵循的步骤包括:
- 关闭您的设备并将其链接到您的 MagSafe 适配器
- 同时按下 SHIFT+CONTROL+OPTION+POWER 按钮几秒钟
- 同时释放所有键并像往常一样启动您的设备
一旦您的 Mac 启动,您将不再有黑屏,您的设备将恢复到正常状态。

按键顺序
这种方法可能有助于解决与 Mac 黑屏相关的一些问题。 您应该遵循的步骤包括:
- 按住电源/关闭按钮一次以调出对话框
- 单击“S”按钮,这是将 Mac 置于“睡眠”模式的快捷方式
- 按下电源按钮,直到启动硬关机
- 最多等待 15 秒,然后再次单击电源按钮以重新打开设备。
使用 PRAM 复位
如果以上两种方法都无法解决MacBook Pro黑屏问题,可以使用PRAM测试。 作为处理启动时黑屏的选项,它是在通过以下步骤重新启动设备时执行的:
- 重新启动您的设备,一旦您听到启动铃声,请同时按下 COMMAND+OPTION+P+R 键。
- 当听到开机声音时,这表明您已经重置了 PRAM,让您的设备像往常一样再次启动。
此时,您的设备必须再次正常启动,并且不会再出现黑屏。
输入您的密码并按返回方法
如果某些用户最终在引导时出现黑屏,则他们有其他方法。 只需输入您的常规登录密码,然后单击 Enter/Return 键。 您的 Mac 将照常启动。 您可以按照以下步骤尝试此方法:
- 一旦您的设备启动进入黑屏,请像往常一样输入您用来登录 Mac 的密码
- 按回车键
如果这可行,您就会知道,因为黑屏将让位于您的常规 Mac 桌面。
执行基本维护
您可能希望在设备上执行的一种方法是基本维护。 一旦您的显示器恢复正常,Mac 上的简单维护可能会有所帮助。
在某些情况下,删除旧的缓存文件和损坏的登录项可以帮助防止 MacBook Pro 黑屏问题。 通常,黑屏问题的原因只是磁盘权限损坏,使您的设备无法正常启动。
损坏的登录项也可能是黑屏问题的罪魁祸首。 通常,某些应用程序(例如防病毒软件)可能会无意中将自身包含在启动程序中。 如果应用程序出现问题,可能会影响设备的启动。
重新安装 Mac 操作系统
MacBook Pro 黑屏问题的最后一个解决方案是重新安装操作系统。 大多数问题通常与软件相关,其中包括显示问题。 您应该定期将应用程序更新到最新版本,包括操作系统。
第 4 部分。让我们总结一下
最终在 Mac 上出现黑屏可能是一种令人沮丧的折磨。 除了中断您的工作之外,重新启动并可能丢失您的工作可能会很麻烦。 希望在本指南的帮助下,如何 处理 MacBook Pro黑屏 问题,您可以处理问题并照常恢复工作。
Mac Cleaner
快速扫描Mac并轻松清理垃圾文件。
检查Mac的主要状态,包括磁盘使用情况,CPU状态,内存使用情况等。
只需点击几下即可加速您的Mac。
免费下载
