您想加速您的 Mac 嗎? 從下面的教程中了解如何有效地刪除 Mac 上的應用程序日誌。
請注意,每當您打開 Mac 並開始處理您的文件時,您的系統都會變慢並需要更長的時間來響應。 似乎有什麼東西堵塞了但你不知道是什麼。
我們打賭您的 Mac 空間不足,這就是您閱讀這篇文章的原因。 別擔心,我們會教你所有你需要知道的關於應用程序日誌、它們的功能和 如何在 Mac 上刪除它們.
第 1 部分。什麼是應用程序日誌或應用程序日誌?第 2 部分。在哪裡可以找到和刪除 Mac 上的應用程序日誌?第 3 部分。 安全地刪除 Mac 上的應用程序日誌 – 推薦第 4 部分。 建議
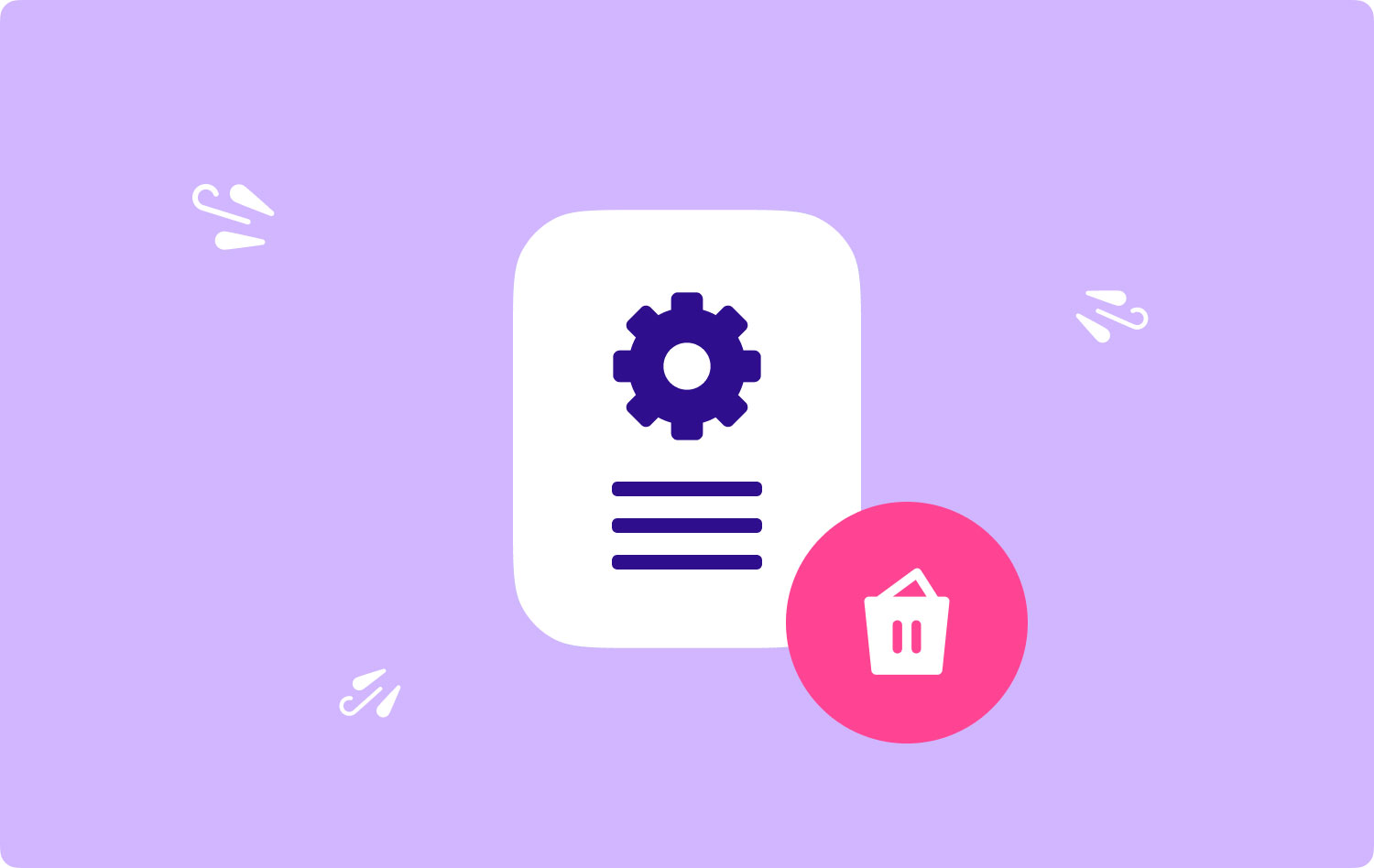
第 1 部分。什麼是應用程序日誌或應用程序日誌?
應用日誌實際上是包含系統信息的文件,例如用戶活動、應用問題、系統操作等。 它在技術上記錄了應用程序和 Mac 系統的所有事件。
此信息日記包含有關應用程序崩潰時發生的情況的所有詳細信息,包括所採用的路徑。 好吧,它們通常會在您的 Mac 上佔用大約 28 GB 的空間!
是的,這些文件就是這麼大,只要您了解並知道如何操作,就可以安全地刪除 Mac 上的應用程序日誌。
應用程序日誌文件夾中有什麼? 應用日誌通常包含以下任何信息:
- 磁盤空間不足警告
- 任何應用程序或軟件錯誤
- 任何應用活動
- 登錄(包括失敗和成功的登錄詳細信息)
- 應用程序或程序評估和分析
顯然,這些日誌中的大多數都是垃圾文件,它們會阻塞整個系統並且可能會稍微影響性能。
在 Mac 上刪除應用程序日誌是否安全?
是的。 刪除它們實際上是完全安全的。 如果不從系統中刪除這些應用程序日誌,可能會降低 Mac 硬盤的速度。 這就是為什麼如果您注意到 Mac 需要一段時間才能響應您的命令,因為其中一些應用程序日誌正在緩衝整個系統。
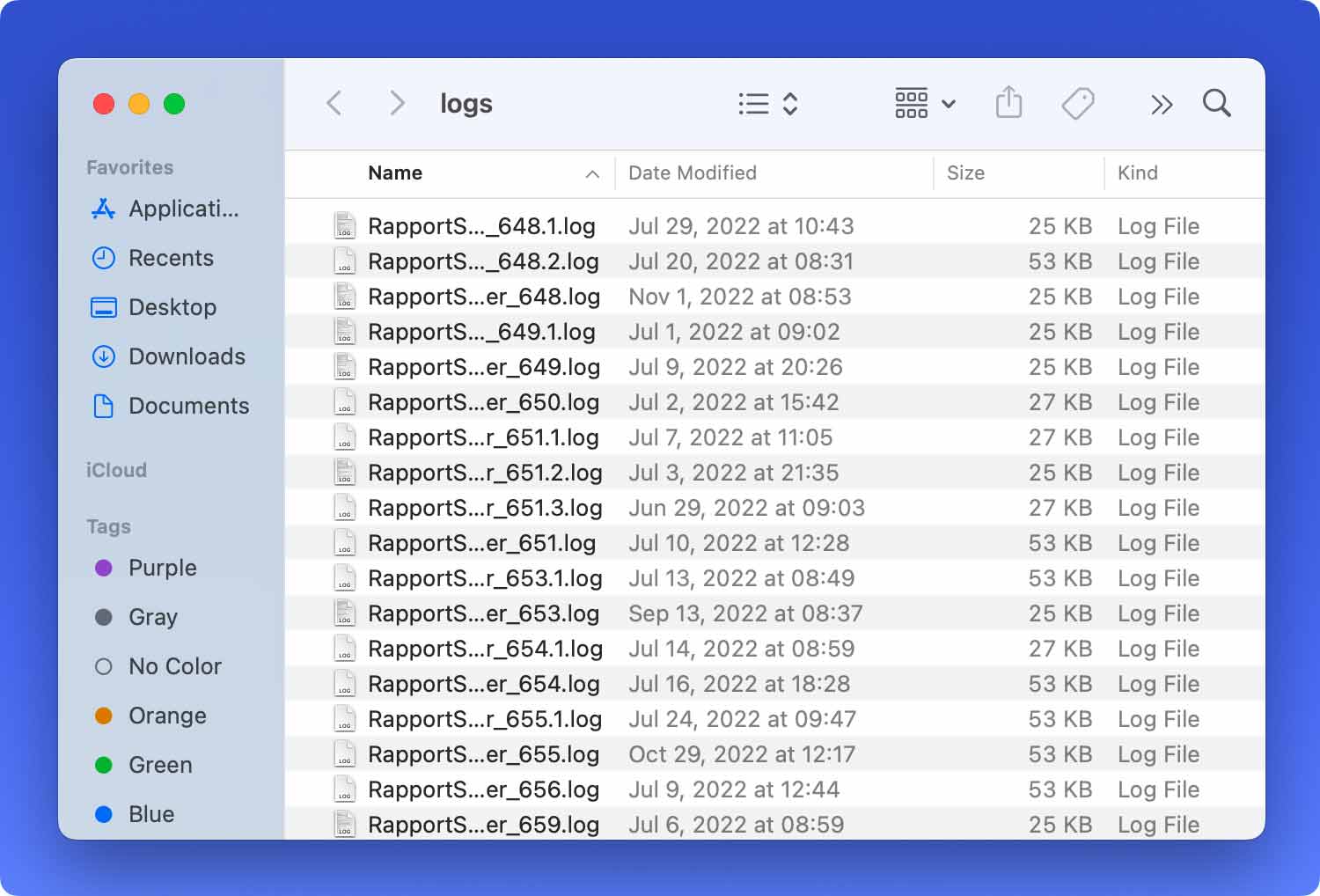
第 2 部分。在哪裡可以找到和刪除 Mac 上的應用程序日誌?
在您的 Mac 上,有一些系統文件夾包含特定應用程序和程序的應用程序日誌。 應用程序日誌通常位於 \~Library\Logs 文件夾中。 要檢查在 Mac 上的何處可以找到這些,請按照以下有關如何查找應用程序日誌文件夾的步驟操作:
1. 在鍵盤上按 Command+ Shift+ G(這將打開 Finder 窗口)。 這也將顯示“轉到文件夾”窗口。
2. 輸入 \~Library\Logs。 將顯示應用程序日誌和文件夾列表。 注意:不要忘記在庫之前添加 ~,因為它可能會將您路由到另一個文件夾。
3. 打開每個文件夾並刪除 Mac 上的應用程序日誌。 請記住只刪除裡面的文件而不是主文件夾本身。
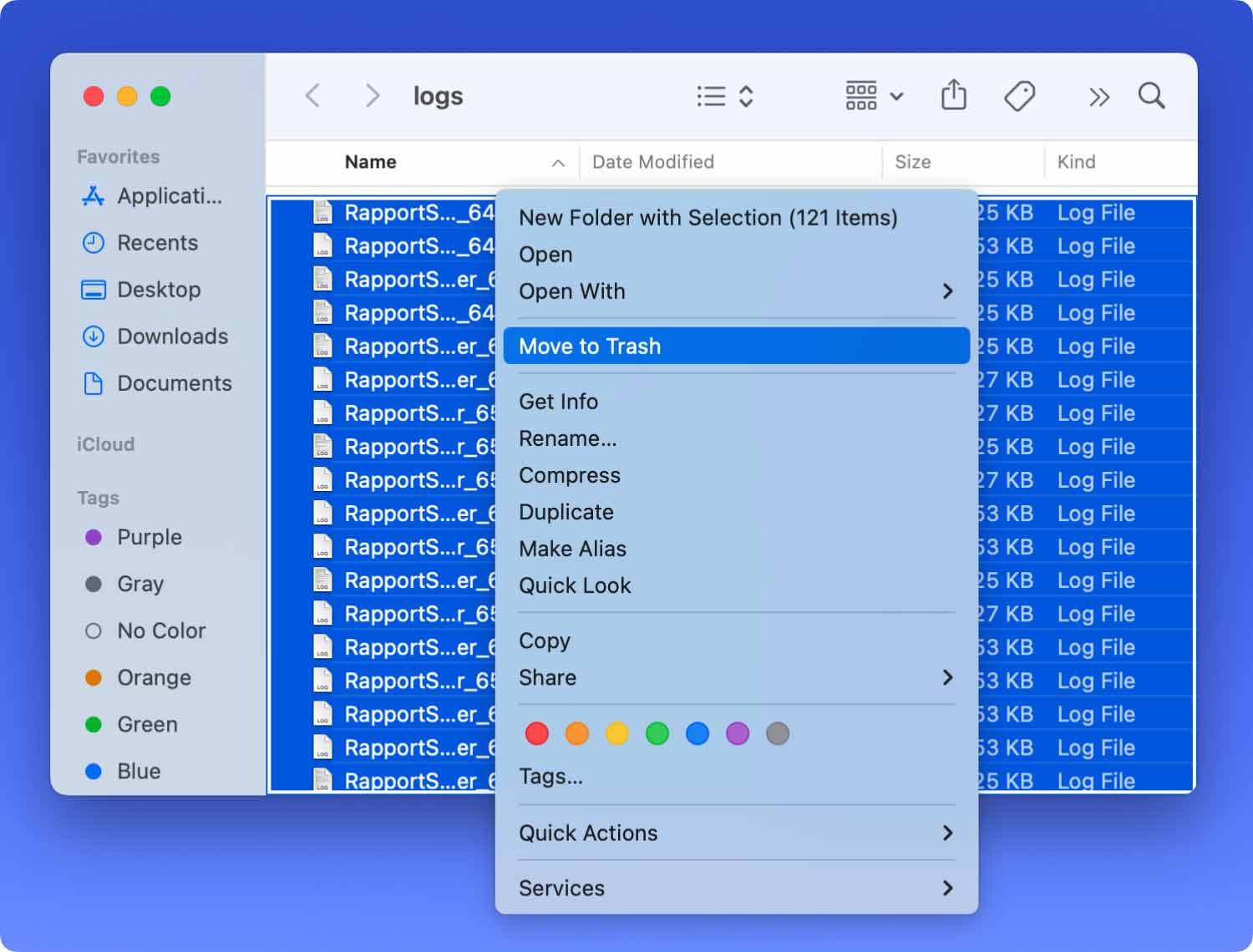
4. 選擇應用程序日誌文件夾中的所有文件後,按 Command+退格鍵
5.重啟Mac
小提示: 您可以突出顯示整個應用程序日誌並將其複製到不同的文件夾,以防在執行此過程時出現任何問題。
但是,應用程序日誌也可以在 Mac 內的其他幾個文件夾中找到,Mac 上也有隱藏的文件和應用程序日誌,您可以刪除這些文件以加快速度並釋放一些空間。
首先,您需要先顯示隱藏文件,然後才能在 Mac 上刪除應用程序日誌。
嘗試以下步驟來顯示隱藏文件:
- 在終端中鍵入以下命令:defaults write com.apple.finder AppleShowAllFiles -bool true
- 將顯示隱藏文件您現在可以轉到 HD\~Library\Logs
- 刪除日誌文件夾中的所有文件。 再次確保只刪除應用程序日誌,而不是文件夾本身。
另一個包含應用程序日誌的文件夾是 /var/log 文件夾。 但是,並非此文件夾中的所有內容都可以安全刪除。 它包含敏感和重要的文件,一旦刪除可能會影響系統。
清空回收站
在 Mac 上刪除應用程序日誌後,請嘗試清空垃圾箱以提高速度。
- 在鍵盤上按:Control+單擊停靠欄上的垃圾桶圖標
- 選擇清空垃圾箱選項
就是這樣! 這些是有關如何免費和手動刪除 Mac 上的應用程序日誌的步驟。 執行此過程時要小心,因為您最終可能會刪除重要文件。
第 3 部分。 安全地刪除 Mac 上的應用程序日誌 – 推薦
除了執行上面給出的有點累人和技術性的方法外,還有另一種方法可以刪除 Mac 上的應用程序日誌。
如果您不想忍受手動刪除 Mac 上的應用程序日誌,不用擔心,將它留給一個名為 TechyCub Mac Cleaner.
這是一個提供多功能設置的專業程序,可以清理和加速整個 Mac 系統,而不必擔心刪除重要文件。
您只需要下載並安裝 TechyCub Mac Cleaner 只需按照屏幕上的提示操作即可!
這是如何使用的快速視圖 TechyCub Mac 清潔工:
1。 發射 TechyCub Mac Cleaner. 按照 Mac 深色模式下的屏幕提示,了解如何下載和安裝程序。 所有說明均基於點擊。
Mac Cleaner
快速掃描您的 Mac 並輕鬆清理垃圾文件。
檢查Mac的主要狀態,包括磁盤使用情況、CPU狀態、內存使用情況等。
只需點擊幾下即可加快您的 Mac 速度。
免費下載
2.程序加載後,選擇 垃圾清潔劑 在左側菜單上,然後按掃描按鈕。

3. 選擇日誌項後按清除按鈕。

就是這樣! 關於如何在 Mac 上刪除應用程序日誌,沒有其他復雜的方法。 您可以隨時進行。 繼續並刪除那些阻塞系統的不需要的文件。 僅使用 TechyCub Mac Cleaner.
人們也讀 如何在Mac上清除歷史記錄 如何檢查 Mac 上的可用磁盤空間
第 4 部分。 建議
繼續並釋放系統上的一些空間以加快其性能。 使用最有效和最值得信賴的軟件輕鬆刪除 Mac 上的應用程序日誌, TechyCub Mac Cleaner.
您還可以刪除不需要的圖片、文檔、視頻和應用程序以獲得最佳速度,只需單擊幾下即可完成工作! 告訴你的朋友這個好消息,並與他們分享如何 TechyCub Mac Cleaner 幫助您提升 Mac。
Mac Cleaner
快速掃描您的 Mac 並輕鬆清理垃圾文件。
檢查Mac的主要狀態,包括磁盤使用情況、CPU狀態、內存使用情況等。
只需點擊幾下即可加快您的 Mac 速度。
免費下載
