

Av Adela D. Louie, Senast uppdaterad: April 25, 2024
Är du irriterad över den besvärliga uppgiften att rotera din enhet för att ta en perfekt vertikal video? Eliminera besväret och välkommen utan ansträngning spela in med din Mac! Att bemästra färdigheten att spela in vertikala videor är avgörande i en värld där vertikalt material råder.
Det här inlägget ger en omfattande instruktion om hur man enkelt spela in vertikal video på Mac, oavsett om detta är för onlinemedier, presentationer eller kanske för personligt bruk. Vi guidar dig genom hela processen och ger programvarurekommendationer.
Ta farväl av horisontellt orienterade videor och välkomna professionellt utformat, förfinat vertikalt innehåll. Låt oss förbättra ditt videoklipp tillsammans!
Del 1. Bästa sättet att spela in vertikalt på Mac – FoneDog Screen RecorderDel 2. Hur man spelar in vertikal video på MacDel 3. Tips för bra skärminspelning vertikala videor på MacDel 4. Vanliga frågor om inspelning av vertikal video på MacSlutsats
FoneDog skärminspelare framstår som den främsta metoden för att fånga vertikalt innehåll på Mac-enheter. Denna intuitiva programvara spelar sömlöst in vertikala videor med enastående lätthet och precision.
Med sitt användarvänliga gränssnitt och robusta funktioner erbjuder FoneDog Screen Recorder oöverträffad bekvämlighet för Mac-användare som vill skapa vertikalt innehåll utan ansträngning. Säg adjö till besvärliga processer – FoneDog förenklar vertikal inspelning på Mac som aldrig förr. Så här använder du det:
Gratis nedladdning
För Windows
Gratis nedladdning
För vanliga Mac-datorer
Gratis nedladdning
För M1, M2, M3

Det finns många tekniker på internet för att producera vertikala videor på Mac-datorer. Men vid noggrann undersökning kommer många till korta när det gäller att leverera videor med överlägsen upplösning och kvalitet. Vi har kurerat den här delen av Mac verktyg för videoinspelning för att hjälpa dig spela in vertikal video på Mac-enheten.
Standard multimediaspelare som är förinstallerad på alla Apple-enheter är QuickTime Player. Den är känd för sin robusta uppspelning och grundläggande redigeringsfunktioner, den saknar de omfattande kapaciteterna hos professionell videoredigeringsprogramvara men tillhandahåller många viktiga funktioner för personlig video- eller ljudredigering.
Inkluderat i denna applikation är en skärminspelningsfunktion, som gör det möjligt för användare att fånga innehåll som visas på deras datorskärmar. Denna funktion tillåter användare att definiera ett inspelningsområde vertikalt innan inspelningen påbörjas. Inspelning av mikrofonljud kräver dock installation av ett plugin som kallas Soundflower.

OBS-plattformen levererar realtidsinspelning och mixning av ljud- och videoinnehåll. Den integrerar sömlöst en rad scener tagna från skärmar, webbkameror eller tredjepartskällor. Den har kompatibilitet över Mac, Linux samt Windows operativsystem. Att skapa vertikala videor på Mac med OBS Studio är en enkel process som omfattar följande steg:

iMovie är en applikation för videomanipulation som är skapad exklusivt för användare av Mac-system. Den omfattar ett omfattande utbud av videoförbättringsfunktioner, färgjusteringar och verktyg för att stabilisera bilder. Denna applikation gör det möjligt för individer, oavsett deras färdigheter i redigering, att höja kvaliteten på sina videor.
iMovie underlättar direkt videoinspelning med den integrerade FaceTime HD-kameran på din Mac-enhet. Därefter har du möjlighet att omorientera videon till en vertikal orientering. Nedan följer det omfattande förfarandet.
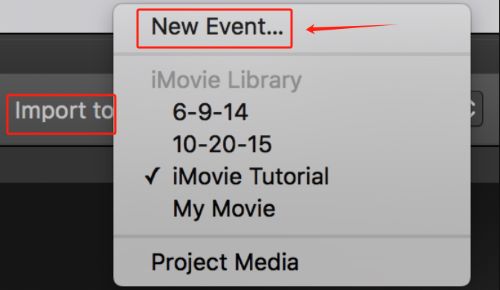
Här är fyra tips för att skapa högkvalitativa vertikala skärminspelningar på Mac:
För att optimera ljussättning och inramning för vertikal video på din Mac, placera ditt motiv centralt och säkerställ en jämn belysning utan hårda skuggor. Överväg att använda naturligt ljus eller mjuk artificiell belysning, och undvik rörig bakgrund för renare kompositioner.
När du filmar vertikala videor från en Mac, rekommenderas det i allmänhet att använda specifikationer på antingen 1080p pixlar tillsammans med 720p pixlar, där var och en har ett bildförhållande på cirka 9:16.
MP4, MOV, tillsammans med M4V används ofta filformat för att lagra vertikala videofiler på Mac. Dessa format har omfattande kompatibilitet och ger högkvalitativ uppspelning utan några avbrott på många enheter och system.
Ja, den förinstallerade QuickTime Player på Mac kan användas för att spela in vertikal video. Ett alternativ är att använda FoneDog Screen Recorder-programvaran, som till en början fungerar som vårt föredragna verktyg för att producera vertikala filmer av exceptionell kvalitet.
Gratis nedladdning
För Windows
Gratis nedladdning
För vanliga Mac-datorer
Gratis nedladdning
För M1, M2, M3
Folk läser ocksåFullständig guide: Hur man skärminspelning på Macbook Air med ljudSkype-videoinspelning (Mac): Hur spelar jag in Skype-videosamtal?
Sammanfattningsvis, att veta hur man spelar in vertikal video på Mac enheter har aldrig varit mer tillgängliga och tack vare intuitiva mjukvarulösningar som FoneDog Screen Recorder. Att omfamna vertikal videoskapande förbättrar mångsidigheten och möter kraven från modern innehållskonsumtion. Sammantaget förenklar processen genom att utnyttja effektiv programvara, vilket frigör kreativ potential för Mac-användare över hela världen.
Lämna en kommentar
Kommentar
Skärminspelare
Kraftfull skärminspelningsprogramvara för att fånga din skärm med webbkamera och ljud.
Heta artiklar
/
INTRESSANTTRÅKIG
/
ENKELSVÅR
Tack! Här är dina val:
Utmärkt
Betyg: 4.6 / 5 (baserat på 70 betyg)