Av Adela D. Louie, Senast uppdaterad: April 19, 2024
Är du redo att bevara dessa oförglömliga Apple TV-upplevelser? I den här omfattande guiden avslöjar vi de ultimata metoderna för hur man spelar in Apple TV med dina favoritprogram, spel och innehåll på Apple TV utan ansträngning. Oavsett om det är en häpnadsväckande scen från en storfilm eller en triumferande spelprestation, vi har dig täckt.
Upptäck steg-för-steg-instruktioner, förstklassiga verktyg och insidertips så att du aldrig missar spelar in TV för ett måste att titta på igen. Låt oss gräva in i världen av sömlös Apple TV-inspelning och ge dig möjlighet att spara och återuppleva dina omhuldade underhållningsupplevelser!
Del 1. Metoder för hur man spelar in Apple TV-innehållDel 2. Bästa sättet att spela in Apple TV - FoneDog Screen RecorderSlutsats
Del 1. Metoder för hur man spelar in Apple TV-innehåll
Metoderna för att spela in Apple TV-innehåll kan variera beroende på vilken enhet du använder. Här är stegen för hur du spelar in Apple TV-innehåll på olika enheter:
Metod 1: Använda Apple TV:s inbyggda funktioner
Här är steg för hur du skärmdumpar och spelar in på Apple TV (Apple TV HD eller Apple TV 4K).
Steg för skärmdumpar:
-
- Börja med att välja det specifika innehållet på din Apple TV som du tänker fånga.
- Medan det valda innehållet spelas upp, ta din Siri Remote och leta upp knappen "TV/Hem".
- Tryck och håll ned "TV/Hem"-knappen på din Siri Remote samtidigt med "Play / Pause" knapp.
- Håll båda knapparna intryckta tills du märker en visuell signal som indikerar att skärmdumpen har tagits.
- När skärmdumpsprocessen är klar kommer den tagna bilden automatiskt att sparas och lagras i din Foto-app, redo för visning eller vidare användning.
-
Steg för skärminspelning:
- Börja med att komma åt inställningarna på din Apple TV genom att navigera genom menyalternativen. Börja med att välja "Inställningar" följt av "Kontrollcenter."
- Väl inne i "Control Center"-inställningarna, leta efter alternativet för att anpassa kontroller. Om du inte hittar "Skärminspelning" bland de listade kontrollerna, lägg till den genom att följa instruktionerna.
- Efter att ha anpassat kontrollerna och säkerställt att "Skärminspelning" ingår, avsluta inställningsmenyn.
- För att starta skärminspelningsprocessen, gå till kontrollcentret på din Apple TV. Beroende på vilken typ av fjärrkontroll du använder, sveper du nedåt antingen från skärmens övre högra hörn (för Siri Remote) eller från skärmens övre kant (för Apple TV Remote).
- Inom kontrollcentrets gränssnitt, lokalisera och tryck på den angivna "Spela in" för att aktivera inspelningsfunktionen.
- Följ alla uppmaningar eller instruktioner på skärmen som visas för att bekräfta och starta inspelningssessionen.
- För att avsluta inspelningen, gå tillbaka till kontrollcentret och leta upp "Stopp"-knappen. Tryck på den för att avbryta inspelningsprocessen och spara det fångade innehållet.
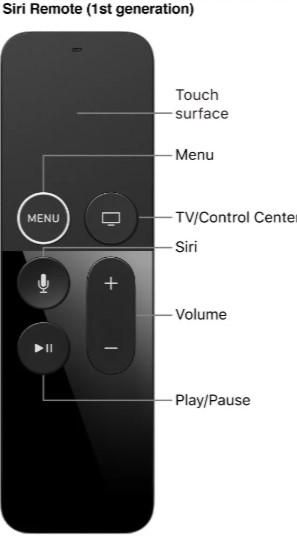
Metod 2: Använda externa enheter
Alternativ 1. HDMI Capture Card
Så här använder du HDMI Capture Card för att spela in Apple TV.
Krav: Apple TV, HDMI capture-kort, HDMI-kablar, dator/laptop, inspelningsprogramvara.
-
- Börja med att säkra en HDMI kabel som kommer att fungera som anslutning mellan din Apple TV och inspelningskortet. Ta ena änden av HDMI-kabeln och anslut den till HDMI-porten på din Apple TV-enhet.
- Fortsätt genom att ta den motsatta änden av HDMI-kabeln och sätt i den i motsvarande HDMI-ingångsport på inspelningskortenheten.
- Upprätta sedan en anslutning mellan fångstkortet och din dator. Detta kan uppnås genom att använda en USB-kabel för att länka inspelningskortet till en ledig USB-port på din dator.
- När de fysiska anslutningarna är på plats startar du inspelningsprogramvaran som är installerad på din dator. Denna programvara bör kunna fånga in video från externa enheter.
- Inom inspelningsprogrammets gränssnitt, navigera till inställningar eller inställningar relaterade till videokällor. Leta upp och välj inspelningskortet som primär videokälla för inspelningsändamål.
- Bekräfta valet av inspelningskortet som angiven videoingångskälla i inspelningsprogrammet.
- Starta slutligen inspelningsprocessen med hjälp av kontrollerna i programvarans gränssnitt. Den här åtgärden kommer att påbörja inspelningen av innehåll från din Apple TV via det anslutna inspelningskortet, vilket effektivt spelar in önskad video eller bild.

Alternativ 2. Tredjepartsapplikation
Du kan också använda ett tredjepartsprogram för att spela in Apple TV. Så här gör du:
Krav: Apple TV, dator/laptop, inspelningsprogram från tredje part installerad (t.ex. OBS Studio, Elgato Game Capture, etc.).
-
- Börja med att initiera installationsprocessen av inspelningsprogramvaran på ditt datorsystem. Följ de medföljande installationsinstruktionerna noggrant för att säkerställa en framgångsrik installation.
- Skaffa sedan lämpliga och kompatibla kablar, till exempel en HDMI-kabel, för att upprätta en fysisk anslutning mellan din Apple TV-enhet och din dator.
- Anslut ena änden av den kompatibla kabeln, som HDMI-kabeln, till lämplig port på din Apple TV-enhet.
- Anslut den motsatta änden av kabeln till motsvarande ingångsport på din dator, vilket underlättar en direkt koppling mellan din Apple TV och datorn.
- Starta den tidigare installerade inspelningsprogramvaran på din dator. Programvaran bör erbjuda funktioner för att fånga och spela in video från externa källor.
- Inom gränssnittet för inspelningsprogramvaran, navigera till inställningarna eller alternativen för att välja videokälla. Välj och ange din Apple TV som den primära videokällan som ska spelas in.
- När Apple TV har valts som videoingångskälla konfigurerar du inspelningsinställningarna enligt dina preferenser. Justera inställningarna såsom inspelningskvalitet, önskat videoformat och ange en specifik destination eller mapp för att lagra det inspelade innehållet.
- Efter att ha säkerställt att inställningarna är inställda enligt dina önskade specifikationer, påbörja inspelningsprocessen i programvarans gränssnitt. Använd kontrollerna som tillhandahålls av programvaran för att påbörja inspelningssessionen och fånga innehållet som streamas från din Apple TV till din dator.
Alternativ 3. DVR (Digital Video Recorder)
Krav: DVR-enhet kompatibel med Apple TV.
-
- Ställ in DVR (Digital Video Recorder) enhet i enlighet med de medföljande instruktionerna som medföljer enheten.
- Upprätta en fysisk anslutning mellan din Apple TV och DVR-enheten. Denna anslutning tillåter överföring av ljud- och videosignaler från din Apple TV till DVR för inspelningsändamål.
- Använd lämpliga kablar eller kontakter, länka din Apple TV till de avsedda ingångarna på DVR-enheten, vilket säkerställer en säker och stabil anslutning.
- Bekanta dig med användargränssnittet eller instruktionerna från DVR-enheten.
- Gå till DVR:ns gränssnitt eller menysystem, följ instruktionerna i dess dokumentation eller visas på skärmen.
- Navigera genom alternativen eller menyerna för att komma åt funktionerna relaterade till schemaläggning eller initiering av inspelningar.
- Välj önskat innehåll eller program som du tänker spela in. Följ uppmaningarna eller instruktionerna som visas på skärmen för att schemalägga en inspelningssession för det angivna innehållet.
- Om omedelbar inspelning är att föredra, välj alternativet för att starta inspelningen direkt.
- Se till att DVR:n är inställd och fungerar korrekt för att fånga och spara det angivna innehållet från din Apple TV som avsett, baserat på instruktionerna som medföljer DVR-enheten.
Om du vill spela in TV-program utan DVR, prova ovanstående metoder eller den bästa metoden nedan.

Del 2. Bästa sättet att spela in Apple TV - FoneDog Screen Recorder
FoneDog skärminspelare är ett mångsidigt och effektivt programvaruverktyg utformat för att fånga skärmaktiviteter, inklusive de på Apple TV, vilket ger användare ett smidigt sätt att spela in sitt favoritinnehåll från Apple TV-enheten. Den erbjuder ett användarvänligt gränssnitt och olika funktioner som gör det till ett rekommenderat val för inspelning av Apple TV-innehåll. FoneDog Screen Recorder sticker ut som en utmärkt lösning för att fånga Apple TV-skärmaktiviteter på grund av dess:
- Mångsidighet: Den stöder inspelning från olika enheter, inklusive Apple TV, vilket gör den till ett idealiskt val för användare som vill spela in sina favoritprogram, filmer, spel eller presentationer.
- Användarvänlighet: Med ett intuitivt gränssnitt förenklar det inspelningsprocessen, så att användare kan starta och stoppa inspelningar utan ansträngning.
- Anpassningsalternativ: Användare kan justera inställningar som videokvalitet, ljudingång och utdataformat, för att säkerställa att det inspelade innehållet uppfyller deras preferenser och krav.
- Tillförlitlighet: Den erbjuder stabil prestanda och högkvalitativ utskrift, vilket säkerställer en smidig och konsekvent inspelningsupplevelse.
Steg för att spela in Apple TV via FoneDog Screen Recorder:
 Gratis nedladdning
För Windows
Gratis nedladdning
För Windows
 Gratis nedladdning
För vanliga Mac-datorer
Gratis nedladdning
För vanliga Mac-datorer
 Gratis nedladdning
För M1, M2, M3
Gratis nedladdning
För M1, M2, M3
- Besök den officiella FoneDog-webbplatsen eller den betrodda nedladdningsplattformen för programvara. Ladda ner och installera FoneDog Screen Recorder-programvaran på din dator.
- Anslut din Apple TV till din dator med en HDMI-kabel. Öppna programvaran på din dator.
- Välj inspelningsläge från de tillgängliga alternativen (t.ex. helskärm, anpassad, etc.).
- Konfigurera inställningar som ljudkälla, videokvalitet, filformat och målmapp enligt dina preferenser.
- Se till att din Apple TV visar innehållet du vill spela in. Klicka på "Starta inspelning"-knappen i gränssnittet för att starta inspelningsprocessen.
- När du har fångat önskat innehåll klickar du på "Stopp"-knappen för att avsluta inspelningen. Den inspelade videon kommer att sparas i den angivna mappen på din dator.
- Granska den inspelade videon. Redigera videon om det behövs med hjälp av kompatibel videoredigeringsprogram. Den inspelade videon är nu tillgänglig för uppspelning, delning eller annan avsedd användning.

Folk läser också2024 Guide: Hur spelar jag in på Spectrum utan DVR?[2024] Hur man spelar in program på YouTube TV - enkla steg
Slutsats
Sammanfattningsvis inspelning på Apple TV erbjuder olika metoder, inklusive inbyggda funktioner, externa enheter och programvara. Säkerställ laglig efterlevnad, tillräcklig lagring och kvalitetsinställningar för framgångsrik inspelning. Framtida framsteg kan ge AI-drivna, strömlinjeformade inspelningsverktyg, förbättrad effektivitet och utökad kompatibilitet med utvecklande medieplattformar. Det är allt! Glad läsning!


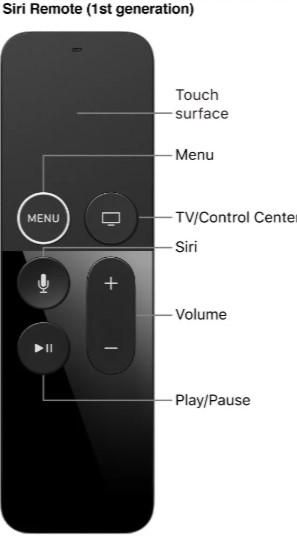


Gratis nedladdning
För Windows
Gratis nedladdning
För vanliga Mac-datorer
Gratis nedladdning
För M1, M2, M3

/
/