Si vous souhaitez passer de votre Google Chrome navigateur vers un autre navigateur Web, puis conserver vos signets est une excellente idée. C'est pourquoi nous allons vous montrer ici comment vous pouvez exporter des signets depuis Chrome sur Mac. Donc, si vous voulez savoir comment vous pouvez le faire, allez-y et lisez cet article.
Partie 1. introductionPartie 2 : Comment exporter et enregistrer des signets à partir de Google ChromePartie 3 : Exporter des signets vers un autre navigateur WebPartie 4 : Deux autres paramètres pour Google ChromePartie 5: Conclusion
Partie 1. introduction
Les signets sont l'une des fonctionnalités de chaque navigateur. Ces signets sont ceux qui servent de marque pour une certaine page Web spécifique. En exportant les signets vers un autre navigateur Web, vous pourrez toujours accéder aux pages Web que vous aviez auparavant sur votre navigateur Google Chrome.
Ajouter et ouvrir des signets sur Google Chrome n'est en fait pas une chose compliquée à faire. Avant toi exporter les signets de Google Chrome sur Mac, parcourons rapidement les étapes d'ajout et d'ouverture d'un signet. Voici comment vous pouvez le faire.
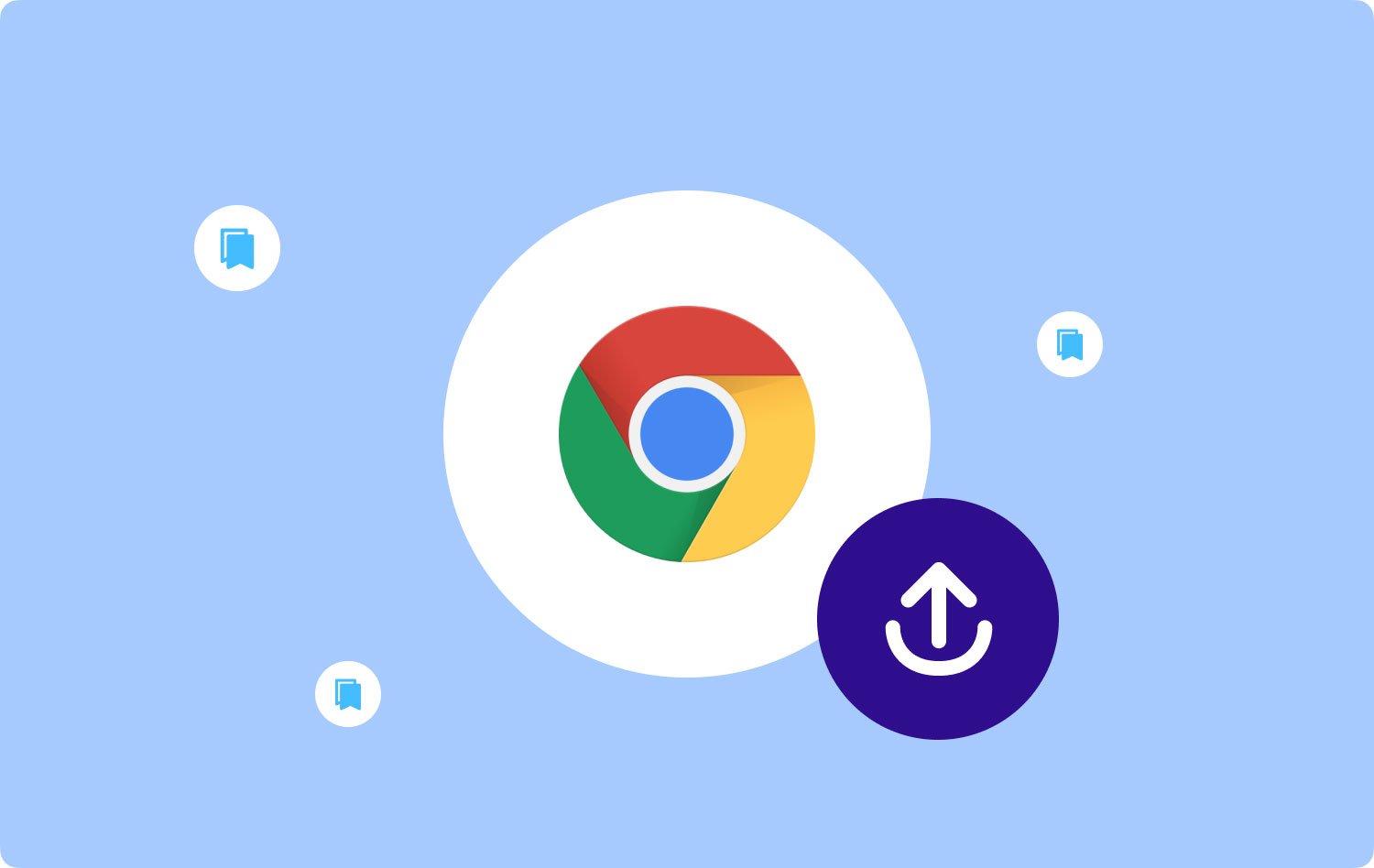
Ajouter un signet sur Google Chrome
- Lancez le navigateur Google Chrome sur votre Mac.
- Cliquer sur "Plus” situé dans le coin supérieur droit de votre écran. Cela peut également être vu comme l'icône à trois points.
- Choisissez "les signets du MSEPSH"Et Puis cliquez sur"Importer des signets et des paramètres ».
- Choisissez le programme que vous voudriez être comme signet.
- Clique sur le "L’"Bouton.
- Cliquez sur "OK” une fois que vous avez terminé.
Ouvrir un signet sur Google Chrome
Ouvrir un signet sur votre navigateur Google Chrome est également une tâche très simple. Tout ce que vous avez à faire est de suivre ces étapes.
- Ouvert Google Chrome sur votre PC.
- Et puis, allez-y et cliquez sur le bouton Plus ou sur l'icône à trois points située dans le coin supérieur droit de votre écran.
- Choisissez "les signets du MSEPSH ».
- Et si vous aviez déjà un signet enregistré dans votre Google Chrome, alors allez-y et cliquez sur le dossier nommé "Autres favorits »
C'est avec quelle facilité vous pouvez réellement ajouter et ouvrir un signet sur votre Google Chrome. Maintenant, laissez-nous aller de l'avant et en savoir plus sur la façon dont vous pouvez exporter des signets dans Google Chrome sur Mac.
Partie 2 : Comment exporter et enregistrer des signets à partir de Google Chrome
L'exportation de vos favoris depuis Google Chrome est très simple. Tout ce que vous avez à faire est de suivre le guide que nous allons vous montrer ci-dessous.
- Lancez l' Google Chrome navigateur sur votre Mac, puis cliquez sur l'icône à trois points située dans le coin supérieur droit de votre écran.
- Cliquer sur "Favoris”. Cela affichera un menu contextuel sur votre écran.
- Cliquer sur "Bookmark Manager”. En cliquant dessus, un autre onglet s'ouvrira sur votre navigateur Google Chrome.
- Cliquez sur l'icône avec trois points, elle se trouve sous la barre d'adresse Chrome.
- Clique sur le "Exporter des signets” dans le menu déroulant. Cela ouvrira le Finder sur votre Mac.
- Choisissez un nom et une destination et cliquez sur Épargnez.
Partie 3 : Exporter des signets vers un autre navigateur Web
Google Chrome peut en fait vous permettre d'exporter les signets que vous avez vers n'importe quel autre navigateur. C'est pourquoi nous allons vous montrer ici une méthode étape par étape sur la façon dont vous pouvez réellement le faire. Puisque vous connaissez déjà comment vous pouvez exporter vos signets sur votre Mac, alors le processus que nous allons vous montrer ci-dessous sera un jeu d'enfant.
Option #1 : Exporter les signets Google Chrome vers Safari
- Lancez l' Safari navigateur sur votre Mac.
- Clique sur le "Déposez votre dernière attestation "Option.
- Choisir la "Importer de"Option.
- Choisir la "Fichier HTML de signets"Option.
- Sélectionnez le fichier HTML de signet précédent que vous avez sur votre Mac, puis cliquez sur le "L’"Bouton.
- Ensuite, le navigateur Safari importera alors automatiquement tous les signets du fichier HTML qui a été créé par votre Google Chrome.
Après avoir suivi toutes les étapes, vous pourrez désormais accéder à vos favoris Google Chrome sur votre navigateur Web Safari.
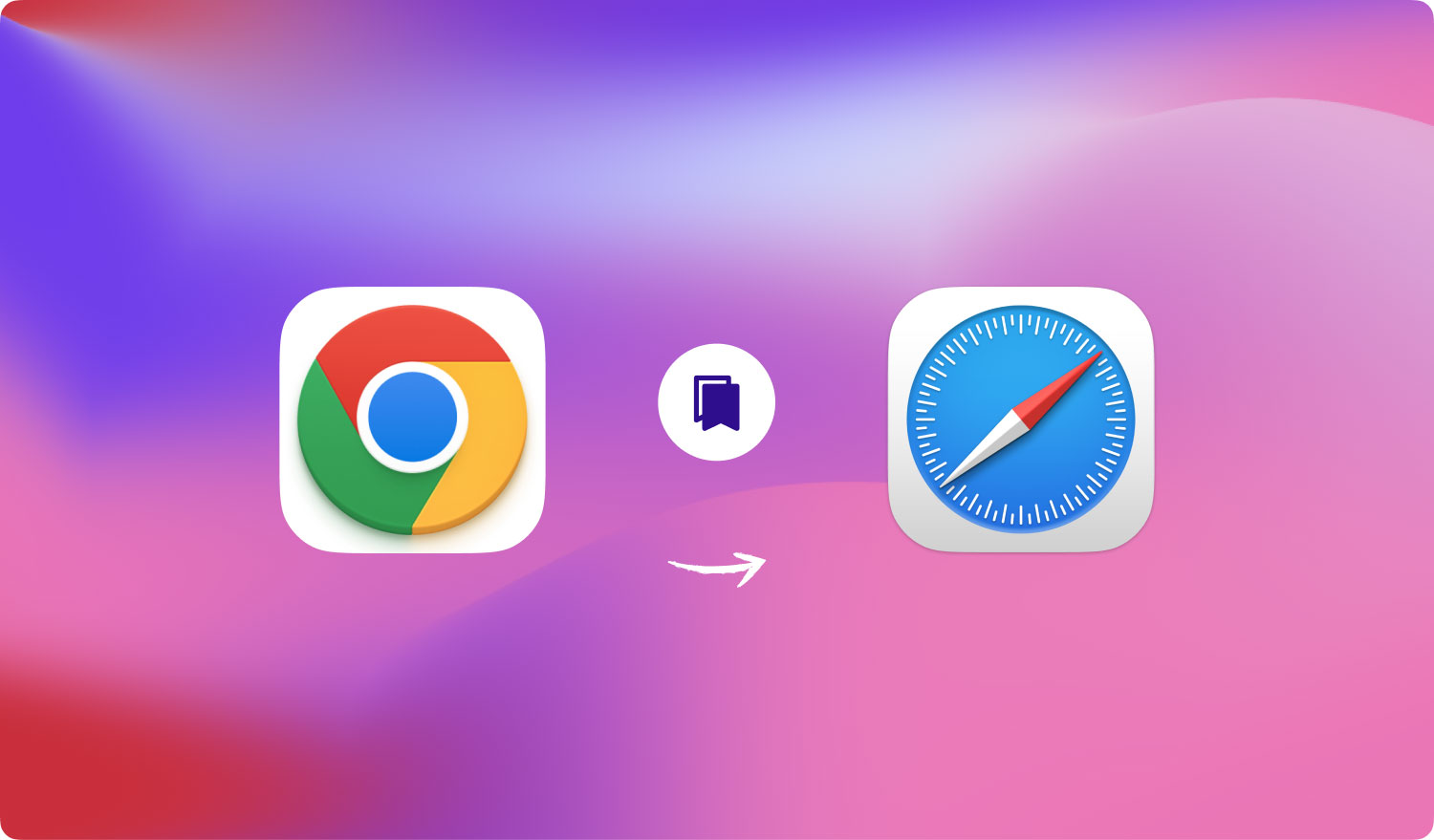
Option #2 : Exporter les signets Google Chrome vers Mozilla Firefox
Voici les étapes que vous pouvez suivre pour enregistrer tous les favoris que vous avez sur votre Google Chrome dans Firefox navigateur.
- Lancez Mozilla Firefox sur votre Mac.
- Accédez aux signets. Vous pouvez le faire en cliquant sur l'icône de signet. Cela vous montrera alors tous les signets du bas de votre écran.
- Clique sur le "Importer des signets à partir de HTML” dans le menu déroulant.
- Recherchez les fichiers de favoris Google Chrome exportés que vous avez pour les importer. Tout ce dont vous avez à vous assurer ici est que les fichiers sont au format HTML. Vous pouvez également cliquer sur le fichier HTML pour l'ouvrir.
Option #3 : Exporter les signets Google Chrome vers Microsoft Edge
- Lancez l' Microsoft Edge navigateur sur votre Mac.
- Cliquez sur l'icône du hub qui se trouve en haut à droite de votre écran. C'est celui qui a les trois icônes de ligne horizontale.
- Cliquez sur le étoile icône (sur le bord gauche de l'écran) depuis la fenêtre du hub qui est apparue sur votre écran pour que vous puissiez voir tous vos favoris.
- Cliquez sur le mot "Paramètres” de la fenêtre des favoris qui est apparue sur votre écran. Celui-ci est situé dans le coin supérieur droit de la fenêtre.
- Puis le Paramètres menu sera alors ouvert sur votre écran. Tout ce que vous avez à faire ici est de faire défiler vers le bas pour pouvoir voir l'option Google Chrome. Une fois que vous le voyez, allez-y et cochez-le pour avoir une coche à côté.
- Clique sur le "L’" bouton. Ensuite, tous vos favoris Google Chrome seront alors visibles sur votre navigateur Microsoft Edge.
C'est donc avec quelle facilité vous pouvez exporter tous les signets Google Chrome que vous avez sur votre Mac. Cela a l'air facile, non ? De cette façon, vous pourrez accéder à vos signets depuis n'importe quel navigateur que vous avez sur votre Mac.
Partie 4 : Deux autres paramètres pour Google Chrome
Outre le fait que vous pouvez exporter les signets que vous avez sur Google Chrome, il existe encore d'autres paramètres qui peuvent vous être utiles. Et avec cela, nous allons vous montrer ces deux autres paramètres pour Google Chrome.
Paramètre n° 1 : Importer des signets dans Google Chrome
L'importation de vos favoris sur votre Google Chrome est assez similaire à leur exportation depuis votre Google Chrome. Tout ce que vous avez à faire est de suivre les mêmes étapes dans exporter vos marque-pages depuis votre Google Chrome. La seule différence est que vous devez choisir l'option "Importer" plutôt que de choisir l'option "Exporter". Pour que vous compreniez mieux cela, voici les étapes que vous pouvez suivre.
- Lancement Google Chrome sur votre Mac.
- Clique sur le "les signets du MSEPSH"Option.
- Choisissez l'option "Gestionnaire de signets" dans le menu déroulant de votre écran.
- Ensuite, à partir de la page du gestionnaire de signets, allez-y et cliquez sur le "Parce que" bouton. Cela vous montrera alors un autre menu déroulant.
- Dans le menu déroulant qui est apparu sur votre écran, allez-y et cliquez sur le "Importer des signets à partir d'un fichier HTML"Option.
- Parcourez votre dossier Documents pour rechercher les fichiers de signets et les importer dans votre navigateur Google Chrome.
Les gens LIRE AUSSI Comment nettoyer un Mac Vérifiez qui est connecté à votre Wi-Fi sur Mac [Mise à jour 2023]
Paramètre #2 : Comment activer la synchronisation dans Google Chrome
La fonction de synchronisation de Google Chrome est l'une des fonctionnalités les plus pratiques dont il dispose. Une fois que vous l'avez sur votre navigateur Google Chrome, vos mots de passe, thèmes, historique de navigation, vos paramètres Google Chrome et bien plus encore iront également avec les signets lorsque vous essayez d'utiliser d'autres appareils. Tout ce que vous avez à faire est de vous connecter au même compte Google sur cet appareil particulier.
Pour que vous puissiez activer la synchronisation dans Google Chrome, voici ce que vous devrez faire. Il vous suffit de vous connecter à votre compte Google sur votre navigateur Google Chrome. Ensuite, toutes les choses que vous avez synchronisées à l'aide de ce compte particulier seront automatiquement chargées sur l'appareil que vous utilisez.
À partir de là, vous pourrez également gérer les éléments que vous souhaitez synchroniser. Tout ce que vous avez à faire est ce qui suit.
- Lancement Google Chrome sur votre Mac.
- Cliquez sur Paramètres puis choisissez Paramètres de synchronisation avancés.
- Ensuite, une autre fenêtre apparaîtra sur votre écran. Depuis cette fenêtre, allez-y et cliquez sur "Tout synchroniser", puis un menu déroulant apparaîtra sur votre écran.
- Dans la fenêtre déroulante, allez-y et choisissez ce que vous voulez synchroniser. Ensuite, à partir de là, vous pourrez choisir ce que vous souhaitez synchroniser avec votre Google Chrome à l'aide de votre compte Google.
Partie 5: Conclusion
Alors voilà ! Exporter des signets depuis Google Chrome sur votre Mac n'est pas aussi difficile qu'il y paraît. C'est en fait une tâche très facile que vous pouvez faire vous-même. Tout ce que vous avez à faire est de suivre les étapes que nous avons fournies ci-dessus et vous serez sur la bonne voie.
Maintenant, en ce qui concerne votre navigateur, il existe également un autre moyen pour vous d'avoir une meilleure expérience lorsque vous utilisez n'importe quel navigateur que vous avez sur votre Mac. Et cela en effaçant toutes les recherches, téléchargements, historiques de navigation, caches, ainsi que vos cookies. De cette façon, votre navigateur pourra mieux fonctionner.
Et pour que vous puissiez le faire, vous aurez besoin d'un outil puissant pour cela. Et celui qui est fortement recommandé par la plupart des utilisateurs de Mac est le TechyCub Mac Cleaner application. C'est en fait l'une des meilleures applications Mac qui existent aujourd'hui, car elle peut certainement vous aider à supprimer tous les fichiers inutiles que vous avez sur vos navigateurs, tels que votre historique de navigation, les cookies, les caches, les téléchargements, etc.
Mac Cleaner
Analysez votre Mac rapidement et nettoyez facilement les fichiers inutiles.
Vérifiez l'état principal de votre Mac, y compris l'utilisation du disque, l'état du processeur, l'utilisation de la mémoire, etc.
Accélérez votre Mac en quelques clics.
Téléchargement gratuit
Mac Cleaner est l'un des programmes les plus simples et les plus efficaces que vous puissiez utiliser pour nettoyer votre navigateur. Cela ne vous prendra que quelques clics et vous serez surpris de voir comment ce programme fonctionne vraiment. Aucun effort ni temps supplémentaire ne sera exercé pour le faire. C'est à quel point Mac Cleaner est puissant.
