

By Gina Barrow, Dernière mise à jour: September 19, 2022
La Sécurité Wi-Fi est toujours un problème pour les utilisateurs particuliers, en particulier quand ils ne connaissent pas bien ses paramètres de personnalisation. Ces connexions Wi-Fi sont facilement propagées et partagées dans le quartier ou chez des personnes suspectes. Aujourd’hui, nous allons apprendre les différentes façons de vérifier qui est connecté à votre réseau Wi-Fi sur Mac.
Lisez cet article pour savoir qui est connecté à mon réseau Wi-Fi sur Mac et comment sécuriser et bloquer les connexions non désirées.
Partie 1. Connexion au routeur Wi-FiPartie 2. Comment vérifier vos connexions Wi-Fi sur Mac?Partie 3. Accélérez votre signal Wi-FiPartie 4. Comment partager votre Wi-Fi sur MacPartie 5. Conclusion
Certains d’entre vous ont peut-être déjà accédé aux étapes pour savoir comment se connecter au routeur de votre réseau Wi-Fi ou sont déjà familiers avec ces étapes. Juste pour un rappel rapide, nous vous guiderons sur la manière de faire, pas à pas.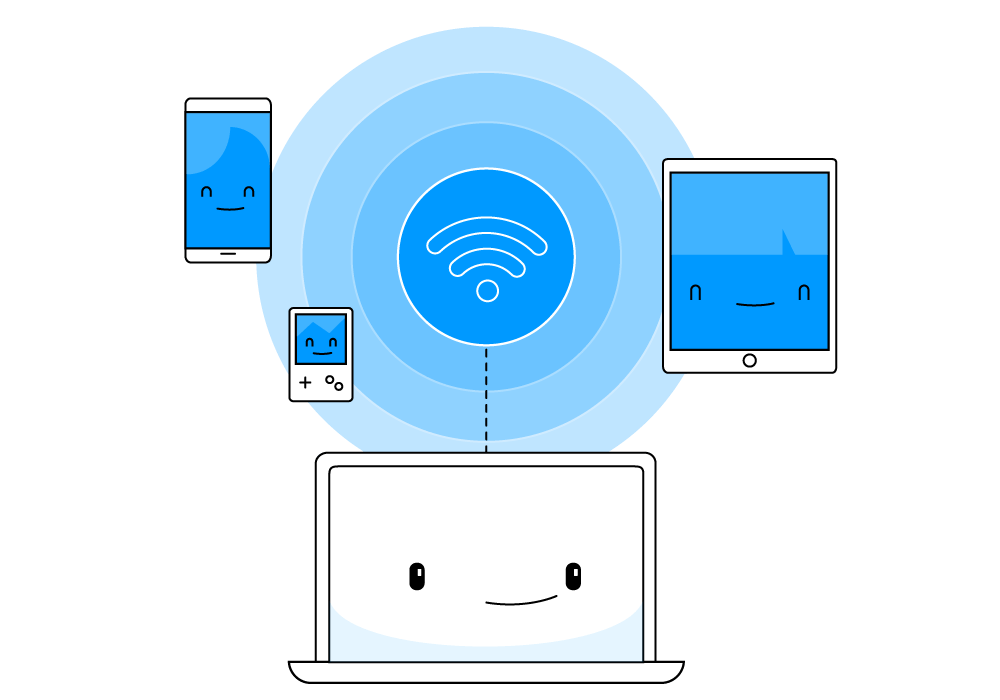
Vérifiez l'adresse du routeur Wi-Fi sur Mac
La procédure à suivre pour rechercher, accéder et se connecter à votre routeur Wi-Fi est la même dans toutes les versions de Mac OS X, même sur les routeurs sans fil et Ethernet.
Les nouvelles versions de Mac OS X incluent des détails Wi-Fi.
Maintenez simplement la touche Option enfoncée, puis cliquez sur l'icône du menu Wi-Fi située dans le coin supérieur de votre Mac. Vous trouverez ici des informations détaillées sur votre connectivité Wi-Fi, y compris l'adresse du routeur.
Retour du périphérique routeur
Sur la plupart des routeurs internet, l'adresse IP se trouve au dos du boitier. Une fois que vous avez l’adresse IP, le nom d’utilisateur et le mot de passe par défaut de votre fournisseur de réseau sans fil, vous pouvez maintenant essayer de vous connecter pour vérifier qui est connecté à votre réseau Wi-Fi ou combien d’appareils sont connectés à votre routeur.

Pour vous assurer d'obtenir le meilleur signal Wi-Fi possible chez vous, vous pouvez exécuter des diagnostics pour voir et surveiller qui et quels appareils se connectent à votre réseau Wi-Fi.
Numérisation Wi-Fi
2.4GHz est le meilleur moyen de traverser ou de traverser les murs, mais ce canal est facilement ou facilement intercepté, alors que le 5GHz dispose d’une connexion plus stable mais avec une pénétration moindre.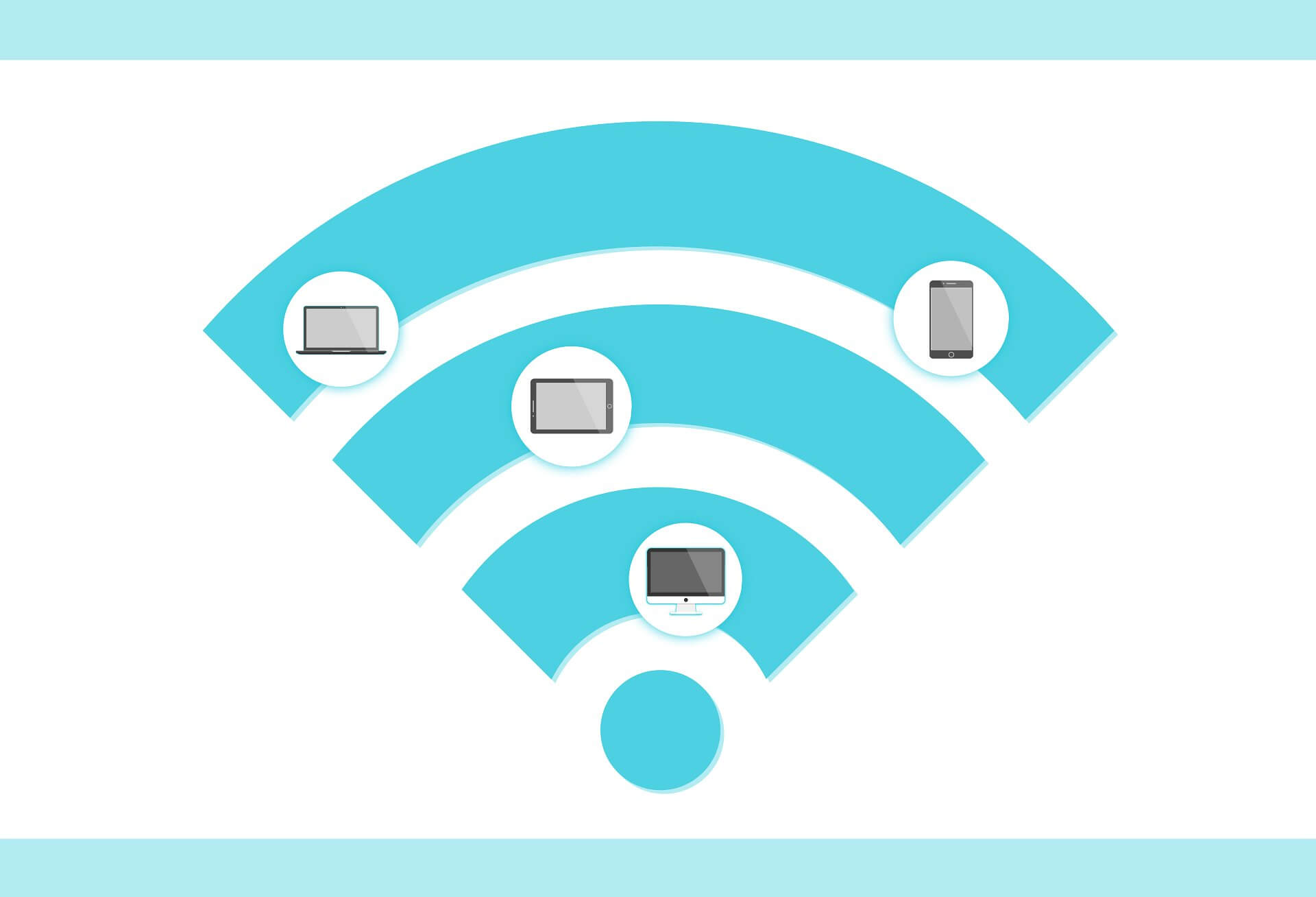
Utilisateur PowerMyMac
Si vous avez été connecté à plusieurs réseaux sans fil et que vous souhaitez gérer ces connexions, vous pouvez le faire en utilisant FoneDog PowerMyMac. Ce logiciel puissant contient tous les outils nécessaires pour optimiser, nettoyage et dépanner Mac.
Grâce à sa boîte à outils d'analyse Wi-Fi, vous pourrez: vérifier vos détails Wi-Fi, y compris le nom d'utilisateur mot de passe. Vous pouvez également surveiller et tester la vitesse de connexion en ligne, ainsi que toutes les connexions sans fil auxquelles votre appareil est connecté.
Comment utiliser l'analyse Wi-Fi FoneDog PowerMyMac:
Lorsque vous avez déjà installé le logiciel FoneDog PowerMyMac sur votre Mac, lancez simplement le programme et procédez comme suit:
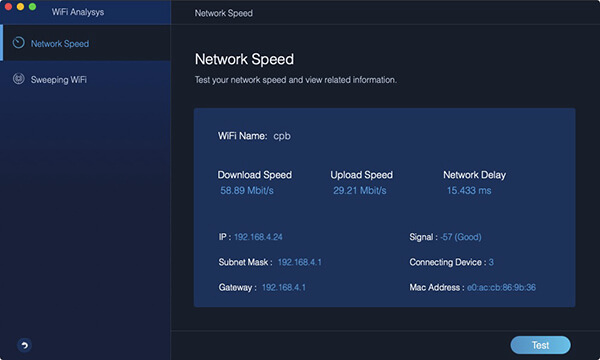
Maintenant, vous n'avez plus à vous soucier d'obtenir ces détails lorsque vous êtes sur ces réseaux.
Avez-vous des problèmes avec votre signal Wi-Fi ? Une connexion internet lente peut être causé par de nombreux facteurs. La plupart de ces problèmes sont liés à une mauvaise connexion de signal, à l'encombrement du navigateur (cache et données sauvegardées) et même á un système encombré.
Si vous cherchez des moyens d'améliorer et d'accélérer votre connexion sans fil, voici les conseils que vous devriez suivre:
Vérifiez si vous obtenez la bonne vitesse en fonction de ce que vous avez souscrit. Tout d’abord, vérifiez votre plan de données en visitant le site Web de votre fournisseur. La prochaine étape consiste à vous rendre sur un site de test de vitesse pour vérifier votre vitesse. Speedtest.net est l’un des sites les plus populaires. Il donne les résultats des tests de vitesse en temps réel.
La plupart d'entre nous sont coupables d'avoir plusieurs onglets lors de la navigation et ont tendance à les laisser ouverts aussi longtemps. Cette pratique entraîne également des lenteurs, car le navigateur prend plus de temps pour traiter votre demande car il doit gérer les onglets actuels que vous avez et les nouveaux que vous recherchez. En dehors de cela, il y a des applications que nous avons tendance à ouvrir en arrière-plan mais que nous n'utilisons pas vraiment.
Pour éviter la latence, essayez de fermer et d'utiliser seulement quelques onglets et de gérer votre utilisation en conséquence.
Les gens LISENT AUSSIRaisons 17 pour lesquelles votre Mac tourne lentement!Comment accélérez-vous votre Mac?
Un redémarrage rapide du routeur aidera également à accélérer votre connexion. Éteignez simplement le routeur pendant quelques secondes, puis rallumez-le. Une fois que vous avez terminé de redémarrer le routeur, vous pouvez essayer et tester votre vitesse Internet.
Il est possible de transformer votre Mac en point d'accès public tant que votre appareil fonctionne sous OS X 10.6 et les versions ultérieures. Vous pouvez pratiquement profiter du partage d’Internet avec des amis en l’activant simplement.
Après avoir activé ce paramètre, vous pouvez maintenant profiter du partage Internet avec des amis.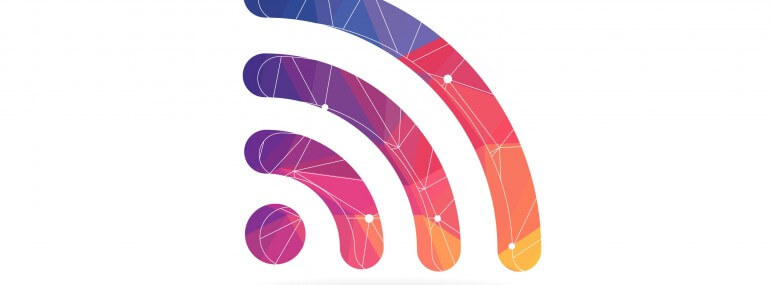
Il existe de nombreuses options pour vérifier vos connexions Wi-Fi. Tout dépend de comment et de ce que vous préférez faire. Après cet article, vous ne demanderez plus «Qui est connecté à mon Wi-Fi sur Mac” ! N'hésitez pas á partager ce message avec vos amis pour qu'ils puissent eux aussi maximiser et gérer leurs connexions sans fil.
Laisser un commentaire
Commentaire
PowerMyMac
Un logiciel Mac tout-en-un pour nettoyer votre Mac OS et accélérer votre Mac.
Essai GratuitArticles Populaires
/
INTÉRESSANTTERNE
/
SIMPLEDIFFICILE
Je vous remercie! Voici vos choix:
Excellent
Évaluation: 4.5 / 5 (basé sur 62 notes)