I Software di unificazione Logitech su Mac consente di gestire una varietà di dispositivi che utilizzano un ricevitore Unifying. Hai la libertà di aggiungere o rimuovere dispositivi utilizzando la procedura guidata del software o optare per la modalità avanzata. Nella modalità avanzata, troverai lo stato dei tuoi dispositivi associati, la versione del firmware e il livello della batteria.
Suggerimenti:
Prima di imparare a utilizzare Logitech Unifying Software:
Dopo diversi anni di codifica di software per MacBook, abbiamo creato uno strumento all-in-one che tutti possono utilizzare.
Ecco un suggerimento: Scaricare TechyCub Mac Cleaner per eliminare facilmente il software di unificazione Logitech insieme a tutti i suoi file residui se si desidera reinstallarlo o liberare spazio su disco. Nel caso in cui non sia necessario eliminarli, abbiamo raccolto alcune ottime informazioni sul software di unificazione di Logitech affinché tu possa imparare a usarlo.
Mac Cleaner
Scansiona rapidamente il tuo Mac e pulisci facilmente i file spazzatura.
Controlla lo stato principale del Mac, inclusi l'utilizzo del disco, lo stato della CPU, l'uso della memoria, ecc.
Accelera il tuo Mac con semplici clic.
Scarica gratis
Guarda da vicino il ricevitore Logitech UnifyingCome collegare un dispositivo al ricevitore Logitech UnifyingMetodi su come disinstallare Logitech Unifying Software su Mac
Guarda da vicino il ricevitore Logitech Unifying
Il ricevitore Logitech Unifying è un ricevitore wireless USB specifico di dimensioni miniaturizzate. Consente agli utenti di utilizzare fino a 6 dispositivi di interfaccia umana Logitech adatti che includono trackpad, trackball, mouse e persino tastiere.
In genere, questi ricevitori sono assemblati con un prodotto Logitech abbinato al dispositivo. Se decidi di acquistare un ricevitore di riserva o collegare più dispositivi a un singolo ricevitore, l'associazione richiede il software di unificazione Logitech su Mac. Si noti che i dispositivi si collegano ai ricevitori unificanti allo stesso modo dell'accoppiamento Bluetooth, ma i protocolli fondamentali non corrispondono. Inoltre, i ricevitori Logitech compatibili con il protocollo unificante possono essere distinti dal logo arancione Unifying che li differenzia anche dai ricevitori Logitech Nano.
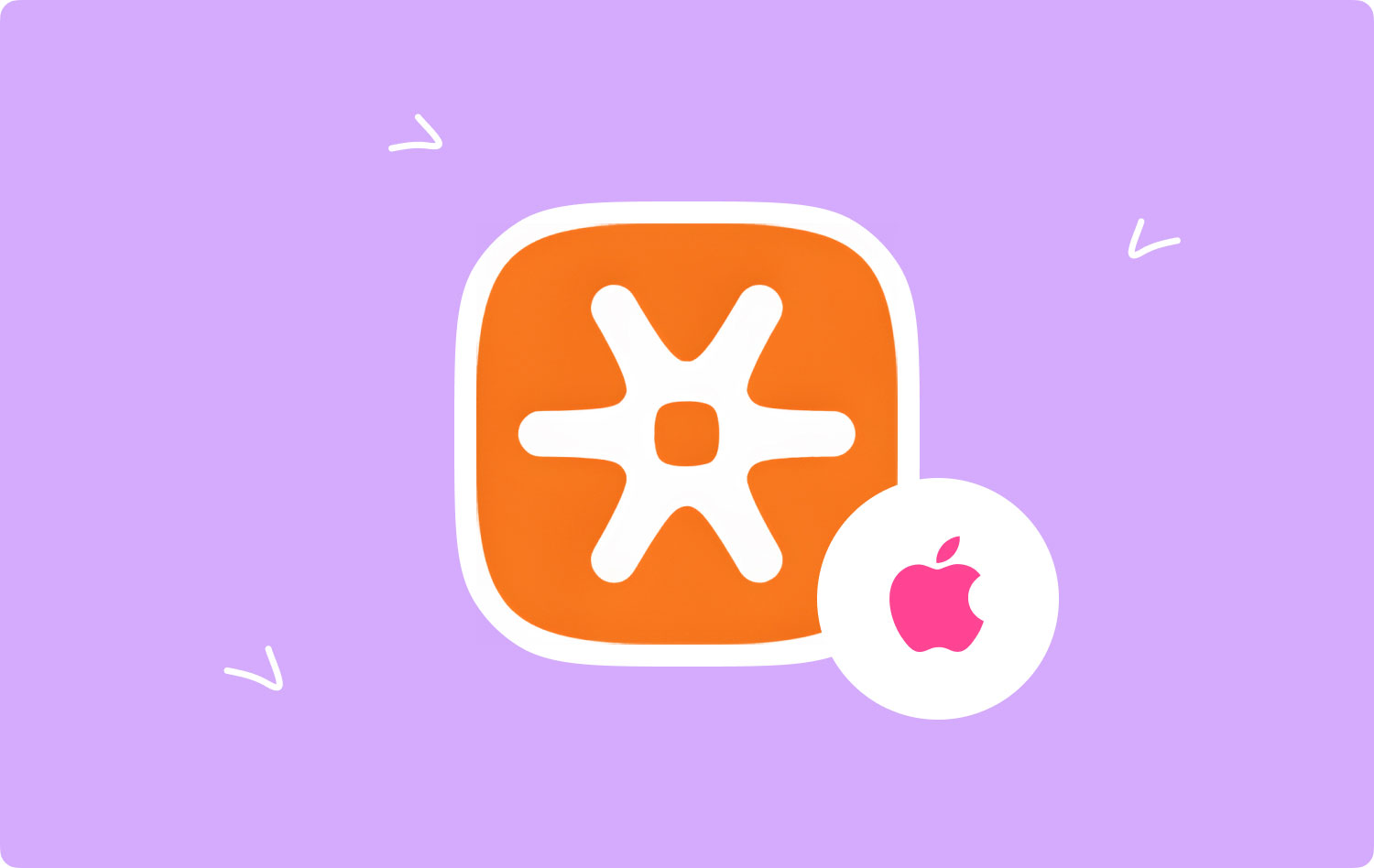
Come collegare un dispositivo al ricevitore Logitech Unifying
Puoi abbinare il ricevitore USB unificante Logitech a 6 dispositivi unificanti. Controlla semplicemente se i tuoi dispositivi hanno il logo unificante.
Connetti semplicemente i tuoi dispositivi al ricevitore unificante utilizzando il software Logitech Options. Se non hai ancora installato Logitech Options, devi scaricarlo.
Quando connetti il tuo dispositivo, procedi nel seguente modo:
- Apri il software Logitech Options. Start > Programmi. Tocca Logitech e Opzioni Logitech
- Controlla la sezione in basso a destra dell'interfaccia "Benvenuto" e tocca Aggiungi dispositivi
- Nella finestra "Aggiungi un dispositivo", tocca Aggiungi dispositivo unificante
- Segui le istruzioni sullo schermo per spegnere e riaccendere il dispositivo.
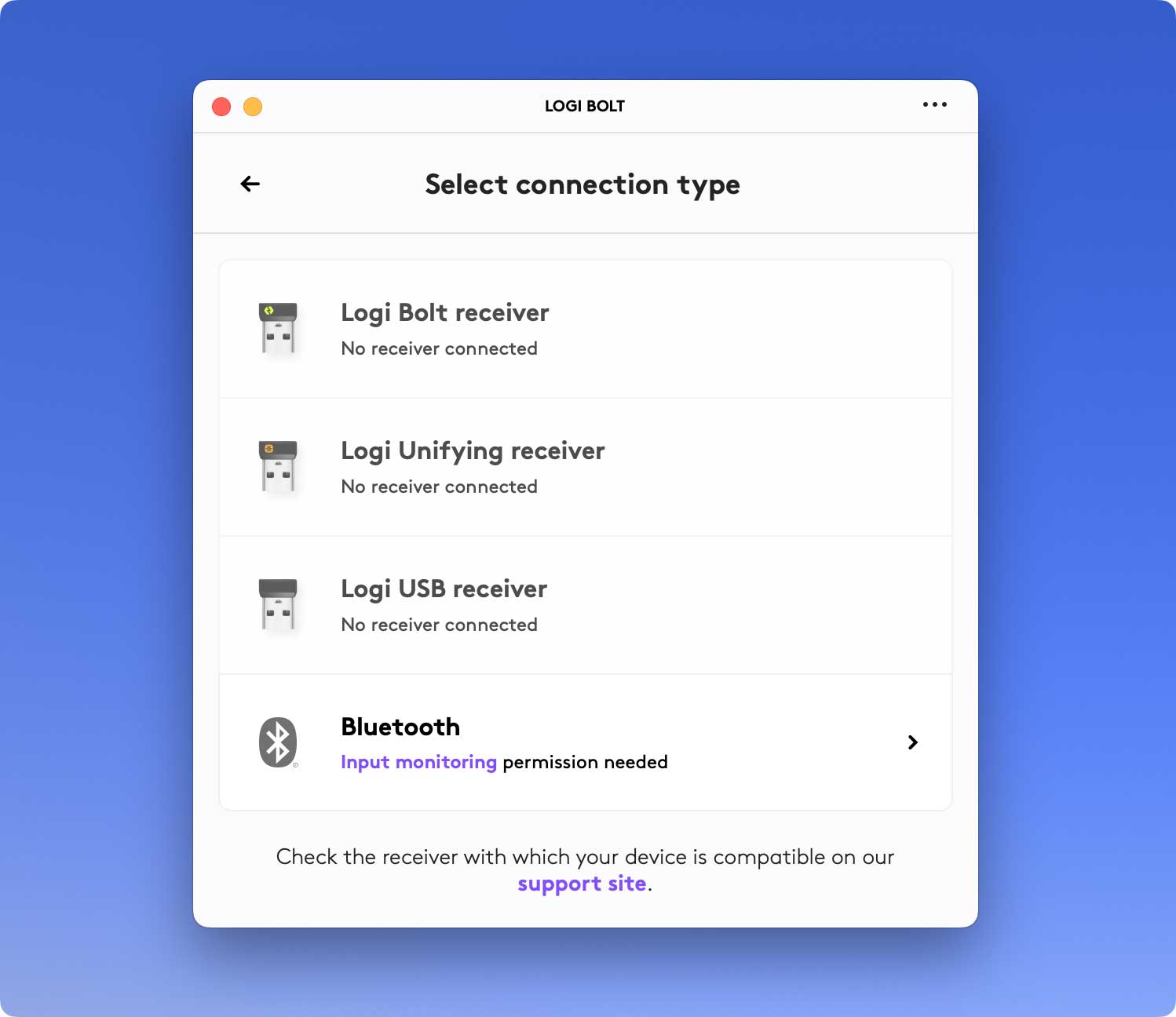
Metodi su come disinstallare Logitech Unifying Software su Mac
Il processo di rimozione delle applicazioni su Mac è generalmente semplice per gli utenti più esperti, ma può creare confusione per alcuni neofiti. Nel caso in cui decidi di rimuovere il software di unificazione Logitech dal tuo dispositivo, ci sono opzioni di rimozione che possono essere utili.
Come disinstallare il software di unificazione Logitech su Mac
La maggior parte delle applicazioni su Mac sono considerate autonome. L'approccio cestino da eliminare funziona su tutte le versioni di Mac OS X e versioni successive. Nella maggior parte dei casi, puoi facilmente utilizzare il metodo di trascinamento della selezione per eliminare il software di unificazione Logitech dal tuo dispositivo.
Segui semplicemente questi passaggi per rimuovere l'applicazione dal tuo Mac.
- Chiudi il software di unificazione Logitech Mac insieme a tutti i processi correlati se sono ancora in esecuzione.
- Apri Finder sul tuo Mac e tocca Applicazioni nella barra laterale del Finder
- Cerca il software di unificazione Logitech nella cartella /Applicazioni. Sposta la sua icona nel Cestino che puoi trovare alla fine del Dock. Un altro approccio consiste nel fare clic con il pulsante destro del mouse/Controllo-clic sull'icona Mac del software di unificazione Logitech e selezionare l'opzione "Sposta nel cestino" dal sottomenu.
- Se richiesto, digita la password dell'amministratore e tocca OK per consentire la modifica.
- Seleziona Finder > Svuota cestino dalla barra dei menu. Un'altra opzione è fare clic con il pulsante destro del mouse sull'icona del cestino, selezionare "Svuota cestino" e nuovamente Svuota cestino nella finestra di dialogo a comparsa.
Inoltre, puoi anche rimuovere l'app utilizzando l'interfaccia del Launchpad. Durante il processo, potrebbe essere richiesto di digitare la password di un amministratore per consentire l'eliminazione. Una volta svuotato il Cestino, l'app viene rimossa definitivamente dal tuo Mac. Ricorda che questa azione è irreversibile, quindi deve essere eseguita con cura.
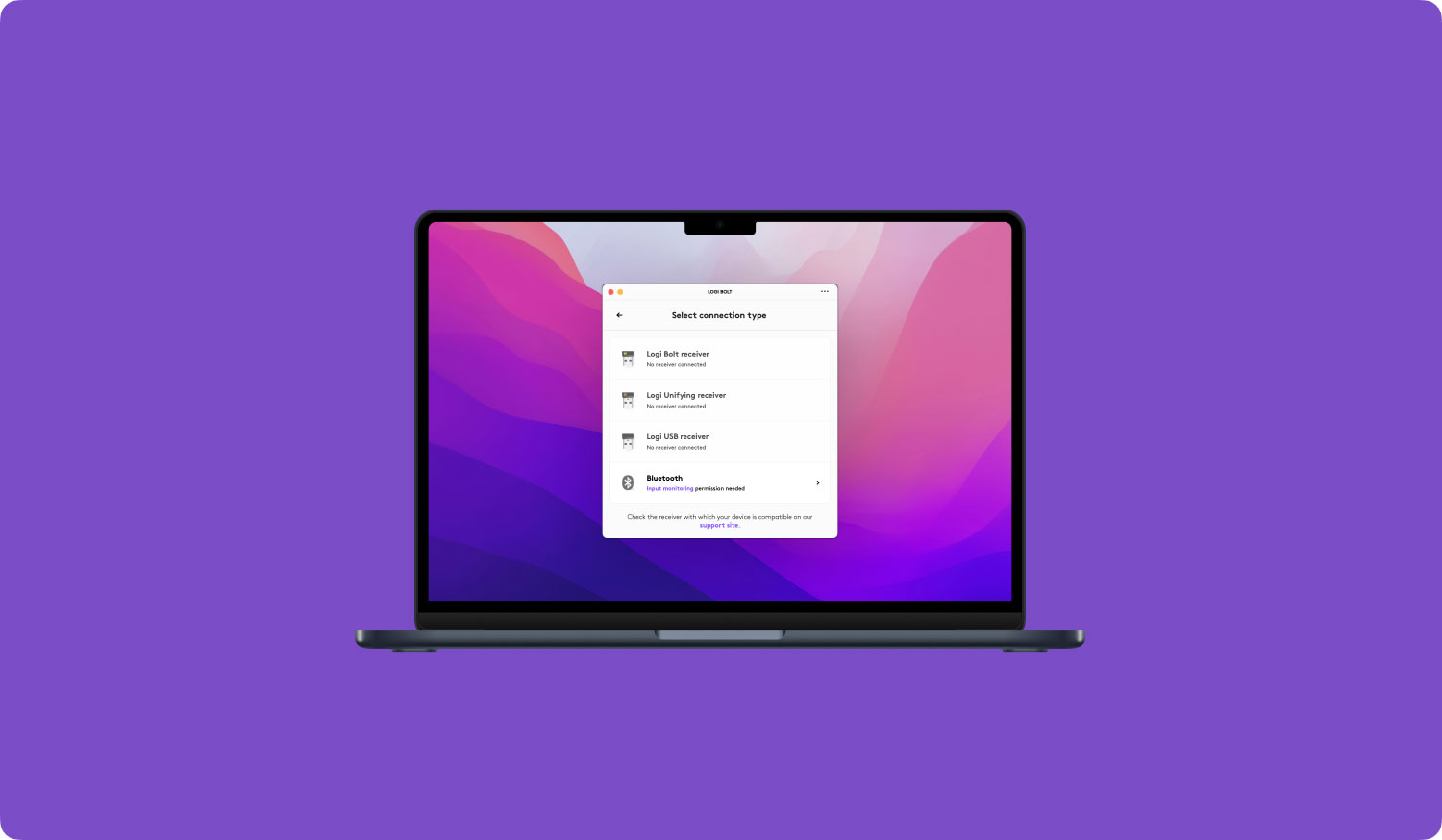
Impossibile eliminare il software di unificazione Logitech Mac: cosa devo fare?
Ci sono casi in cui ti viene dato un messaggio che "L'articolo Logitech Unifying Software" che non può essere trasferito nel Cestino poiché è aperto. In tali casi, si verifica poiché il software di unificazione Logitech Mac o il suo processo in background è ancora in esecuzione.
Se desideri uscire da un'applicazione, fai semplicemente clic con il pulsante destro del mouse sull'icona dell'applicazione nel Dock e seleziona l'opzione "Esci".
Puoi controllare e disattivare tutti i processi in background correlati eseguendo Activity Monitor che puoi trovare invece nella cartella /Applicazioni/Utility. Quando si disinstalla un'applicazione antivirus o malware, si consiglia di riavviare il dispositivo in modalità provvisoria. Ciò contribuirà a evitare un avvio istantaneo e procedere con il processo di rimozione.
Inoltre, se il software di unificazione Logitech su Mac include un programma di disinstallazione integrato o è stato installato dal Mac App Store, esiste un approccio alternativo al processo di disinstallazione.
- Scaricato dall'App Store. Tocca l'icona Launchpad nel Dock e cerca l'applicazione nell'interfaccia di Launchpad. Premi l'icona dell'app fino a quando tutte le icone iniziano a tremare. Tocca il pulsante Elimina che appare nell'angolo in alto a sinistra dell'icona e tocca nuovamente Elimina nella finestra di dialogo a comparsa per avviare il processo di rimozione.
- Programma di disinstallazione dedicato. Vai alla cartella /Applicazioni usando Finder. Apri la cartella in cui è archiviata l'applicazione. Nel caso in cui siano presenti elementi con il nome "Disinstalla", tocca semplicemente due volte per aprire e segui le istruzioni sullo schermo per avviare il processo di rimozione.
Una volta completata la disinstallazione del software di unificazione Logitech per Mac, puoi procedere con i passaggi successivi.
Come rimuovere le tracce del software di unificazione Logitech su Mac
Eventuali file o elementi rimanenti del software di unificazione Logitech su Mac devono essere rimossi. Generalmente, questi file occupano poco spazio e non causano alcun problema. Tuttavia, è meglio rimuoverli nel caso in cui si decida di eseguire una nuova installazione o liberare spazio su disco.
- Apri Finder e seleziona "Vai" > Vai alla cartella nella barra dei menu
- Digita /Libreria nella casella "Vai alla cartella" e tocca "Invio" per aprirla
- Una volta aperta la "cartella/Library", immettere "Logitech unifying software" o il nome del fornitore nella "casella di ricerca". Tocca di nuovo Libreria che si trova accanto alla Ricerca.
- Una volta visualizzati i risultati, cerca eventuali elementi corrispondenti con le parole chiave e fai clic con il pulsante destro del mouse su di essi e seleziona l'opzione "Sposta nel cestino".
- Ripetere gli stessi passaggi per eliminare le tracce del software nella directory ~/Library
È importante notare che /Library si trova al livello superiore del disco rigido mentre ~/Library si trova all'interno della cartella Home. La rimozione di tutti gli elementi correlati da entrambe le posizioni è necessaria per rimuovere completamente il software di unificazione Logitech.
Per quanto riguarda i file spazzatura, possono essere trovati nelle seguenti directory:
- /Libreria~/Libreria
- /Libreria/Supporto applicazioni~/Libreria/Supporto applicazioni
- /Libreria/Preferenze~/Libreria/Preferenze
- /Libreria/Cache/~/Libreria/Cache/
- /Libreria/LaunchAgents~/Libreria/LaunchAgents
- /Libreria/LaunchDaemons~/Libreria/LaunchDaemons
- /Libreria/PreferencesPanes~/Libreria/PreferencesPanes
- /Libreria/StartupItems~/Libreria/StartupItems
La ricerca manuale di eventuali avanzi di app nelle directory di sistema richiederà un po' di tempo e conoscenza. Per i neofiti, si consiglia di utilizzare un programma di disinstallazione affidabile per completare l'attività. Ad esempio, software affidabile di terze parti, TechyCub Mac Cleaner. Nel caso in cui decidi di eseguire la rimozione degli avanzi da solo, devi stare attento ed evitare di eliminare erroneamente altre app o file di sistema.
Mac Cleaner
Scansiona rapidamente il tuo Mac e pulisci facilmente i file spazzatura.
Controlla lo stato principale del Mac, inclusi l'utilizzo del disco, lo stato della CPU, l'uso della memoria, ecc.
Accelera il tuo Mac con semplici clic.
Scarica gratis
Una volta rimosso tutto il Software di unificazione Logitech Mac tracce sul tuo sistema, assicurati di svuotare il Cestino per eliminarle definitivamente. Nel caso in cui ti venga dato un messaggio che un elemento è "in uso" e non può essere eliminato, puoi disattivare il processo che lo utilizza se sai di cosa si tratta o semplicemente riavviare il dispositivo. Nel caso in cui non funzioni, svuota il Cestino in modalità provvisoria.
