Ibland kan du dela en dator med dina vänner eller kollegor i det dagliga livet eller på kontoret. Därför behöver du i det här fallet förmodligen lära dig hur du förhindrar att dina filer och mappar olyckligtvis oväntat eller av misstag tas bort och skrivs över.
Ett av de bästa sätten att se till att säkerheten för dina filer och mappar på datorn är att säkerhetskopiera dina filer till andra lagringsenheter via USB eller molnlagring. Men om din enhet är en Mac är det inte så bekvämt att göra en säkerhetskopia till en extern lagringsenhet. Dessutom tar det tid att säkerhetskopiera alla dina viktiga filer i stora storlekar.
I jämförelse är en annan briljant metod, kryptering, ett bättre val för dig för att hjälpa dig skydda dina filer, särskilt på Mac. Därför kommer den här artikeln att ge dig en omfattande guide om hur man krypterar filer på Mac.
Metod 1. Hur man krypterar filer på Mac med ett klickMetod 2. Hur man krypterar filer på Mac med inbyggd funktionSlutsats
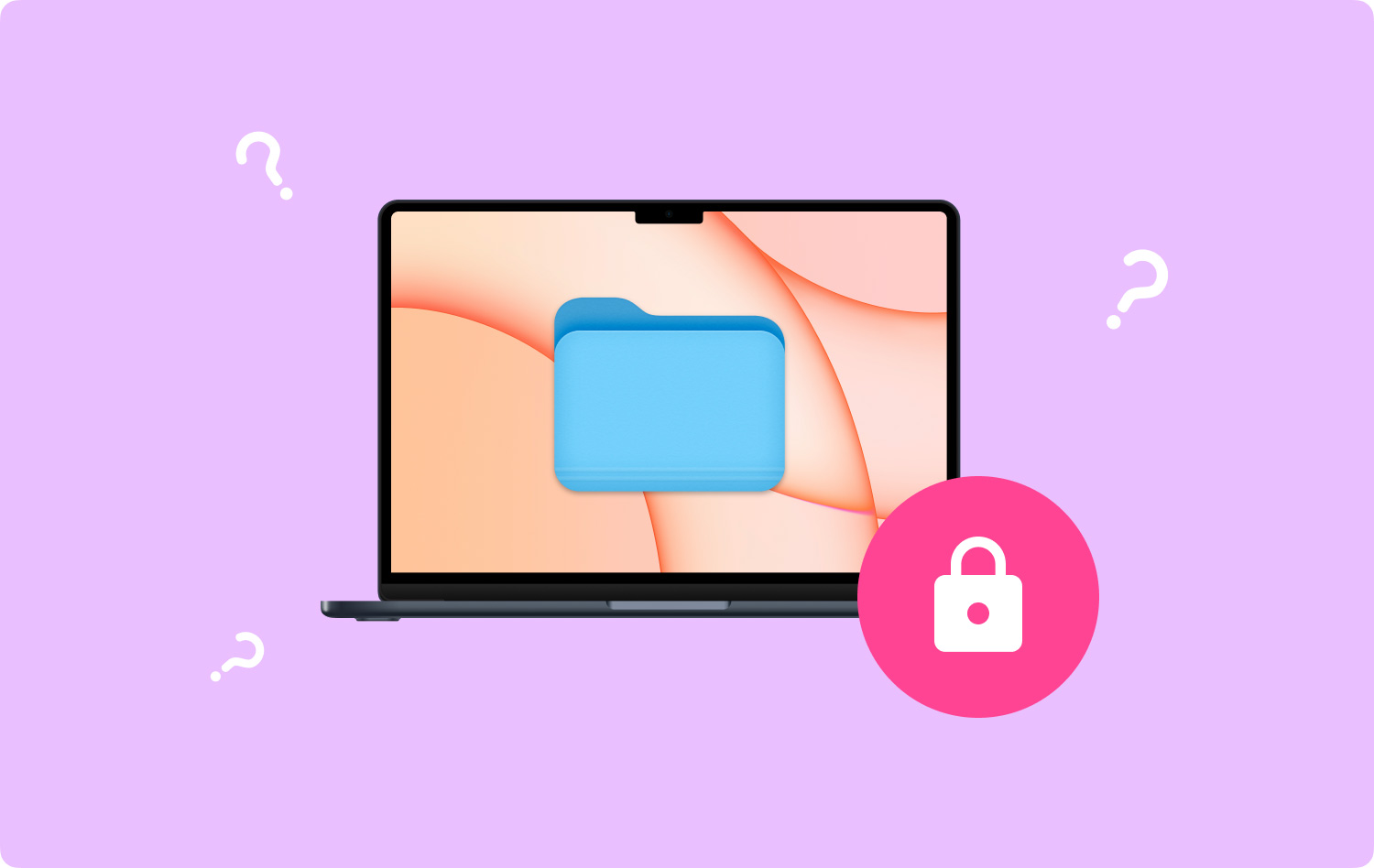
Metod 1. Hur man krypterar filer på Mac med ett klick
Det enklaste sättet för dig att kryptera filer på Mac är att prova en pålitlig tredjepartsapp. Här, FoneDog PowerMyMac rekommenderas.
Till att börja med är FoneDog PowerMyMac ett kraftfullt och omfattande verktyg för Mac, som innehåller alla funktioner du kan använda och behöver, som statuskontroll, filrensning, dekomprimering av zippad filer och filkryptering.
Dessutom är Cleaner-modulen i PowerMyMac ett genombrott i apparna för Mac-rengöring. Det beror på att det är utformat för att ge sina användare selektiv skanning av sina filer och mappar på Mac före rengöring medan andra verktyg för Mac-rengöring är inställda på att skanna alla filer på Mac först. På detta sätt kan den totala tiden för PowerMyMac att rengöra vara kortare än något annat verktyg.
Sist men inte minst är PowerMyMac en verktygslåda för Mac-användare också. I sin ToolKit-modul tillhandahåller den åtta användbara funktioner och miniverktyg: Avinstallationsprogram, Underhåll, Sekretess, NTFS, Filhanterare, Göm, Unarchiver och WiFi.
Dessutom har du tillgång till en gratis provperiod på PowerMyMac. Låt oss se hur du krypterar filer på din Mac med PowerMyMac:
Steg 01 - Ladda ner och installera PowerMyMac. Först och främst är det meningen att du ska ladda ner och installera PowerMyMac på din Mac från FoneDogs officiella webbplats eller direkt klicka på nedladdningsknappen nedan.
Steg 02 - Klicka på ToolKit. Efter att ha startat PowerMyMac på din Mac-enhet kan du kontrollera systemstatusen på Mac-enhetens huvudgränssnitt. Klicka sedan ToolKit på toppen.
Steg 03 - Välj Göm. Välj Dölja verktyg i ToolKit.
Tips: Ställ in och bekräfta ditt lösenord första gången du går in på den här sidan.
Steg 04 - Göm din fil. Dra en fil på skärmen och dölj den. tryck på Dölja för att avsluta detta steg.
Notera: Det finns en växlingsknapp nedan. Stäng av knappen så kan filen du drog i det här steget visas på din Mac igen.
Steg 05 - Välj Kryptera. Tillbaka till föregående sida, ange lösenordet du ställde in just nu och välj Kryptera knappen i Hide And Encrypt.
Steg 06 - Kryptera din fil. Dra också en fil och tryck på Kryptera knapp.
Nu kan filen inte läsas i föregående sökväg. Du kan dock se den direkt på sidan Kryptera.
Notera: Om filen visas i listan över Hide (du gömde den en gång tidigare), även om den inte är dold nu, kan den inte krypteras. Om du behöver kryptera den här filen måste du först ta bort filen från listan.
- Markera filen i Göm lista.
- Slå på reglaget till höger om filen.
- Tryck på knappen Återställ längst ner till höger på skärmen.
Metod 2. Hur man krypterar filer på Mac med inbyggd funktion
Funktionen för att kryptera filer är utrustad på din Mac för att hjälpa dig skydda dina filer eller mappar. Fortsätt att läsa metoderna nedan för att se hur du krypterar filer på Mac:
Steg 1. Öppna mappen Applications. Först av allt, tryck Kommando + Skift + A för att öppna mappen Program på din Mac.
Steg 2. Öppna mappen Utilities. Välj sedan mappen Utilities i Applications.
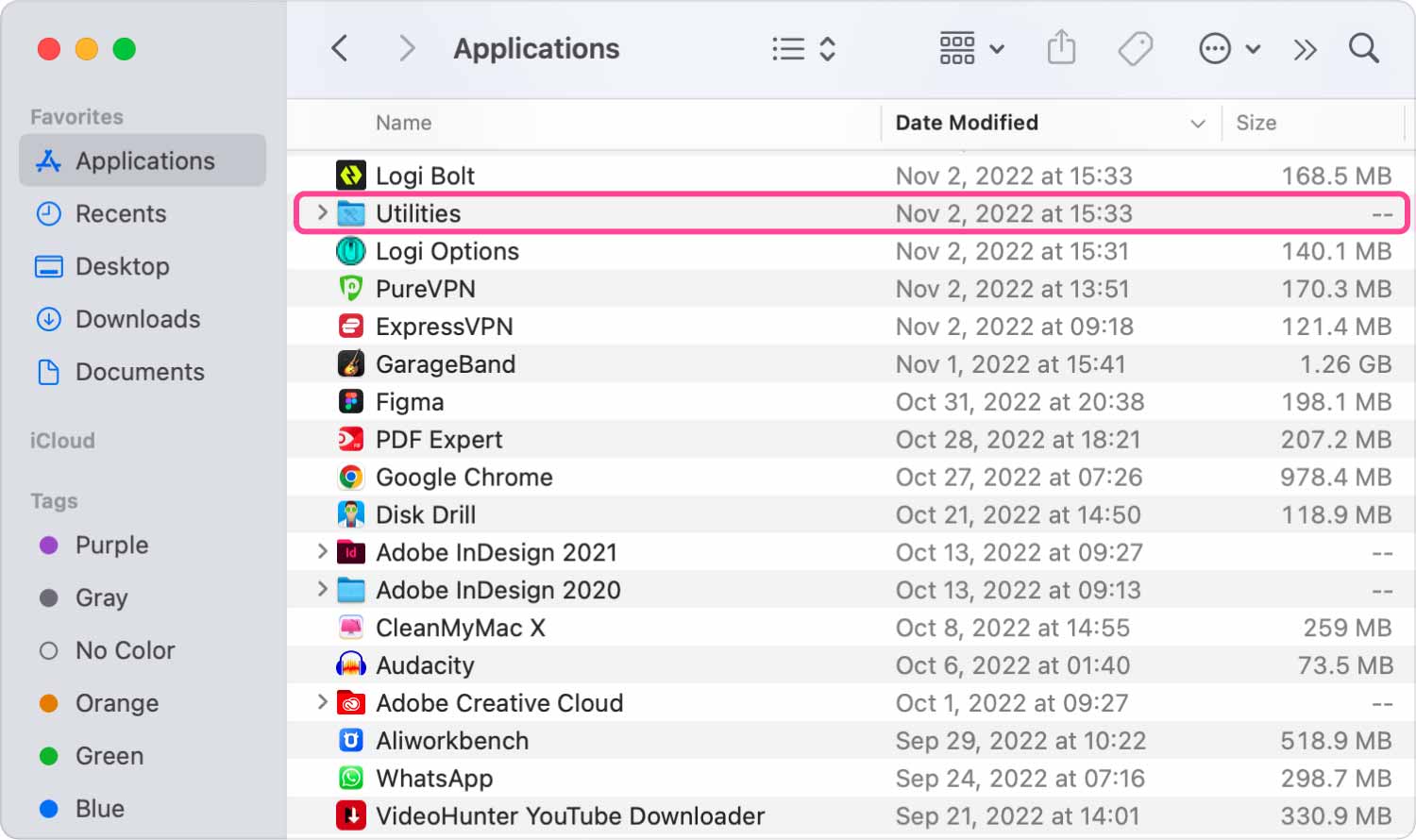
Steg 3. Välj Diskverktyg. Välj sedan Disk Utility i mappen Utilities.
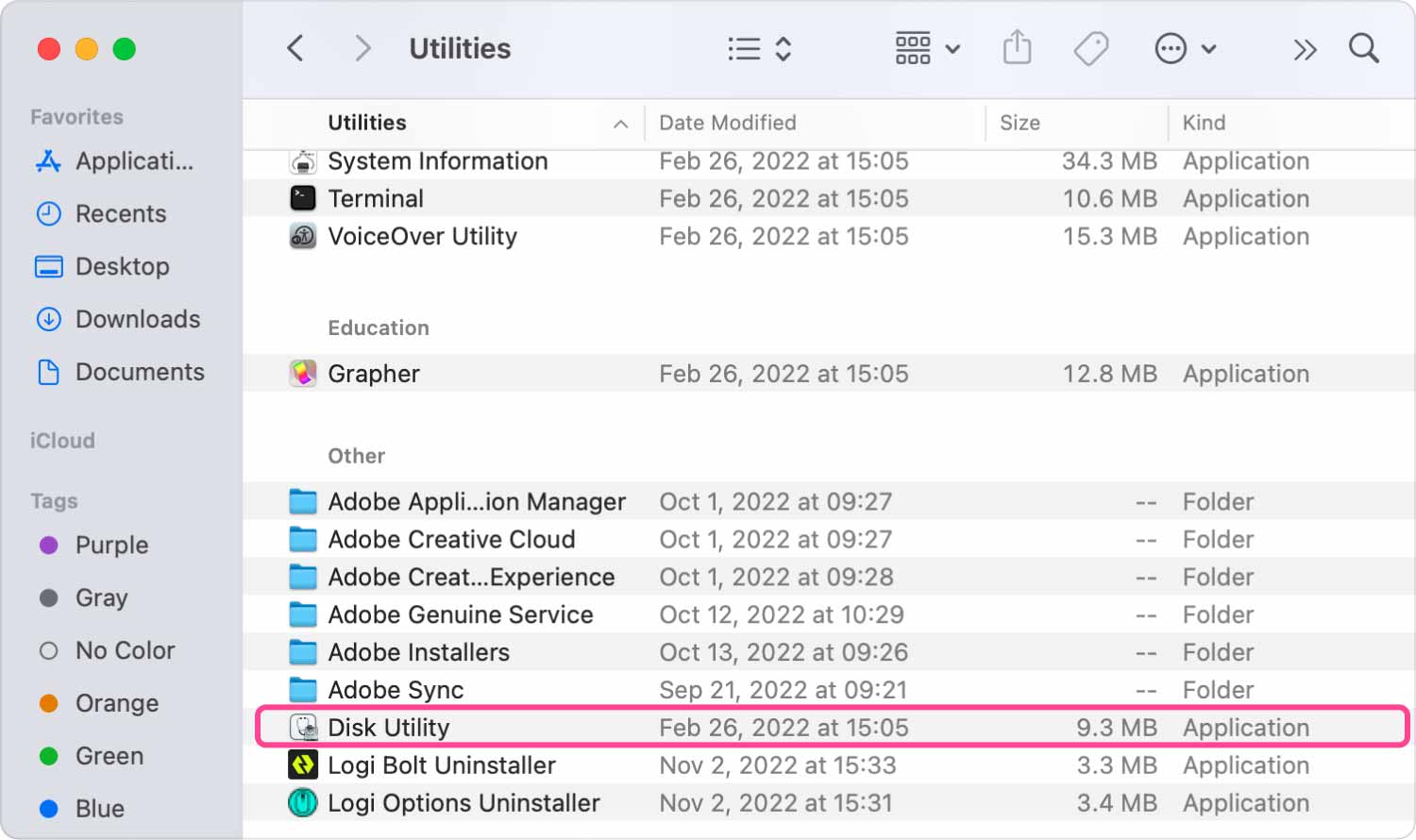
Steg 4. Välj Bild från mapp. Välj Bild från mapp tankeväg: Arkiv> Ny bild> Bild från mapp.
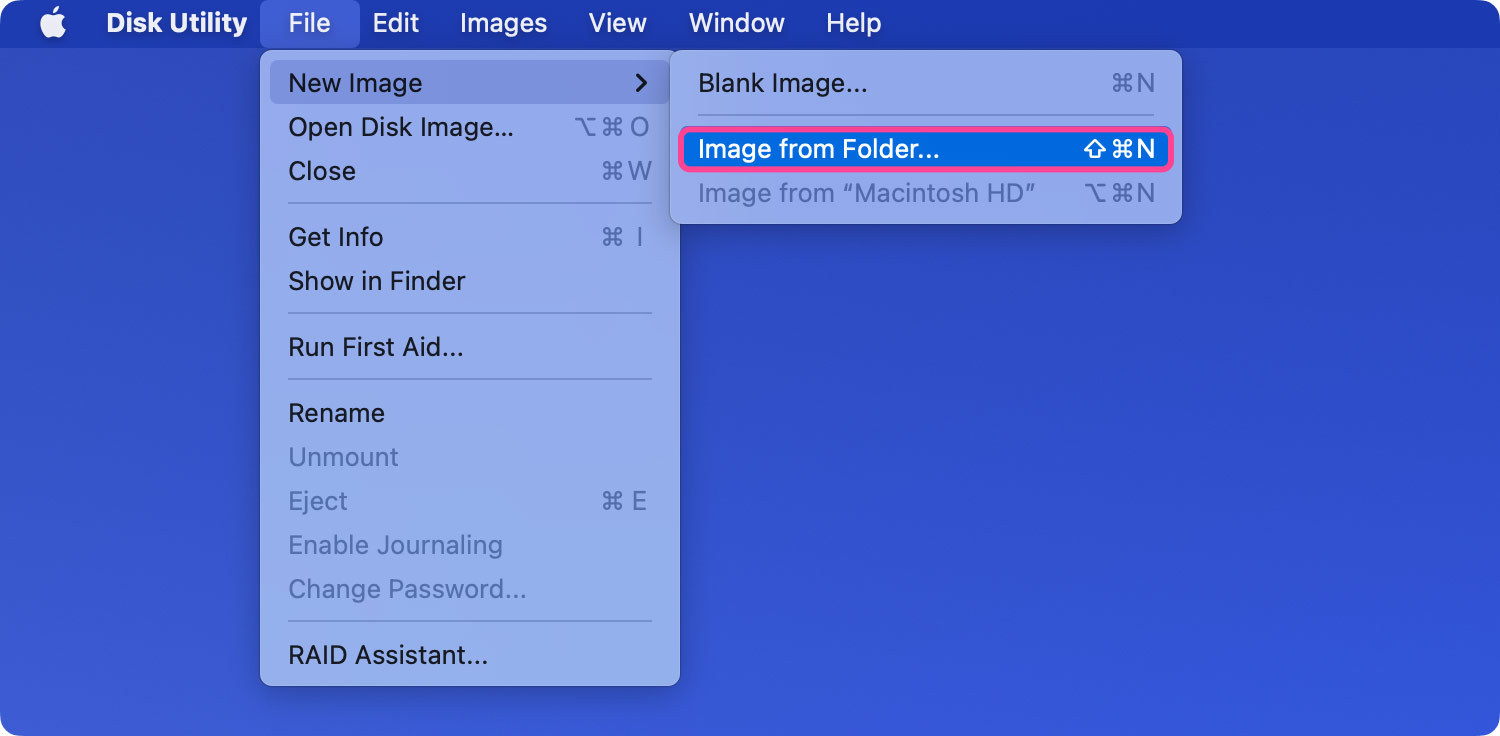
Steg 5. Klicka på mappen. Klicka på mappen du vill kryptera och skydda och välj Öppen.
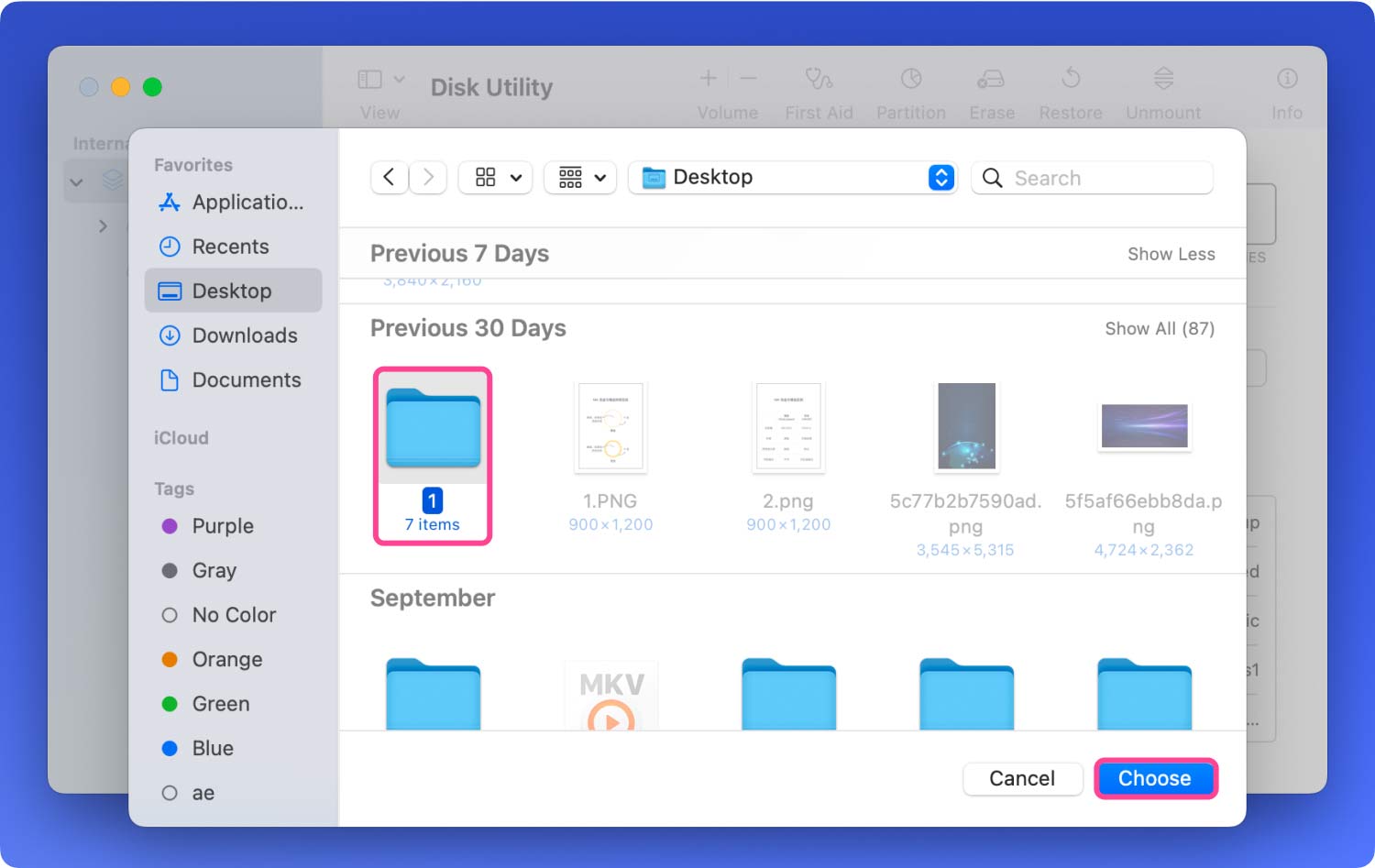
Steg 6. Läsa skriva. Välj senare alternativet läs/skriv.
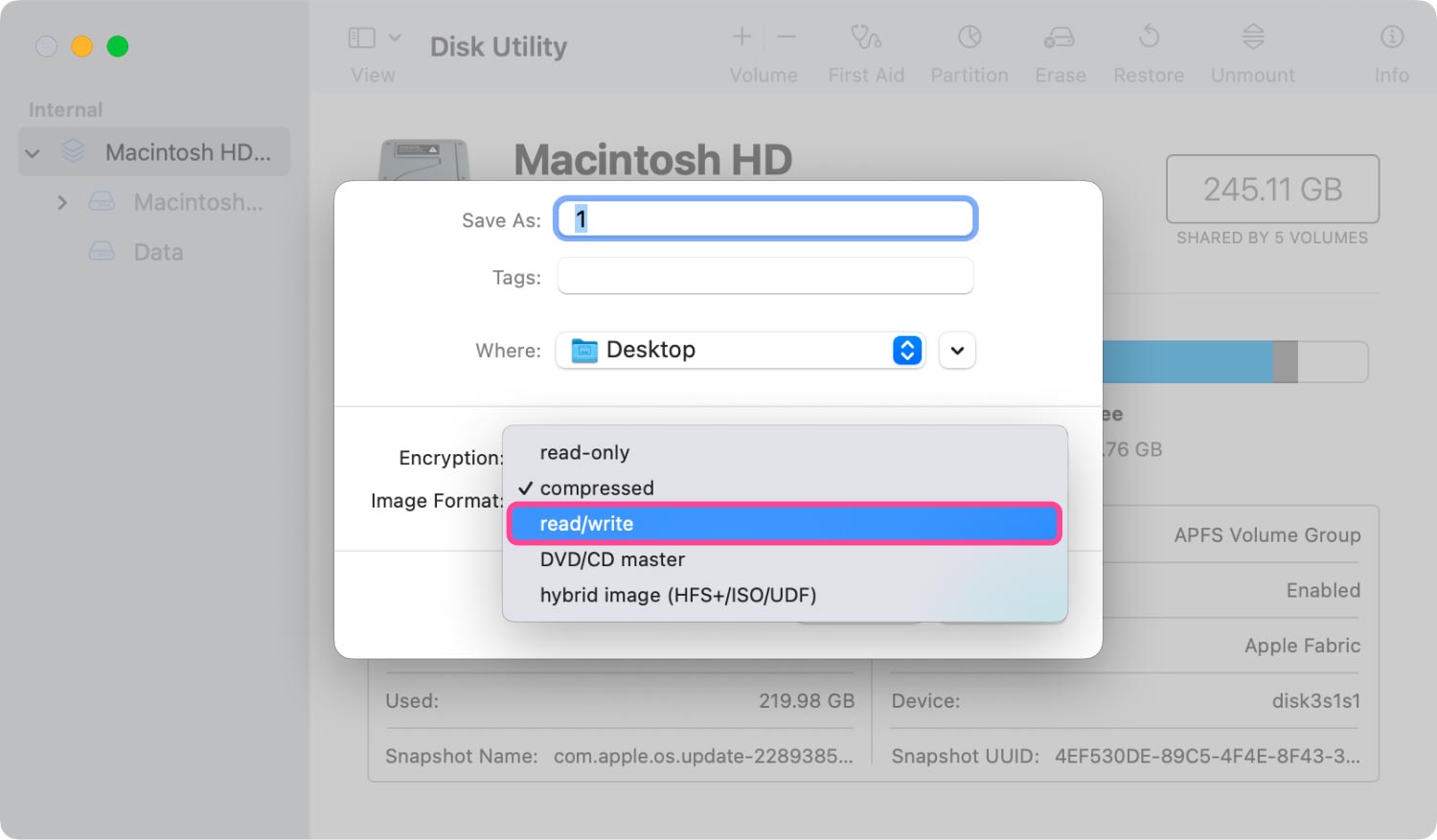
Steg 7. 128-bitars AES-kryptering. Välj 128-bitars AES-kryptering i kolumnen Kryptering.
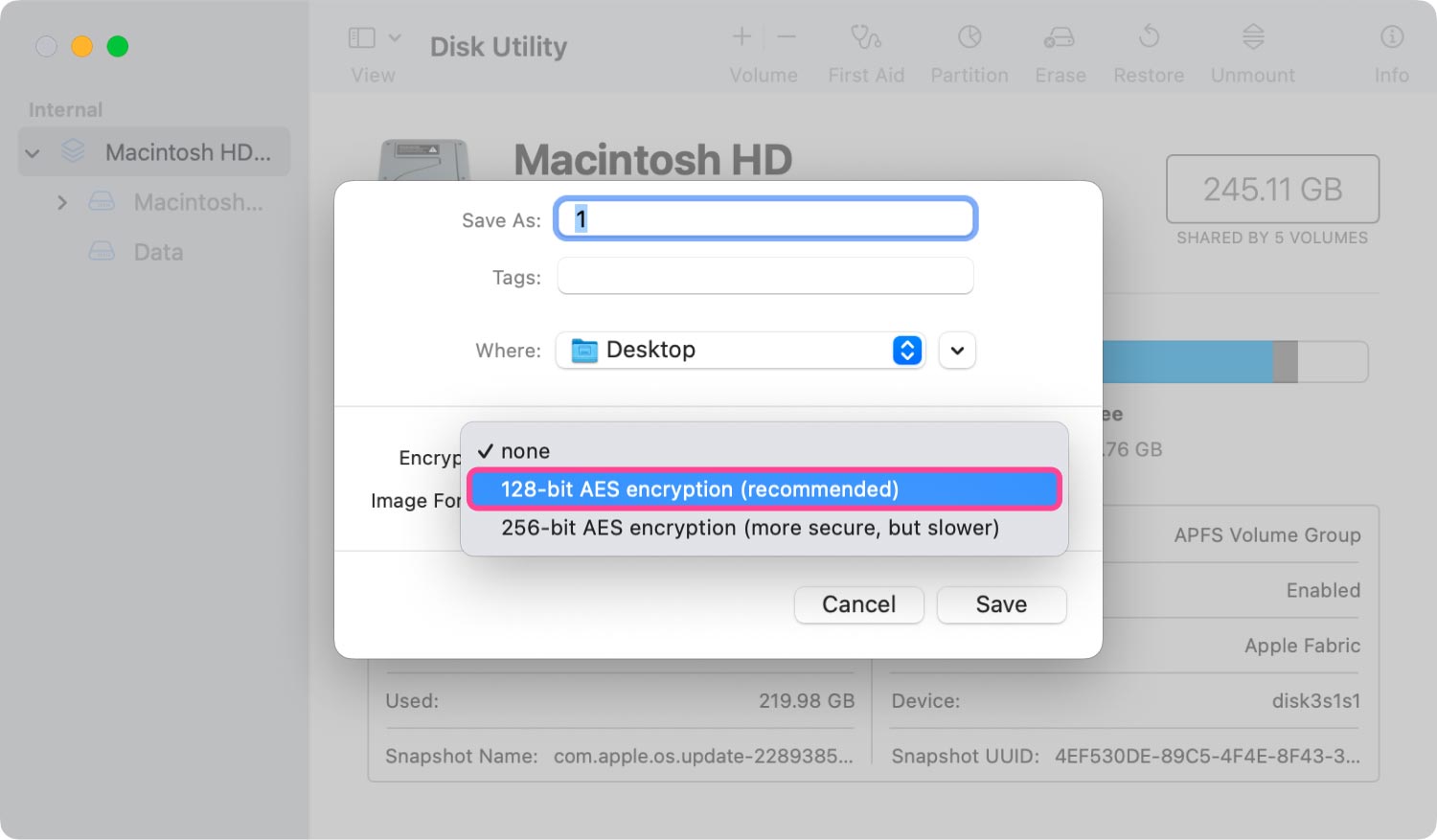
Steg 8. Ange ett lösenord. Ställ in ditt eget lösenord och skriv in igen för att få en dubbelbekräftelse.
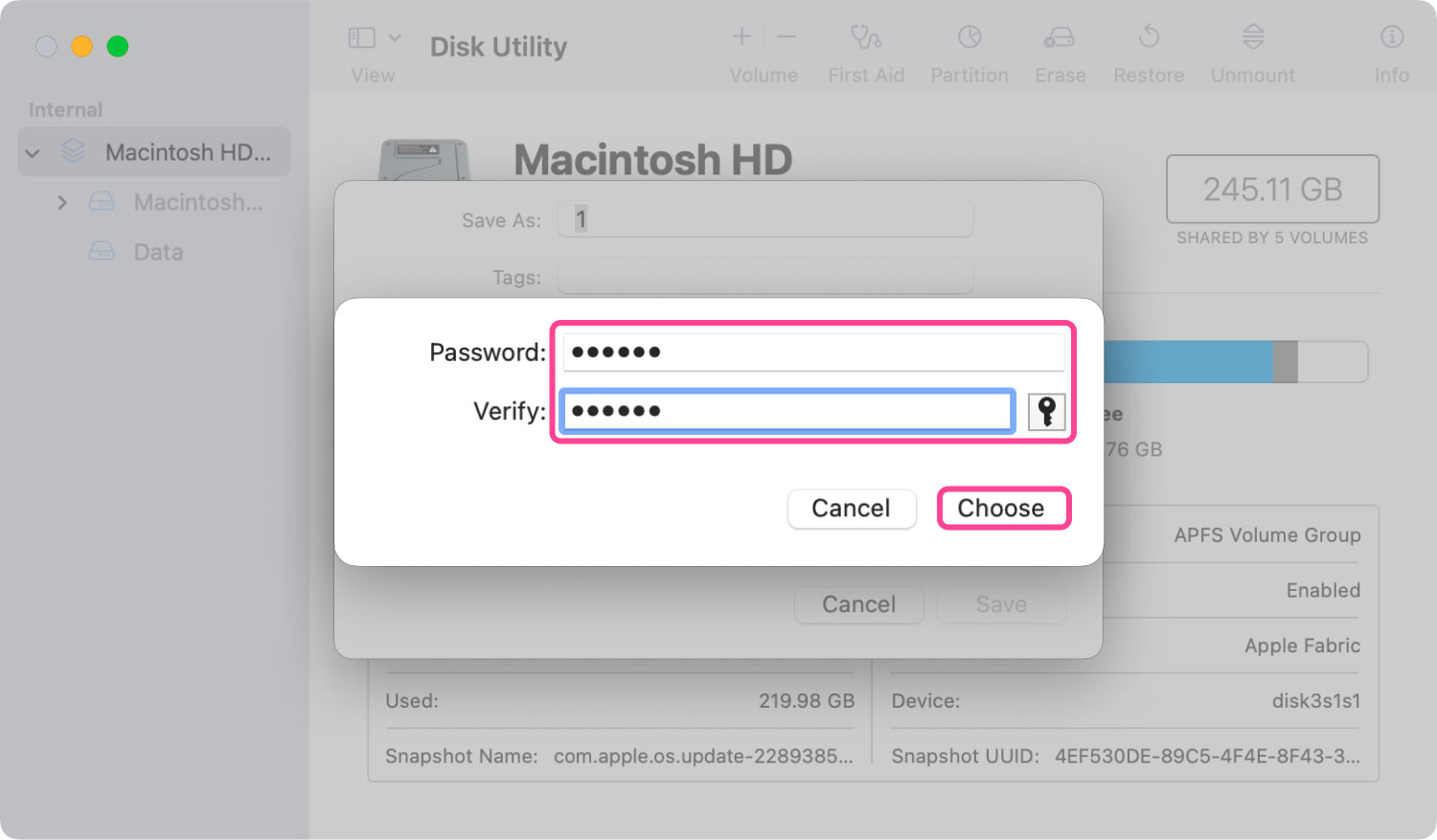
Steg 9. Namnge och spara den låsta diskbilden. Namnge den låsta diskavbildningen och välj var den ska sparas. Tryck på knappen Spara för att avsluta detta steg.
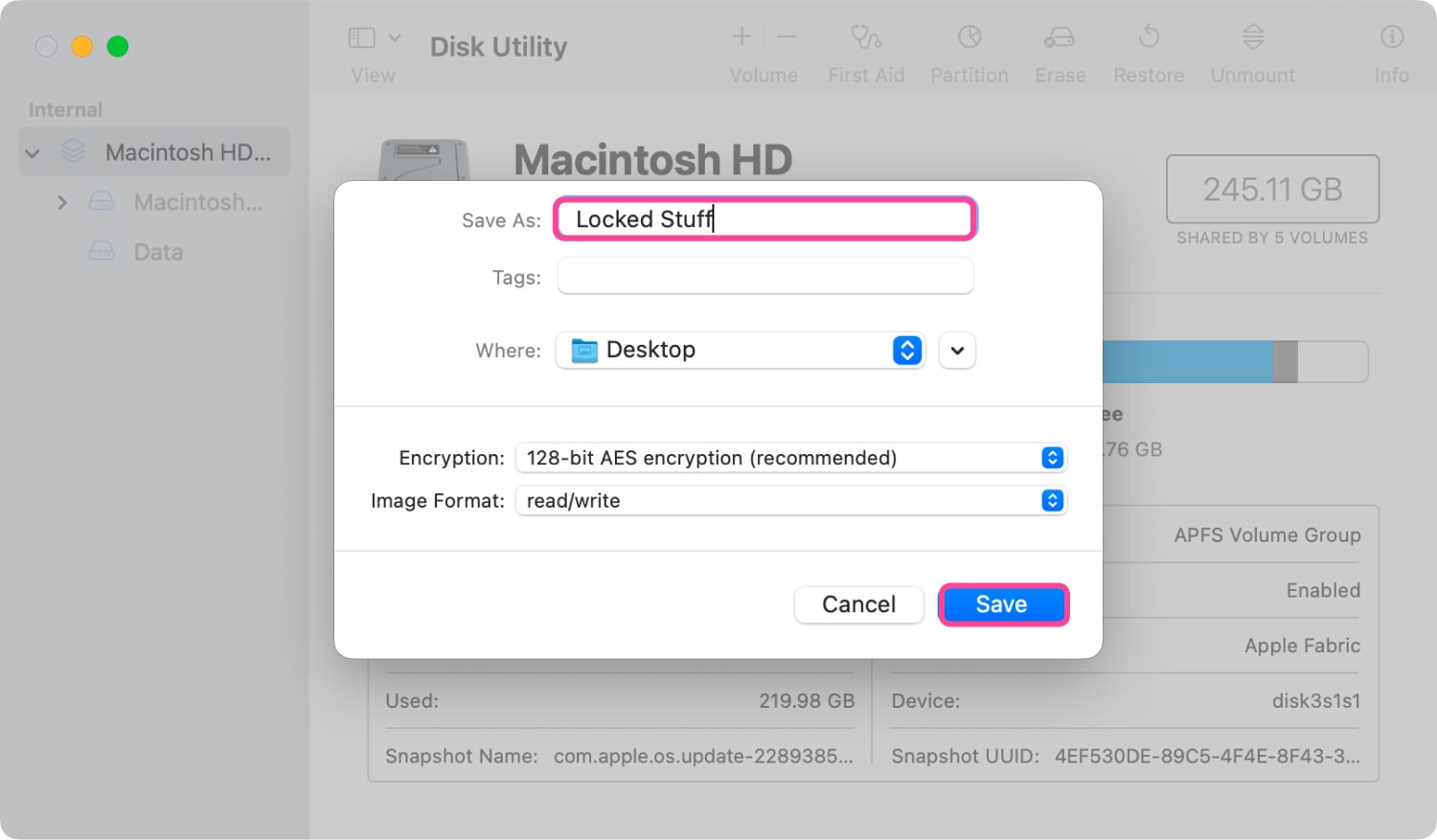
Steg 10. Slutförande av kryptering. Vänta på operationsprocessen. När processen är klar kan du klicka på Klar och lämna.
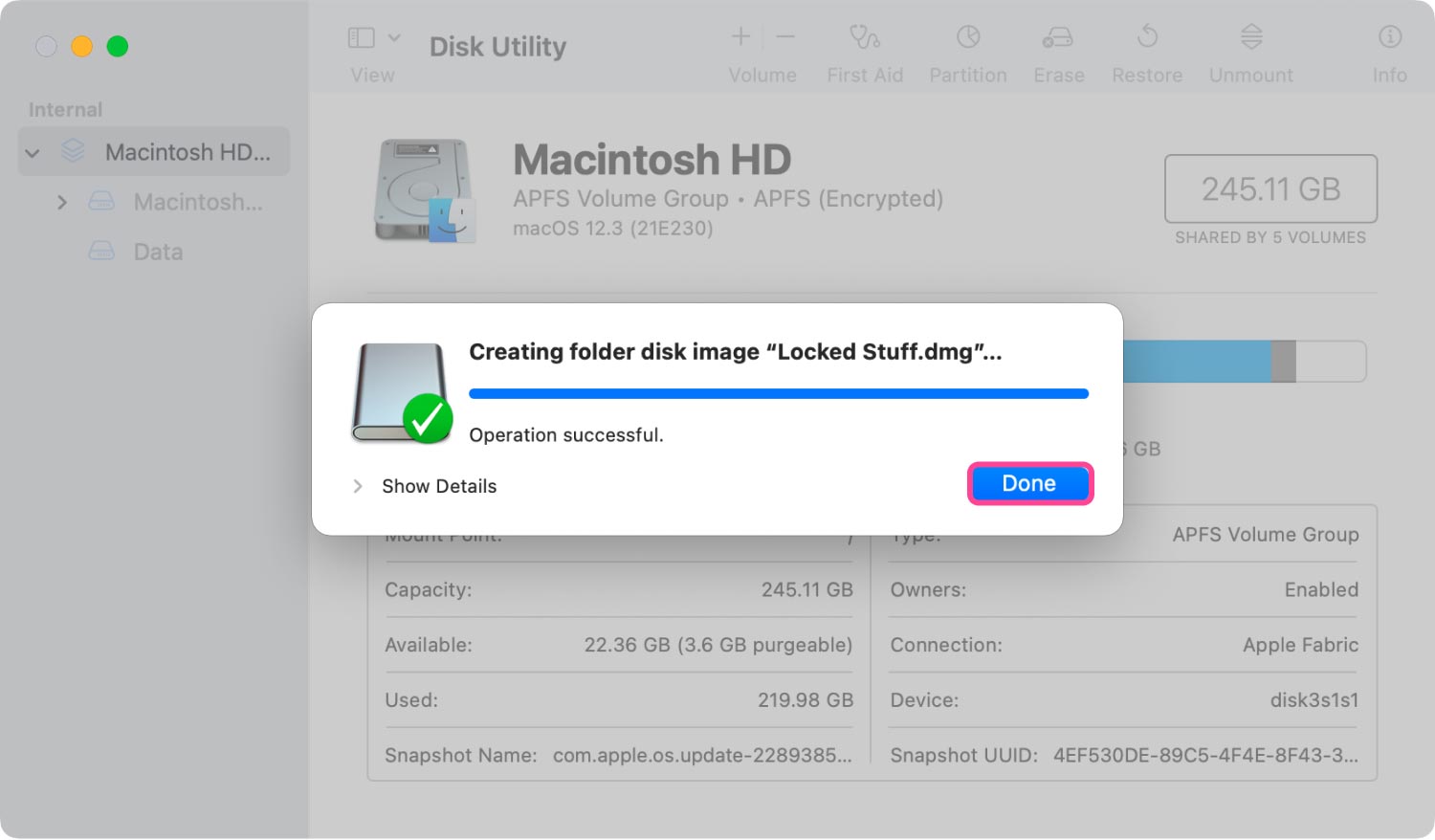
Nu har mappen du väljer krypterats och skyddats. Om det behövs kan du ta bort originalfilen men ta inte bort dmg. fil. Dessutom kan du lägga in andra filer i den låsta skivavbilden precis som du lägger till filer i en mapp.
Slutsats
FoneDog PowerMyMacTvå huvudmetoder introduceras för dig för hur man krypterar filer på Mac: med en inbyggd metod och med hjälp av ett tredjepartsprogram. Genom att använda den inbyggda metoden kan du undvika att ladda ner och installera annan programvara på din Mac. Det är dock inte så direkt och enkelt som att ladda ner verktyget från tredje part, FoneDog PowerMyMac.
Endast snabba och enkla klick krävs när du använder PowerMyMac för att hjälpa dig att kryptera filer och mappar. Dessutom kan du utföra andra funktioner som att avinstallera onödig Mac-programvara och rensa filer utan behov på din Mac. PowerMyMac hjälper dig inte bara att kryptera filer på Mac utan löser de problem du kan stöta på när du använder en Mac.
