En av de mest användbara enheterna som vi har nuförtiden är en USB-enhet. Det är på grund av dess underbara användning av oss som tillåter oss att lagra mer data i den. Genom att använda en USB-enhet kommer du att kunna ladda upp dina filer eller så kan du också använda den som en säkerhetskopieringsmetod.
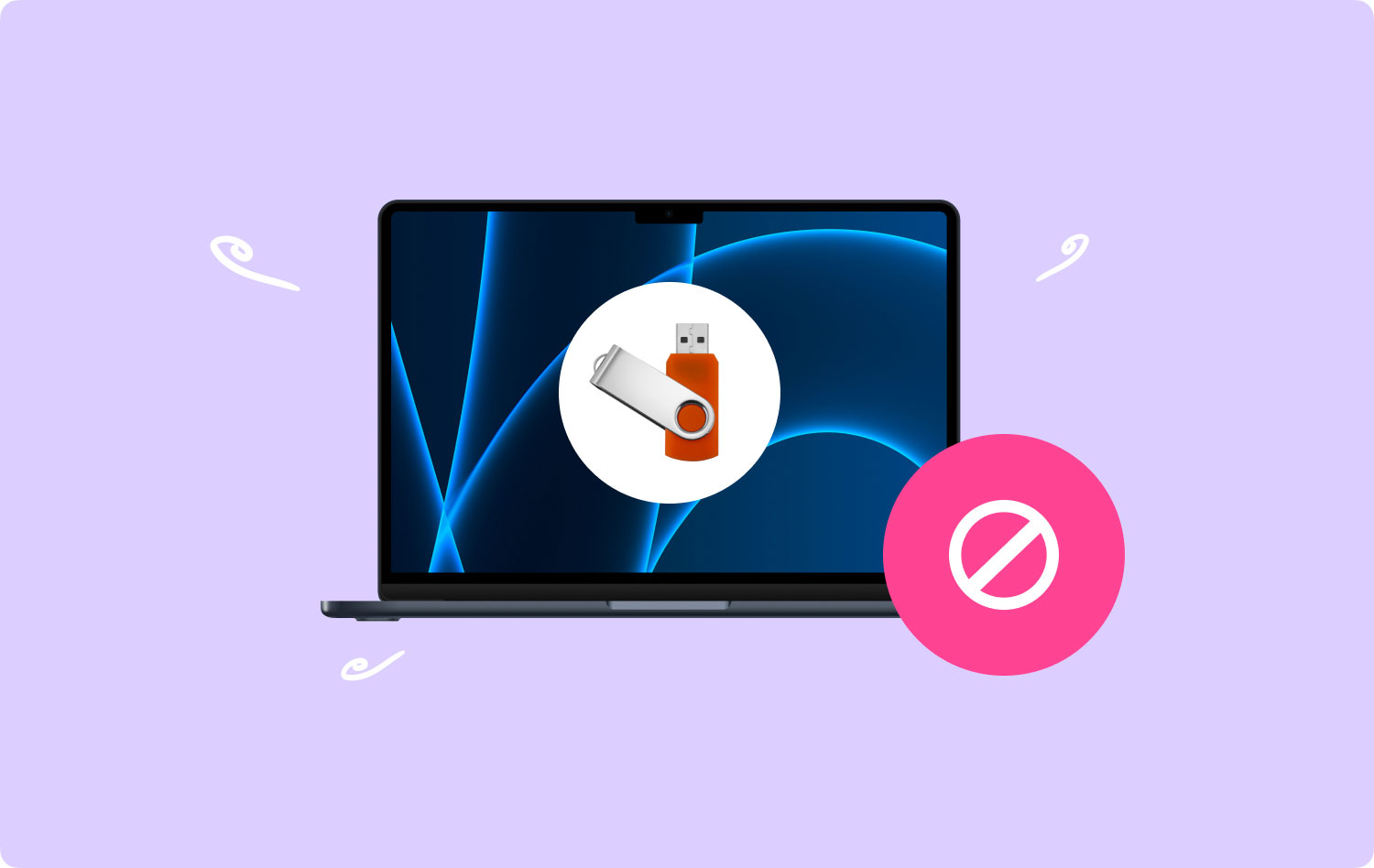
En annan användning av en USB-enhet är att du också kan använda den och ladda dina låtar såväl som dina filmer och dela den med dina vänner. Men det finns tillfällen när du kommer att behöva metoderna hur man formaterar USB på Mac-enhet.
Folk läser också Hur snabbar du upp din Mac? Varför är min MacBook Pro så långsam och vad man ska göra åt det
Del 1: Saker att veta när du formaterar USB på MacDel 2: Hur kan jag formatera USB-minne på en MacDel 3: Formatera USB-enhet till FAT32 med en MacDel 4: Ta bort filer från Mac – går inte att återställa
Del 1: Saker att veta när du formaterar USB på Mac
- Du bör veta att flash-enheten som standard är formaterad för dessa Windows-datorer. Och på grund av det kommer du att behöva formatera din USB-enhet med en Mac OS-fil för att du ska kunna ha din USB-enhet kompatibel.
- Din USB-enhet kommer med begränsat utrymme och med det, genom att formatera den, kan du få mer utrymme.
- Alla USB-enheter kan skadas eller infekteras av ett virus. Och med det är det enda sättet för dig att ta bort det viruset att du formaterar det.

Del 2: Hur kan jag formatera USB-minne på en Mac
Att formatera din USB-enhet på Mac är faktiskt väldigt lätt att göra. Allt du behöver göra är att följa stegen som vi har inkluderat nedan.
Steg 1: Fortsätt och anslut din USB-enhet till din Mac. Se till att din USB-enhet är korrekt ansluten till din Mac.
Steg 2: Öppna sedan Applications och välj sedan Utilities.
Steg 3: Välj sedan Diskverktyg i Verktyg. Du kommer sedan till sidan Diskverktyg.
Steg 4: Därifrån, på vänster sida av skärmen, kommer du att kunna se en meny där du kan hitta namnet på din USB-enhet. Så bara välj det.
Steg 5: När du har valt ditt USB-enhetsnamn, börja med processen. Gå bara vidare och välj fliken Radera från höger sida av skärmen.
Steg 6: Klicka sedan på rullgardinsmenyn bredvid format. Detta kommer sedan att visa dig några alternativ för formateringsprocessen. Därifrån kommer du att kunna välja vilket format du vill. Men om du vill att den ska bli helt kompatibel med din Mac, välj sedan alternativet "Mac OS Extended (Journaled).
Steg 7: Sedan efter det kan du nu välja att ställa in namnet på din USB-enhet innan du formaterar enheten helt. Allt du behöver göra är att klicka på alternativet bredvid Namn och sedan skriva in vilket namn du vill ha.
Steg 8: När du har ställt in allt kan du börja med formateringsprocessen. Allt du behöver göra är att klicka på Radera-knappen i det nedre högra hörnet av skärmen.
Steg 9: Sedan visas en popup-ruta på din skärm. Därifrån är allt du behöver göra att klicka på Radera-knappen för att bekräfta formateringsprocessen. Och när processen är klar kommer du att kunna använda din USB-enhet på din Mac och vilken annan PC du har.
Del 3: Formatera USB-enhet till FAT32 med en Mac
Den allra främsta anledningen till att du kommer att behöva formatera din USB-enhet till FAT32 är för att du ska kunna använda enheten på både dina Windows- och Mac-enheter. FAT32 har förmågan att läsa från och skriva oavsett om du använder en Mac eller en Windows PC. Nu, om du vill veta hur du kan göra detta, här är en steg-för-steg-guide som du kan följa.
Steg 1: Fortsätt och ha din USB-enhet ansluten till din Mac.
Steg 2: När din USB är korrekt ansluten, gå till sidan Skivverktyg.
Steg 3: Därifrån väljer du din USB-enhet.
Steg 4: När du har valt det, klicka på alternativet Radera.
Steg 5: Därifrån kommer du att kunna skriva in det formaterade disknamnet och sedan välja MS-DOS (FAT32) eller så kan du också välja ExFAT från menyn.
Steg 6: Klicka sedan på Radera och processen startar sedan. Detta kan dock ta lite tid beroende på storleken på din USB-enhet. Och när processen är klar kan du använda din USB-enhet på din Mac eller på en Windows-dator.
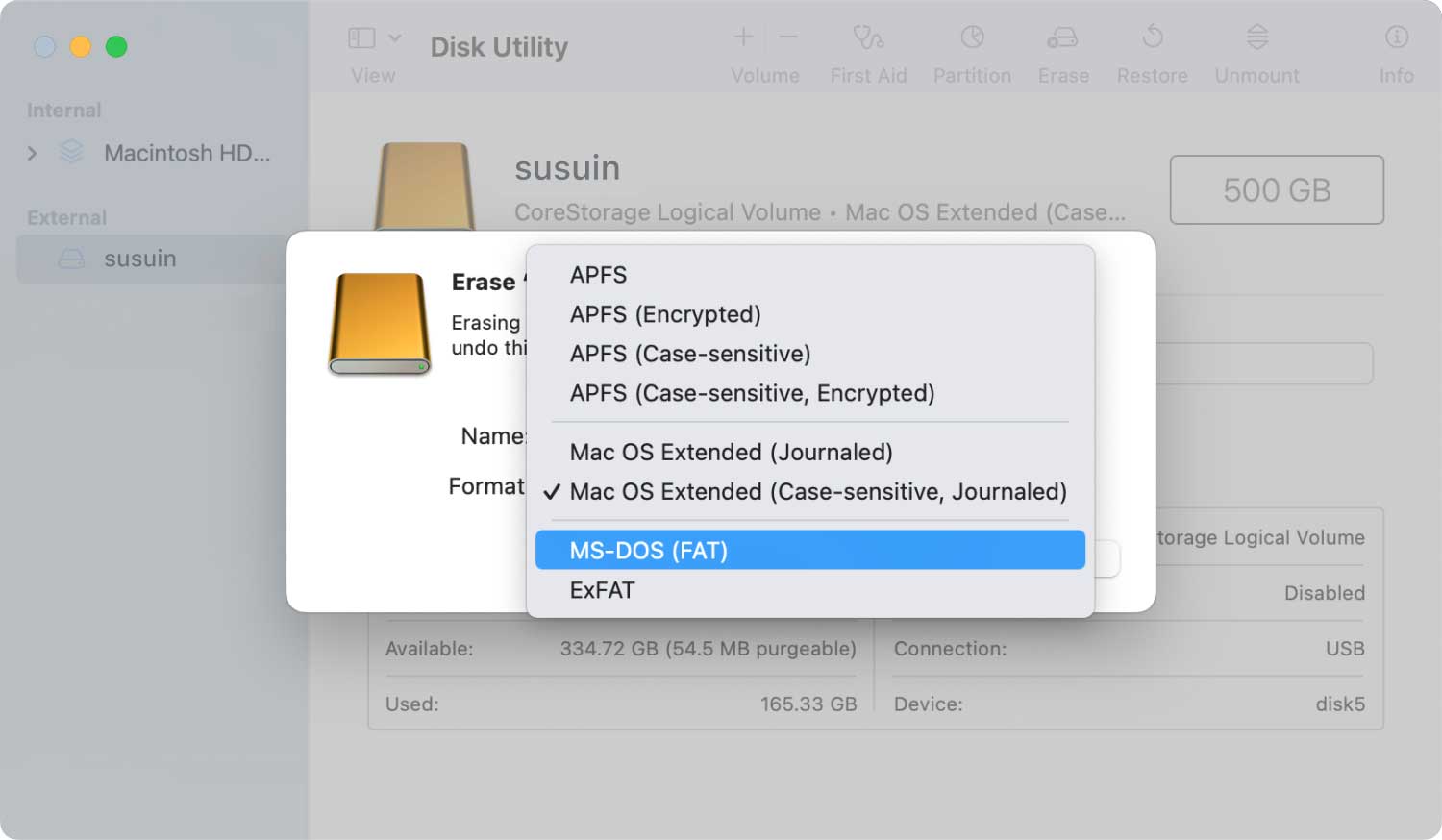
Del 4: Ta bort filer från Mac – går inte att återställa
Nu, om du har några filer på din Mac som du tror inte behövs längre men samtidigt innehåller de också viktiga detaljer, och att radera dem på ett sätt som ingen kommer att kunna återställa kommer att vara bra sätt. På så sätt kommer de att kunna förbli säkra även om någon försöker komma åt din Mac.
Och med det kommer du att behöva ett kraftfullt verktyg för att göra detta. Och det vi kan rekommendera dig är att använda TechyCub Mac Cleaner.
TechyCub Mac Cleaner anses vara en virtuell verktygslåda som du kan använda. Genom att använda det här verktyget kommer du att kunna hantera filerna på din Mac. Det finns flera funktioner som du kan använda. Och en av dem heter Junk Cleaner.
TechyCub Mac Cleaner har förmågan att skanna alla skräpfiler från alla hörn av din Mac. Då kan det också hjälpa dig att ta bort dessa filer helt från din Mac utan att återställas av någon annan, även du. Den har också andra funktioner som App Uninstaller, Shredder, Duplicates Finder, Similar Image Finder och mer för att hjälpa dig att hantera dina filer.
Och på grund av det kommer du att kunna hålla den här filen säker från alla som vill skaffa den eller återställa den från din Mac. För att du ska veta hur den här funktionen fungerar, här är en steg-för-steg-metod som du kan följa.
Mac Cleaner
Skanna din Mac snabbt och rensa enkelt skräpfiler.
Kontrollera den primära statusen för din Mac inklusive diskanvändning, CPU-status, minnesanvändning, etc.
Snabba upp din Mac med enkla klick.
Gratis nedladdning
Steg 1: Få TechyCub Mac Cleaner
Det första du behöver göra är att ladda ner TechyCub Mac Cleaner från www.techycub.com. Och när du är klar, installera den på din Mac.
Steg 2: Öppna programmet
Efter att ha fått TechyCub Mac Cleaner, ha den öppen på din Mac. Nu, på huvudsidan av programvaran, kan du kolla in statusen för din Mac, som disk-, minnes- och RAM-användning.
Steg 3: Välj Junk Cleaner från ovan
Du kommer också att se moduler från den vänstra delen av skärmen. Som du kan se finns det Junk Cleaner, App Uninstaller, Duplicates Finder och andra funktioner. Så, välj helt enkelt Skräpstädare modul. Du kan även välja annan modul om det behövs.

Steg 4: Välj filhanteraren
Nu klickar du helt enkelt på knappen Skanna så börjar programmet skanna och hitta alla skräpfiler på din Mac. Denna process är liknande när det gäller andra moduler. Allt du behöver göra är att vänta i några sekunder tills det är klart.
Steg 5: Bläddra och välj skräp
Efter skanningen, TechyCub Mac Cleaner visar alla skräpfiler i kategorin. Klicka på en av dem så ser du filerna en efter en. Visa och välj de filer som du inte längre behöver. Eller så kan du också klicka på "Välj alla" för att automatiskt välja alla.

Steg 6: Rensa upp valda skräpfiler
Efter att ha valt oönskade filer, tryck helt enkelt på "Rengör"-knappen och rengöringsprocessen startar automatiskt. När det är klart kommer din Mac-lagring att frigöras. Du kommer att se hur mycket utrymme som har rensats på programmets gränssnitt.

Så som du kan se, när du strimlar filerna med hjälp av TechyCub Mac Cleaner, dessa filer kommer helt att försvinna från din Mac. Samtidigt kan du inte längre få den återställd på något sätt. Det betyder att de filer som du har klippt med hjälp av TechyCub Mac Cleaner kommer att hållas hemligt och säkert för alltid.
Som du kunde ta reda på är att formatera USB på Mac faktiskt inte en svår sak att göra. Allt du behöver är att ha rätt uppfattning om hur du kan göra det och de saker som du bör veta innan du går och formaterar din USB-enhet.
Och genom att formatera den på en Mac kommer du att kunna använda den på vilken dator som helst – oavsett om du använder en Mac eller en Windows-dator – du kommer fortfarande att kunna använda din USB-enhet utan krångel alls.
Om du vill skydda filerna på din Mac genom att radera dem, då TechyCub Mac Cleaner är det bästa verktyget du faktiskt kan ha. På så sätt kommer du att kunna ta bort dessa filer helt från din Mac utan att behöva oroa dig för att någon ska återställa dem – eftersom de inte kommer att kunna göra det.
Och även, TechyCub Mac Cleaner kommer också att kunna hjälpa dig att rensa upp din Mac på snabbast möjliga sätt, men ändå mycket effektivt. På så sätt kommer du att kunna frigöra mer av ditt utrymme och få din Mac att prestera på sitt allra bästa.
Mac Cleaner
Skanna din Mac snabbt och rensa enkelt skräpfiler.
Kontrollera den primära statusen för din Mac inklusive diskanvändning, CPU-status, minnesanvändning, etc.
Snabba upp din Mac med enkla klick.
Gratis nedladdning
