Smakämnen Logitechs förenande programvara på Mac låter dig hantera en mängd olika enheter som använder en Unifying-mottagare. Du har friheten att lägga till eller ta bort enheter genom att använda programvarans guide eller välja det avancerade läget. I det avancerade läget hittar du status för dina ihopparade enheter, firmwareversion och batterinivå.
TIPS:
Innan vi lär oss hur man använder Logitech Unifying Software:
Efter flera år av kodningsprogram för MacBook har vi skapat ett allt-i-ett-verktyg som alla kan använda.
Här är ett tips: Download TechyCub Mac Cleaner för att enkelt ta bort Logitechs förenande programvara tillsammans med alla dess återstående filer om du vill installera om den eller frigöra diskutrymme. Om du inte behöver radera dem, har vi samlat in en del bra information om Logitechs enhetliga programvara så att du kan lära dig hur du använder den.
Mac Cleaner
Skanna din Mac snabbt och rensa enkelt skräpfiler.
Kontrollera den primära statusen för din Mac inklusive diskanvändning, CPU-status, minnesanvändning, etc.
Snabba upp din Mac med enkla klick.
Gratis nedladdning
Titta närmare på Logitech Unifying ReceiverHur man ansluter en enhet till Logitech Unifying ReceiverMetoder för hur man avinstallerar Logitech Unifying Software på Mac
Titta närmare på Logitech Unifying Receiver
Logitech Unifying-mottagaren är en specifik trådlös USB-mottagare i miniatyrstorlek. Det tillåter användare att använda upp till 6 väl lämpade Logitech mänskliga gränssnittsenheter som inkluderar styrplattor, styrkula, möss och till och med tangentbord.
Generellt sett är dessa mottagare sammansatta med en Logitech-produktgrupp med enheten. Om du bestämmer dig för att köpa en reservmottagare eller länka flera enheter till en enda mottagare, kräver hopkopplingen Logitechs förenande programvara på Mac. Notera att enheterna länkar till de förenande mottagarna på samma sätt som Bluetooth-parning, men de grundläggande protokollen stämmer inte överens. Dessutom kan Logitech-mottagarna som är kompatibla med det förenande protokollet särskiljas av den orangefärgade Unifying-logotypen som också skiljer dem från Logitech Nano-mottagarna.
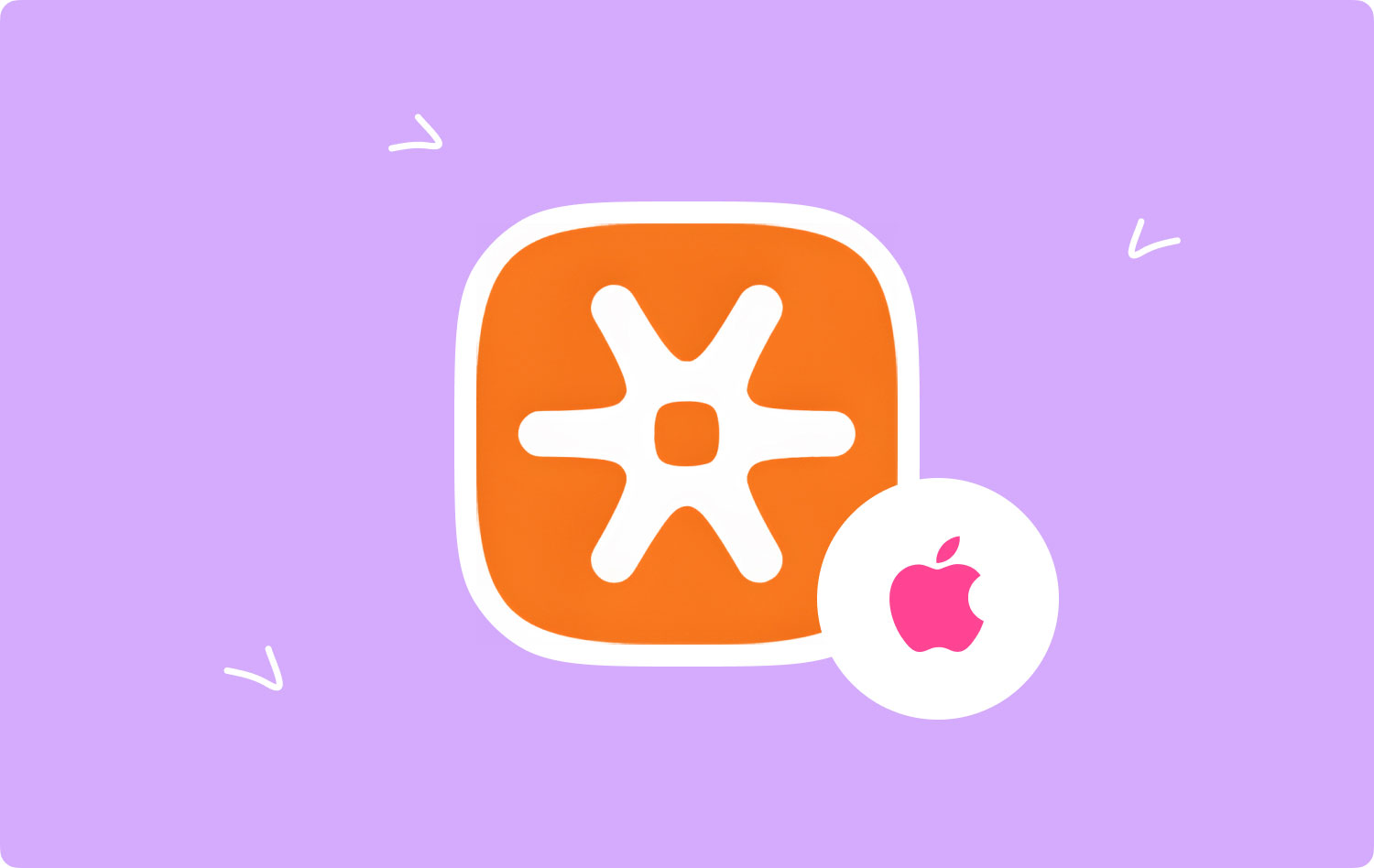
Hur man ansluter en enhet till Logitech Unifying Receiver
Du kan matcha Logitechs förenande USB-mottagare med 6 sammanhållande enheter. Kontrollera helt enkelt om dina enheter har den förenande logotypen.
Anslut helt enkelt dina enheter till den sammanhållande mottagaren genom att använda programvaran Logitech Options. Om du inte har Logitech Options installerat ännu måste du ladda ner det.
Följ dessa steg när du ansluter din enhet:
- Öppna programvaran Logitech Options. Start > Program. Klicka på Logitech och Logitech Options
- Kontrollera den nedre högra delen av "Välkommen"-gränssnittet och tryck på Lägg till enheter
- I fönstret "Lägg till en enhet", tryck på Lägg till förenande enhet
- Följ instruktionerna på skärmen för att stänga av och slå på enheten igen.
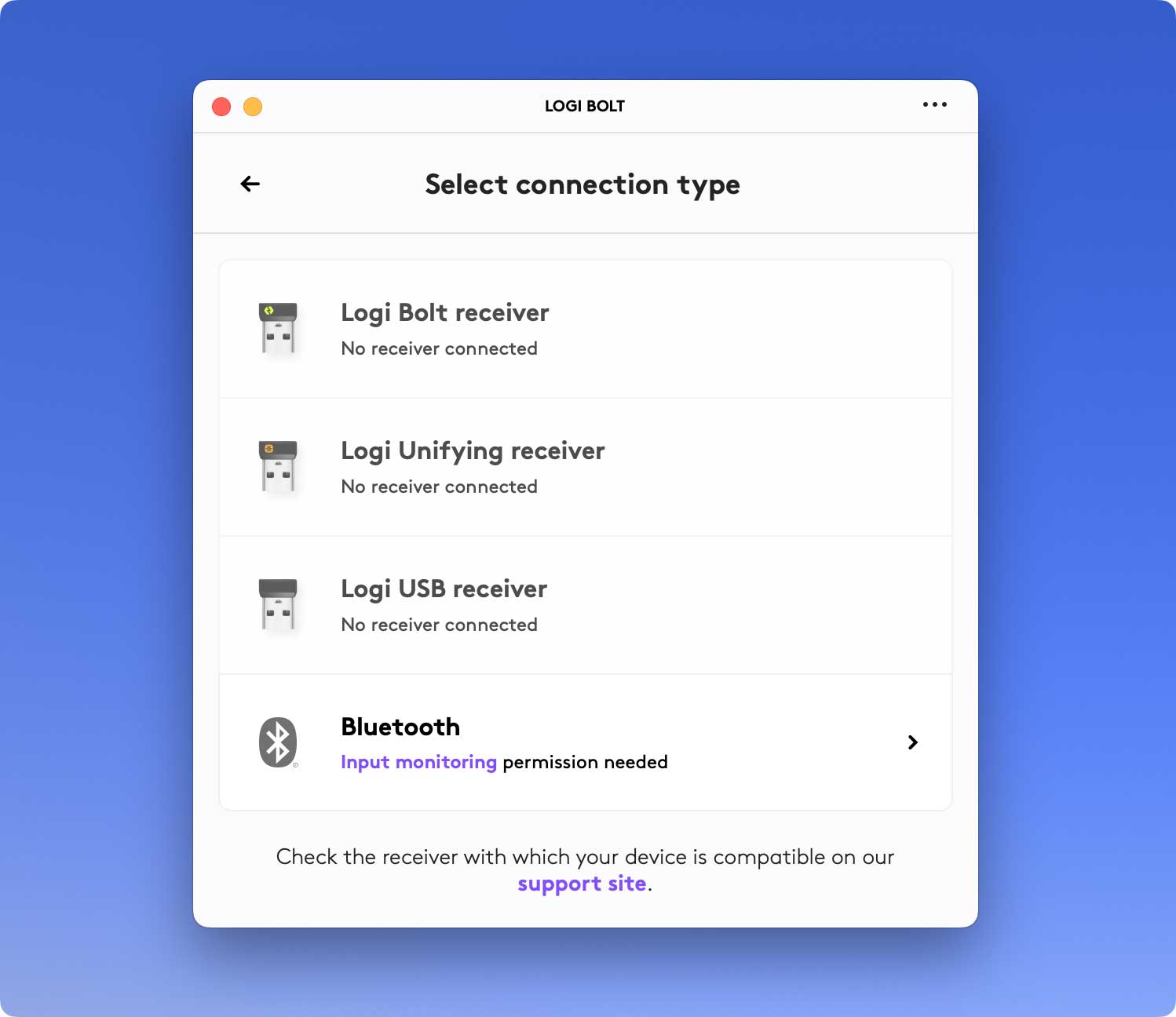
Metoder för hur man avinstallerar Logitech Unifying Software på Mac
Borttagningsprocessen av applikationer på Mac är i allmänhet enkel för de flesta erfarna användare men kan vara förvirrande för vissa nybörjare. Om du bestämmer dig för att ta bort Logitechs förenande programvara från din enhet, finns det borttagningsalternativ som kan vara användbara.
Hur man avinstallerar Logitech Unifying-programvara på Mac
De flesta av programmen på Mac anses vara fristående. Metoden för att ta bort papperskorgen fungerar på alla versioner av Mac OS X och senare. I de flesta fall kan du enkelt använda dra-och-släpp-metoden för att ta bort Logitechs förenande programvara från din enhet.
Följ bara dessa steg för att ta bort programmet från din Mac.
- Stäng Logitechs förenande programvara Mac tillsammans med eventuella relaterade processer om de fortfarande körs.
- Öppna Finder på din Mac och tryck på Program i Finder sidofältet
- Sök efter Logitechs förenande programvara i mappen /Applications. Flytta dess ikon till papperskorgen som du kan hitta i slutet av Dock. Ett annat tillvägagångssätt är att högerklicka/kontroll-klicka på Mac-ikonen för Logitech Unifying Software och välj alternativet "Flytta till papperskorgen" från undermenyn.
- Om det behövs, knappa in ditt administratörslösenord och tryck på OK för att tillåta ändringen.
- Välj Finder > Töm papperskorgen från menyraden. Ett annat alternativ är att högerklicka på papperskorgen, välj "Töm papperskorgen" och Töm papperskorgen igen i popup-dialogrutan.
Dessutom kan du också ta bort appen med hjälp av Launchpad-gränssnittet. Under processen kan du behöva knappa in ett administratörslösenord för att raderingen ska träda i kraft. När du tömmer papperskorgen tas appen bort permanent från din Mac. Kom ihåg att denna åtgärd är oåterkallelig, därför måste den göras med försiktighet.
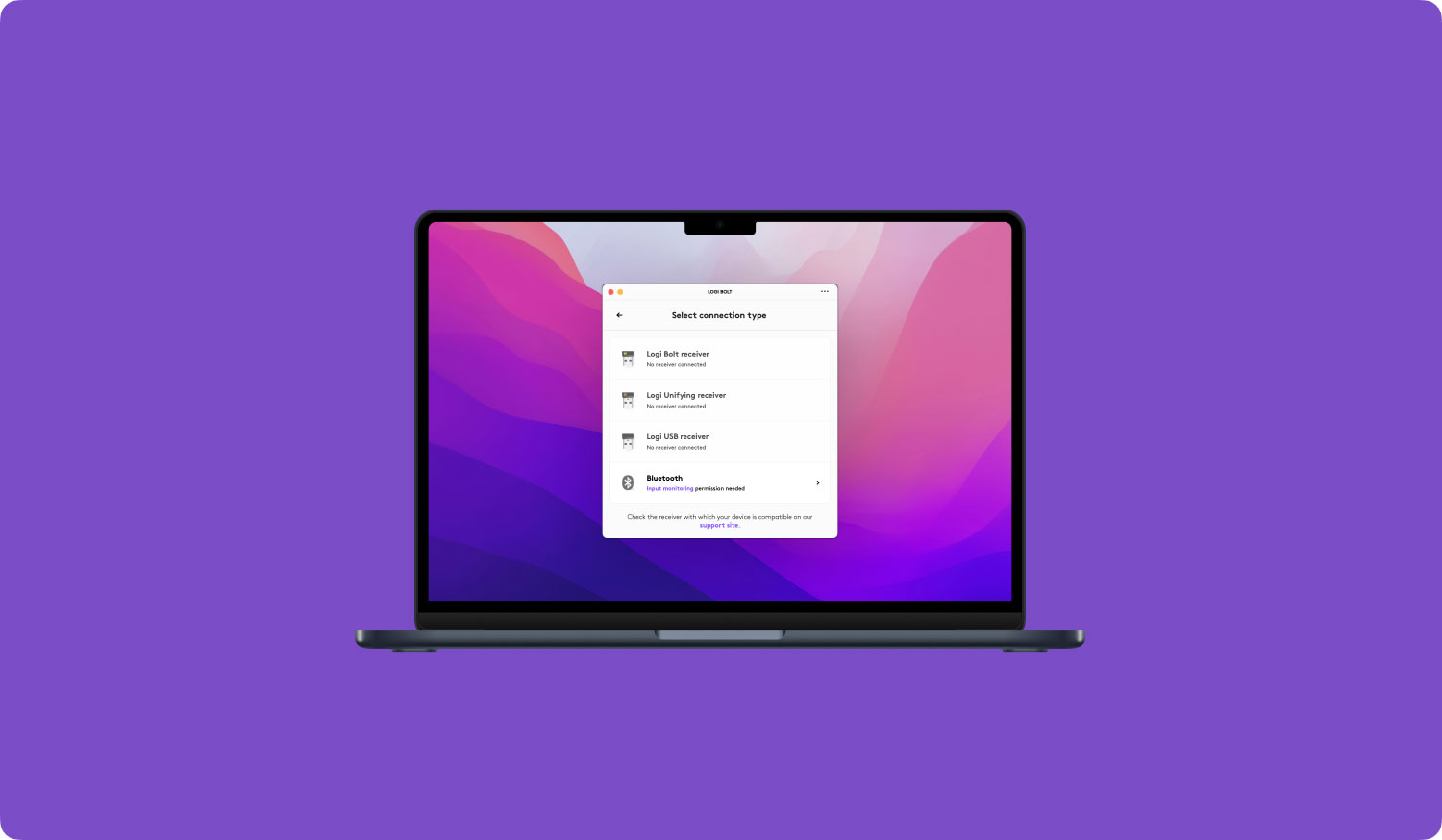
Det går inte att ta bort Logitechs förenande programvara Mac: Vad ska jag göra?
Det finns tillfällen då du får ett meddelande om att "objektet Logitech Unifying Software" som inte kunde överföras till papperskorgen eftersom det är öppet. I sådana fall inträffar det eftersom Logitechs förenande programvara Mac eller dess bakgrundsprocess fortfarande körs.
Om du vill avsluta ett program, högerklicka helt enkelt på programikonen i Dock och välj alternativet "Avsluta".
Du kan kontrollera och stänga av alla relaterade bakgrundsprocesser genom att köra Activity Monitor som du hittar i mappen /Applications/Utilities istället. När du avinstallerar ett antivirus- eller skadlig program, rekommenderas det att du startar om enheten till felsäkert läge. Detta kommer att hjälpa till att förhindra en omedelbar lansering och fortsätta med borttagningsprocessen.
Dessutom, om Logitechs förenande programvara på Mac innehåller ett inbyggt avinstallationsprogram eller om det installerades från Mac App Store, finns det en ersättningsmetod för avinstallationsprocessen.
- Laddas ner från App Store. Tryck på Launchpad-ikonen i Dock och sök efter applikationen i Launchpads gränssnitt. Tryck ner ikonen för appen tills alla ikoner börjar skaka. Tryck på raderingsknappen som visas i det övre vänstra hörnet av ikonen och tryck på Ta bort igen i popup-dialogrutan för att starta borttagningsprocessen.
- Dedikerad avinstallationsprogram. Gå till mappen /Applications med Finder. Öppna mappen där programmet är lagrat. Om det finns objekt med namnet "Avinstallera", dubbelklicka helt enkelt för att öppna och följ instruktionerna på skärmen för att starta borttagningsprocessen.
När du har lyckats avinstallera Logitechs förenande programvara Mac, kan du fortsätta med nästa steg.
Hur man tar bort spår av Logitechs förenande programvara på Mac
Alla överblivna filer eller delar av Logitechs förenande programvara på Mac måste tas bort. I allmänhet tar dessa filer upp lite utrymme och kommer inte att orsaka några problem. Ändå är det bäst att ta bort dem om du bestämmer dig för att utföra en ny installation eller frigöra diskutrymme.
- Öppna Finder och välj "Gå" > Gå till mapp i menyraden
- Knappa in /Library i rutan "Gå till mapp" och tryck på "Enter" för att öppna den
- När mappen "/Library" öppnas anger du "Logitech unifying software" eller namnet på leverantören i "Sökrutan". Tryck på Bibliotek som är bredvid Sök igen.
- När resultaten visas, leta efter alla matchade objekt med sökordet och högerklicka på dem och välj alternativet "Flytta till papperskorgen".
- Upprepa samma steg för att ta bort spår av programvaran i ~/Library-katalogen
Det är viktigt att notera att /Library finns på den översta nivån på din hårddisk medan ~/Library finns i hemmappen. Borttagning av relaterade föremål från båda platserna krävs för att fullständigt ta bort Logitechs förenande programvara.
När det gäller skräpfilerna kan de hittas i följande kataloger:
- /Bibliotek~/Bibliotek
- /Library/Application Support~/Library/Application Support
- /Library/Preferences~/Library/Preferences
- /Library/Caches/~/Library/Caches/
- /Library/LaunchAgents~/Library/LaunchAgents
- /Library/LaunchDaeomons~/Library/LaunchDaemons
- /Library/PreferencesPanes~/Library/PreferencesPanes
- /Library/StartupItems~/Library/StartupItems
Att manuellt hitta eventuella apprester i systemkatalogerna kommer att kräva lite tid och kunskap. För nybörjare rekommenderas det att använda ett välrenommerat avinstallationsprogram för att slutföra uppgiften. Till exempel pålitlig programvara från tredje part, TechyCub Mac Cleaner. Om du bestämmer dig för att ta bort resterna på egen hand, måste du vara försiktig och undvika att felaktigt radera andra app- eller systemfiler.
Mac Cleaner
Skanna din Mac snabbt och rensa enkelt skräpfiler.
Kontrollera den primära statusen för din Mac inklusive diskanvändning, CPU-status, minnesanvändning, etc.
Snabba upp din Mac med enkla klick.
Gratis nedladdning
När du har tagit bort alla Logitech förenande programvara Mac spår på ditt system, se till att du tömmer papperskorgen för att permanent radera dem. Om du får ett meddelande om att ett objekt är "används" och inte kunde raderas, kan du antingen stänga av processen som använder det om du vet vad det är eller helt enkelt starta om din enhet. Om detta inte fungerar, töm papperskorgen i felsäkert läge.
