Mac är känt för att vara ett av de mest populära märkena av bärbara datorer och datorer på grund av dess snabba, pålitliga och säkra säkerhet. Det är dock helt normalt att du då och då kan stöta på några problem med det.
Ett exempel på det är när du försöker komma åt eller lägga till ett annat e-postkonto på din Mac-enhet. Vissa användare säger att de får ett meddelande som säger att när de lägger till ett e-postmeddelande på sin Mac så är det det kan inte verifiera kontonamn eller lösenord på Mac Mail. Detta händer även om ditt konto redan har verifierats. Det här låter upprörande, eller hur?
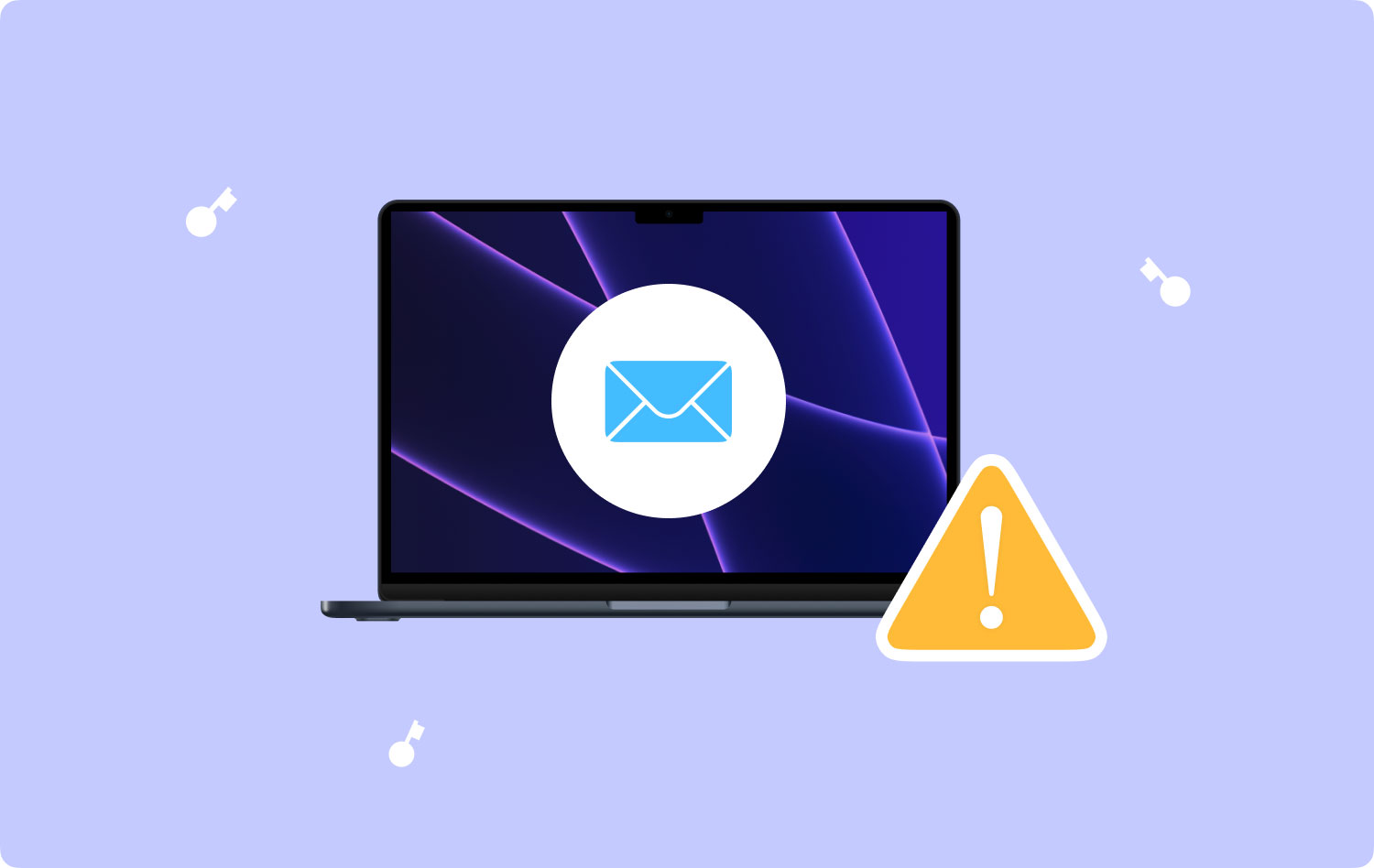
Tja, oroa dig inte mer för i det här inlägget kommer vi att visa dig några sätt på hur du kan fixa felmeddelandet "det går inte att verifiera ditt e-postkonto och lösenord" på Mac mail. Så för att du ska få det här problemet åtgärdat, här är lösningarna du kan använda.
Varför kan min Mac inte verifiera kontonamn eller lösenordLösning #1: Skriv in ditt e-postlösenord med hjälp av systeminställningarLösning #2: Lägg till ditt e-postkonto igen på MacSlutsats
Varför kan min Mac inte verifiera kontonamn eller lösenord
Det här problemet kan komma från säkerhetsproblem, fel lösenord och proxyserverinställningar. Apple Mail förblir ansluten till servern för att bekräfta om användare har ett nytt objekt i inkorgen. När e-postservern går ner tillfälligt eller blir översvämmad med förfrågningar, avvisar den rekvisitionerna från Mac-e-post med ett felmeddelande som "kan inte verifiera kontonamn eller lösenord". För att fixa det, prova de två lösningarna som nämns nedan.
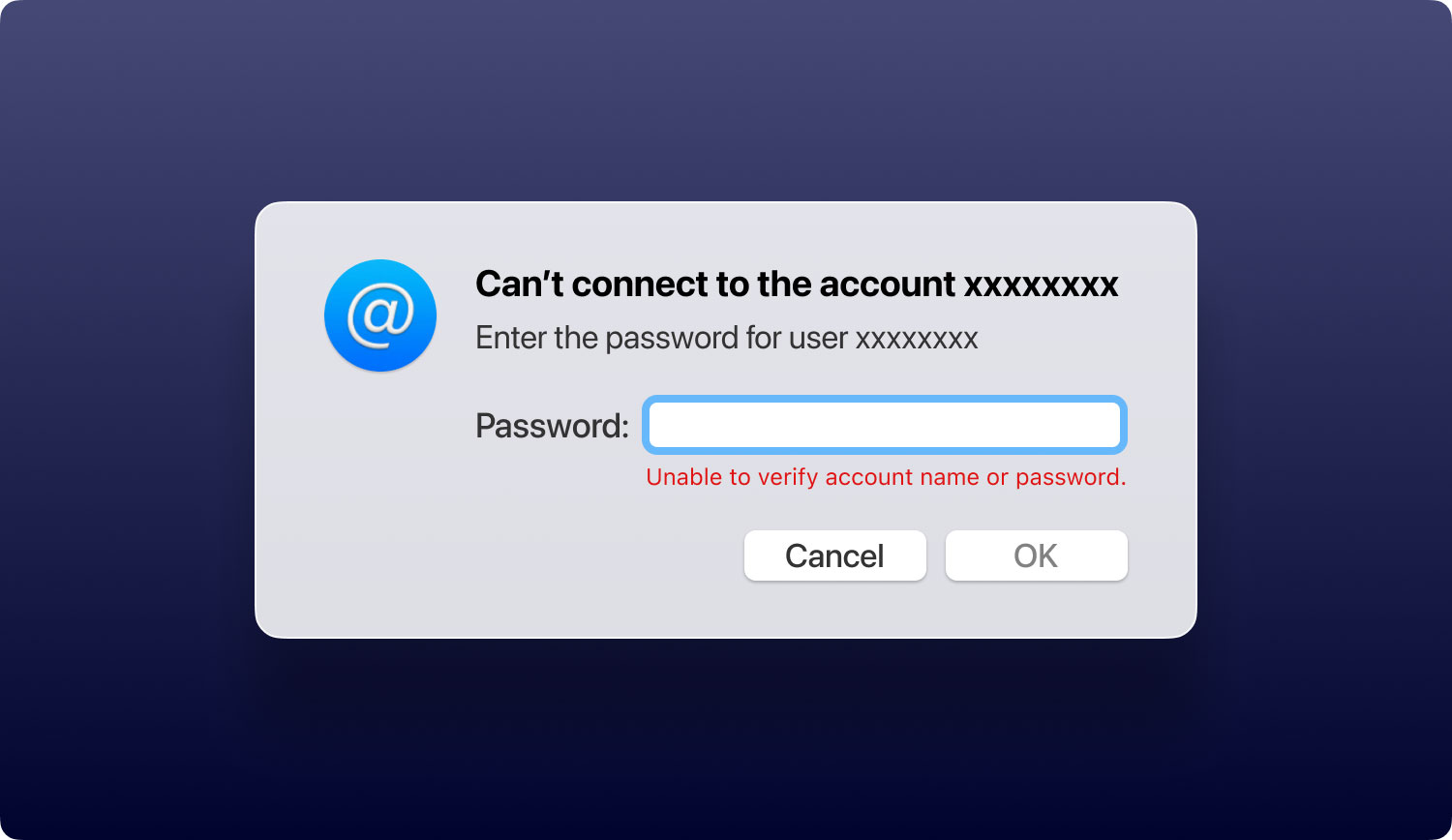
Lösning #1: Skriv in ditt e-postlösenord med hjälp av systeminställningar
När du har problem med att verifiera din e-postadress och ditt lösenord på din Mac, finns det en tendens att orsaken till detta beror på att du har återställt nyckelring-lösenordet på din Mac. Så när du var det kan inte verifiera ditt kontonamn eller ens ditt lösenord när du använder Mail-appen på din Mac kan du helt enkelt försöka gå in ditt lösenord med hjälp av systeminställningarna på din Mac.
Och för att du ska kunna göra detta, här är vad du behöver göra.
- Steg 1: Starta Systeminställningar - Gå vidare och öppna Systeminställningar på din Mac.
- Steg 2: Välj Internetkonton - Därifrån klickar du på Internetkonton
- Steg 3: Välj konto att verifiera - Sedan på nästa sida, fortsätt och välj det konto som du vill verifiera från vänster sida av skärmen.
- Steg 4: Ange ditt lösenord - När du har valt kontot kommer det att finnas en popup-ruta som ber dig att ange lösenordet för kontot du har valt.
- Steg 5: Kontrollera e-postinformation - Klicka sedan på knappen Avbryt. På så sätt kommer du att kunna se detaljerna för dina e-postkonton.
- Steg 6: Knappa in lösenord - Efter det, fortsätt och ange ditt lösenord i det tomma fältet.
- Steg 7: Tryck på Tab-knappen - När du har angett ditt lösenord, tryck på Tab-knappen på ditt tangentbord för att gå till nästa avsnitt. Efter att ha gjort alla stegen ovan kommer din Mac att verifiera ditt kontonamn efter att ha angett rätt lösenord. Du kan göra den här lösningen även om du använder andra e-postkonton.
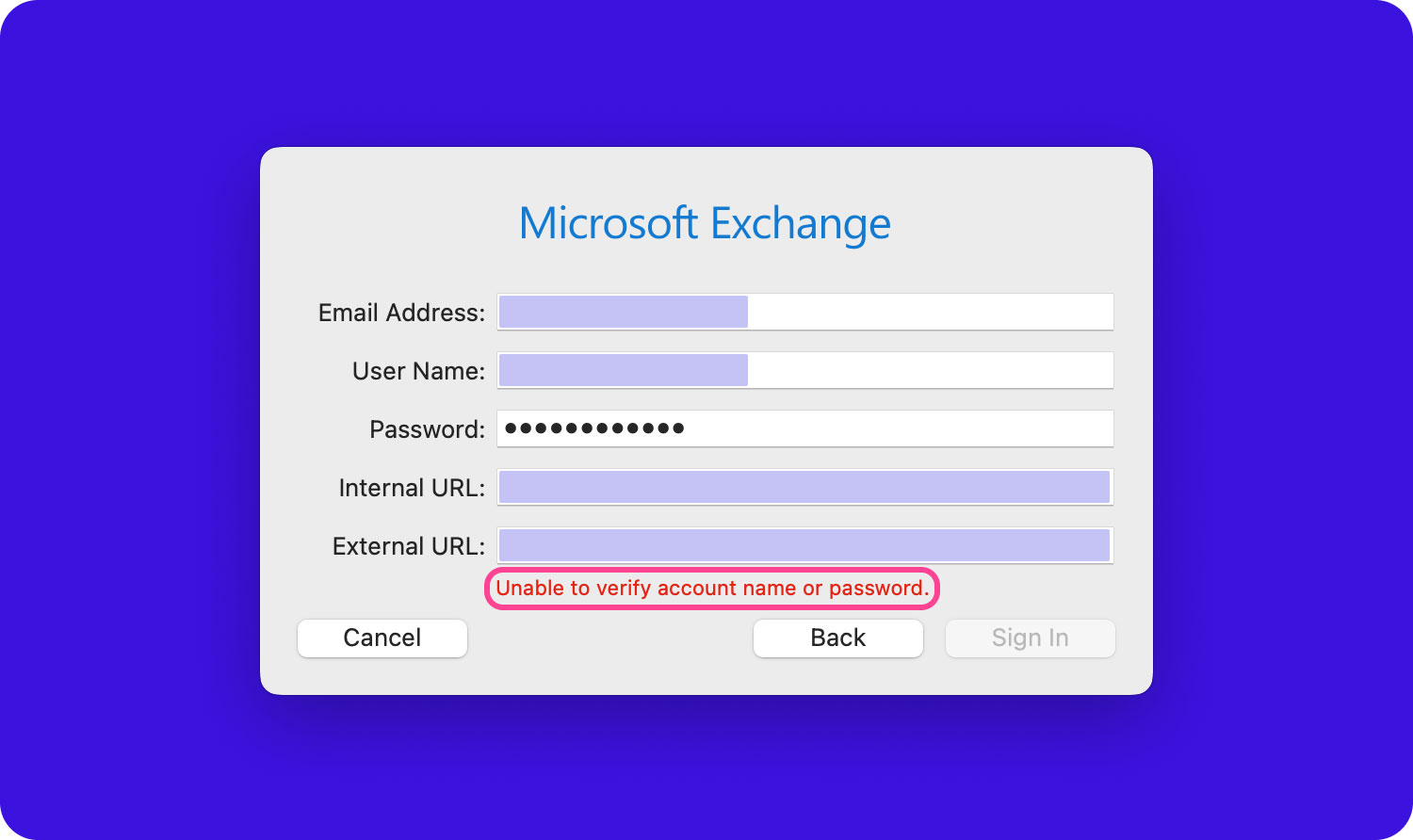
Lösning #2: Lägg till ditt e-postkonto igen på Mac
Att ta bort och lägga till på nytt på ditt e-postkonto i Mail-appen på din Mac kan lösa problemet när du är kan inte verifiera kontonamnet och lösenordet på Mac Mail. Men när du väl har gjort den här lösningen på din Mac, kommer cacheminnen i din e-post också att raderas på din Mac. Men alla bilagor som du kunde ladda ner tidigare kommer inte att tas bort och deras ursprungliga data kommer att finnas kvar på din Mac.
Nu, när det gäller att ta bort ditt e-postkonto på din Mac, finns det två sätt att göra detta.
Metod #1: Ta bort e-postkonto med Mail-appen
- Steg 1: På din Mac, fortsätt och öppna Mail-appen.
- Steg 2: Välj sedan bara Mail från den övre delen av skärmen.
- Steg 3: Klicka sedan på Systeminställningar i rullgardinsmenyn.
- Steg 4: Därifrån, fortsätt och välj det e-postkonto som du vill ta bort från den vänstra delen av fältet.
- Steg 5: Efter det, fortsätt och klicka på "-"-knappen under din skärm.
- Steg 6: När du är klar, tryck helt enkelt på OK-knappen för att slutföra borttagningen av ditt e-postkonto.
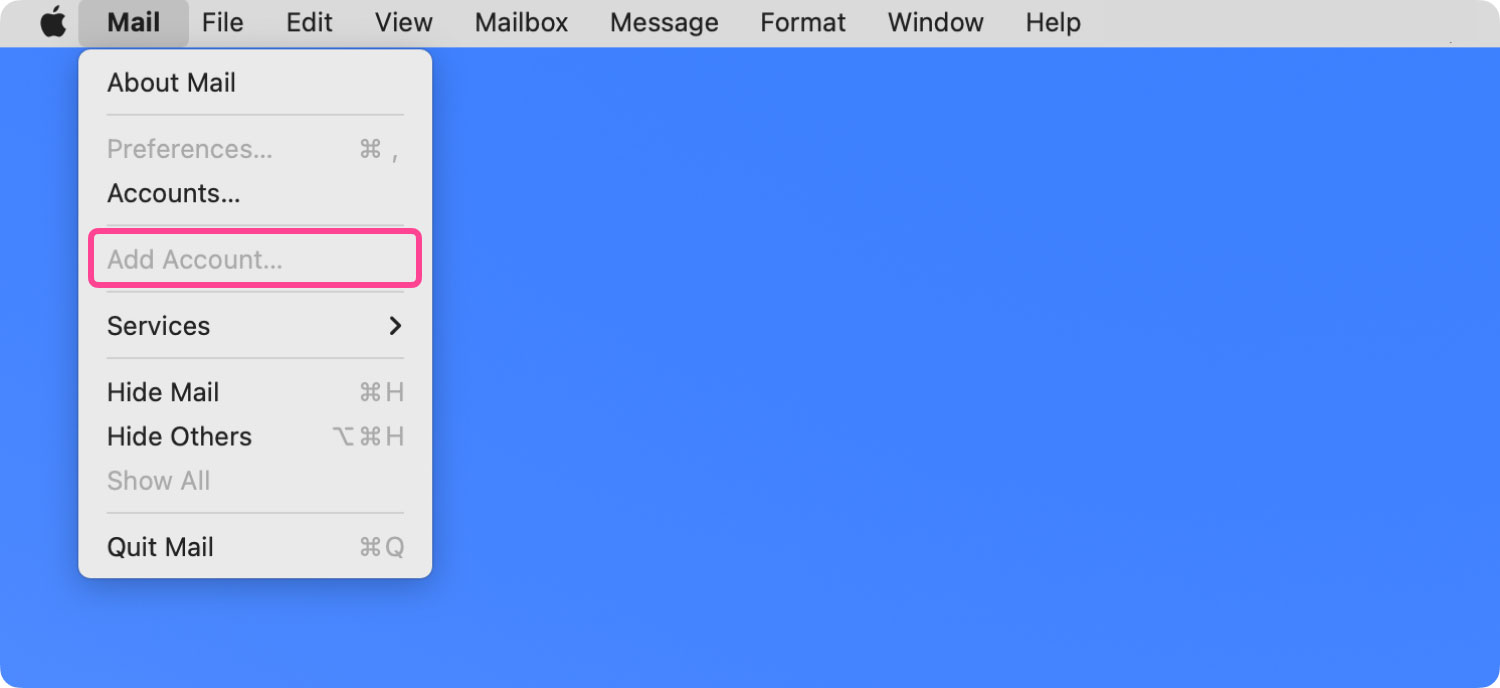
Metod #2: Ta bort e-postkonto med systeminställningar
- Steg 1: Gå vidare och starta System Preference på din Mac.
- Steg 2: Därifrån, fortsätt och välj Internetkonton.
- Steg 3: Välj sedan det e-postkonto som du vill ta bort.
- Steg 4: Därefter klickar du på knappen "-" längst ned.
- Steg 5: Och klicka sedan på OK för att du ska slutföra processen.
När du är klar med alla processer för att ta bort ditt e-postkonto kan du gå vidare och starta om din Mac. När du har startat om din Mac lägger du bara till din e-post igen i ditt Mail-program med Systeminställningar.
Lösning #3: Inaktivera tvåstegsverifiering för e-postkonto
Det finns några e-postföretag som Gmail, AOL och Yahoo, som kommer att kunna ge dig funktioner för tvåstegsverifiering som kan hjälpa dig att se till att ditt konto är väl säkrat. Den här funktionen hjälper dig att säkra dina e-postkonton som Apple Mail när du loggar in på dina konton. Tvåstegsverifieringen är dock inte lätt att bryta.
Den här funktionen måste dock störa när det gäller att verifiera ditt konto och ditt lösenord. Så för att du ska lösa detta måste du stänga av tvåstegsverifieringen under tiden. På så sätt kommer du att kunna verifiera e-postkontot som du har på din Mac. Och när du väl har kunnat verifiera ditt e-postkonto och lösenord kan du aktivera tvåstegsverifieringen igen.
Lösning #4: Ta bort din offlinepostcachemapp
Om du ska se när du startar din brevlåda kommer det att ta lite tid innan din e-post dyker upp. Det betyder att du bör överväga rensa din offline-e-postcache. Det beror på att när du har en skadad cache på din e-post på din Mac, kommer detta att orsaka dig felet kan inte verifiera kontonamnet och lösenordet på Mac Mail.
Så för att du ska rensa din offline-e-postcache, här är stegen som du bör följa.
- Steg 1: Gå vidare och starta terminalen på din Mac och skriv sedan in den här sökvägen och tryck sedan på Enter:
- "defaults write com.apple.finder AppleShowAllFiles TRUE;killall Finder"
- Steg 2: Efter det stänger du helt enkelt din Mail-applikation.
- Steg 3: Gå sedan till din cachemapp genom att klicka på alternativet Användare och klicka sedan på din profil. Klicka sedan på biblioteket, välj Mail och klicka sedan på IMAP_account_name.
- Steg 4: Ta sedan bort mappen OfflineCache på skärmen.
Efter att ha gjort alla dessa steg kommer du att kunna se en ny cachemapp för Mail-programmet och detta kommer att göra att du har en ny Mail-app. Därefter startar du Mail-applikationen en gång till och ser om din e-post nu laddas snabbare än vanligt. Du kan också kontrollera om du nu kan verifiera ditt e-postkonto och ditt lösenord.
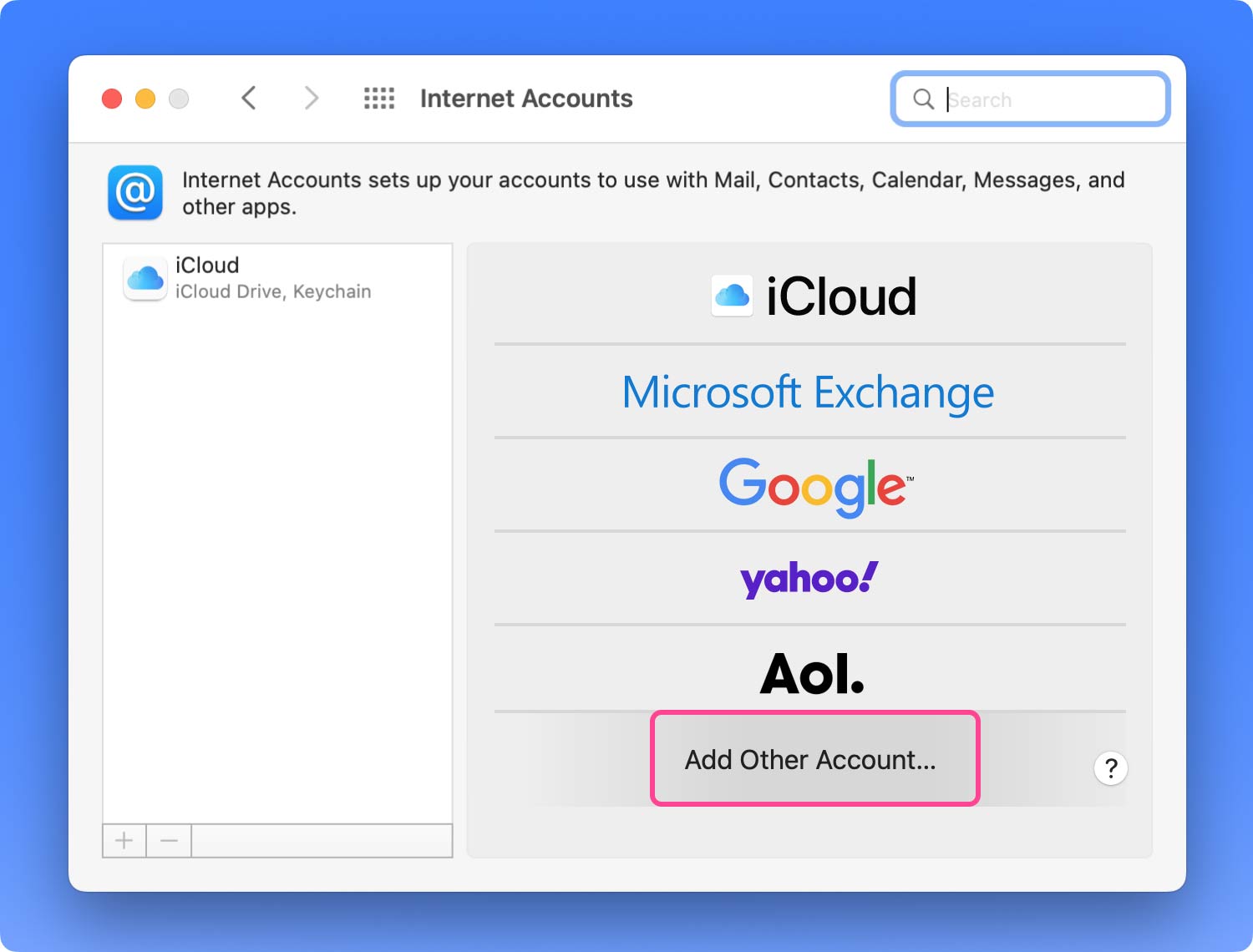
Lösning #5: Sök hjälp med e-postleverantör
Om du kunde prova alla lösningarna som vi har gett dig ovan, och du fortfarande får samma felmeddelande som sedan inte kan verifiera kontonamnet och lösenordet på Mac Mail, kanske det är dags för dig att söka efter hjälp av din e-postleverantör. Detta beror på att det finns tillfällen när din e-postserver håller på att uppdatera sin programvara vilket ger dig problemet.
Slutsats
När du får felmeddelandet Kan inte verifiera kontonamnet och lösenordet på Mac mail, då är allt du behöver göra att följa lösningarna som vi har tillhandahållit ovan. Och om i fall att ingen av dem fungerar på din sida, då kan du söka hjälp av en professionell.
