La messagerie instantanée est un incontournable depuis des années et il semble que cette tendance ne ralentira pas. Nous envoyons instantanément des SMS, des e-mails et des messages de chat pour transmettre un message. Plusieurs applications ont été développées en sautant sur cette tendance de communication instantanée. L'une de ces applications est iMessage d'Apple.
Apple a créé iMessage pour permettre à ses utilisateurs de communiquer instantanément. Les utilisateurs iOS, macOS et OS X peuvent s'envoyer instantanément des messages via la plateforme. Cependant, comme la plupart des plateformes, iMessage n'est pas exempt de défauts.
Parfois l iMessage ne fonctionne pas sur Mac problème se poserait. Si vous êtes dans cet article, vous êtes probablement ennuyé par votre application iMessage car elle rencontre des problèmes. Vous avez de la chance, cependant. Nous vous donnerons des conseils pour y remédier. Continuer à lire.
Problème : iMessage n'envoie ni ne transmet mes messagesProblème : iMessage ne se synchronise pas entre iPhone et MacConseil : si vous rencontrez des problèmes, sauvegardez iMessages et optimisez votre MacEn conclusion
Les gens LIRE AUSSI 6 façons de corriger "iMessage doit être activé pour envoyer ce message" [Résolu] Comment réparer iMessage ne fonctionne pas sur iPad étape par étape
Problème : iMessage n'envoie ni ne transmet mes messages
Vous essayez d'envoyer un message sur votre appareil Mac mais vous obtenez tout le temps le point d'exclamation rouge ? Eh bien, cela signifie simplement que le message que vous avez envoyé n'a pas été livré. Ci-dessous quelques solutions à ce problème.
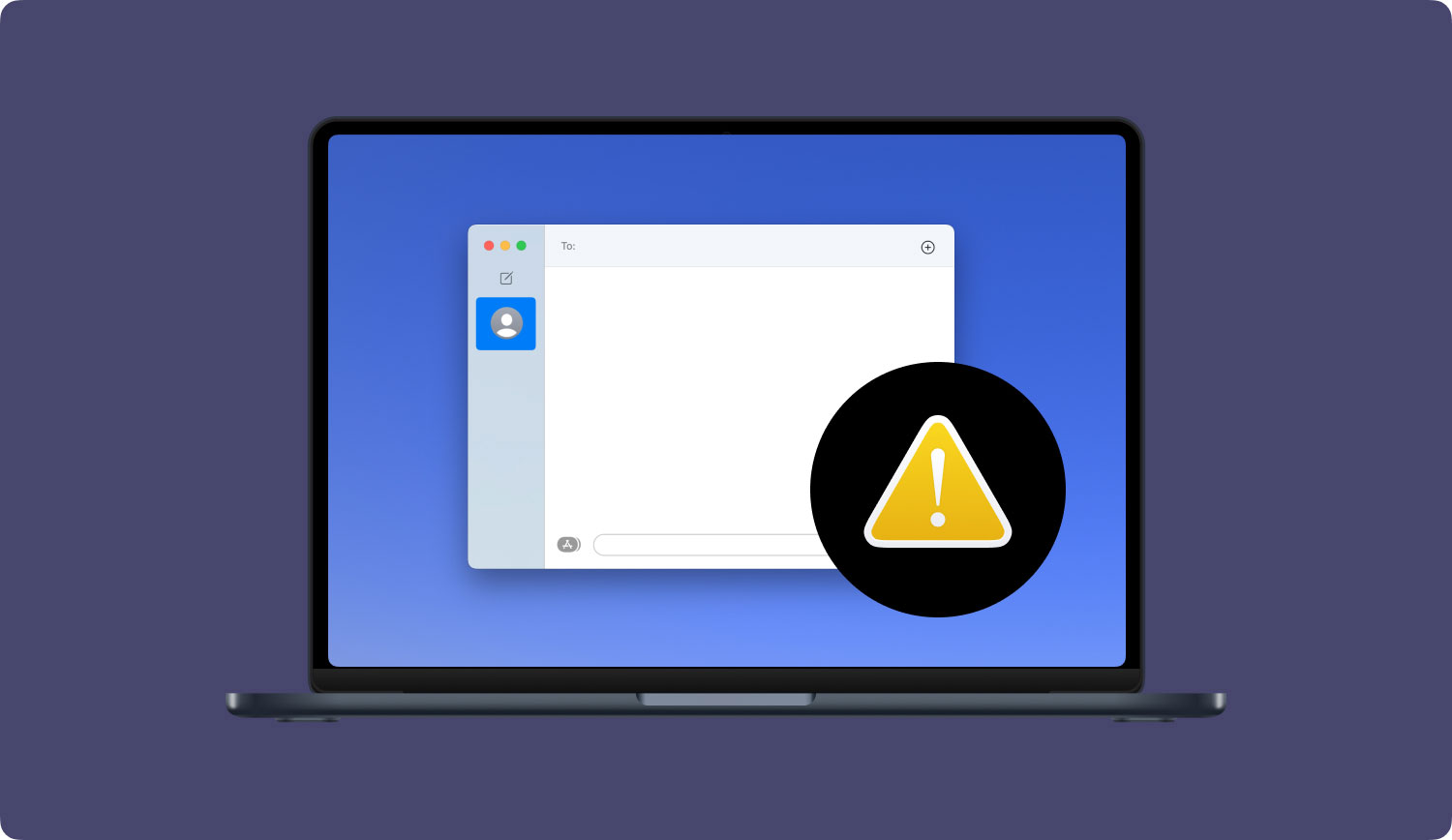
Solution 01 : forcer l'arrêt et le redémarrage
Le menu Apple a une option qui vous permet de forcer la fermeture d'une application. Allez dans ce menu et cliquez sur Messages. Ensuite, cliquez sur le bouton Forcer à quitter. Une fois l'application fermée, vous pouvez simplement la redémarrer.
Solution 02 : Redémarrez votre appareil Mac
Parfois, un simple redémarrage de l'ordinateur est ce dont vous avez besoin pour que tout devienne pleinement fonctionnel, y compris la correction d'iMessage qui ne fonctionne pas sur le problème Mac. Vous pouvez redémarrer votre Mac en accédant au menu Pomme et en cliquant sur Redémarrer. Une fois cette opération terminée, vous n'avez plus qu'à attendre que votre ordinateur s'ouvre.
Solution 03 : Déconnexion et connexion
Pour vous déconnecter d'iMessages, accédez simplement à Message et Préférences situés dans le menu. Vous pouvez simplement trouver l'option de déconnecter le compte. Une fois cette opération terminée, vous pouvez simplement vous reconnecter à l'application.
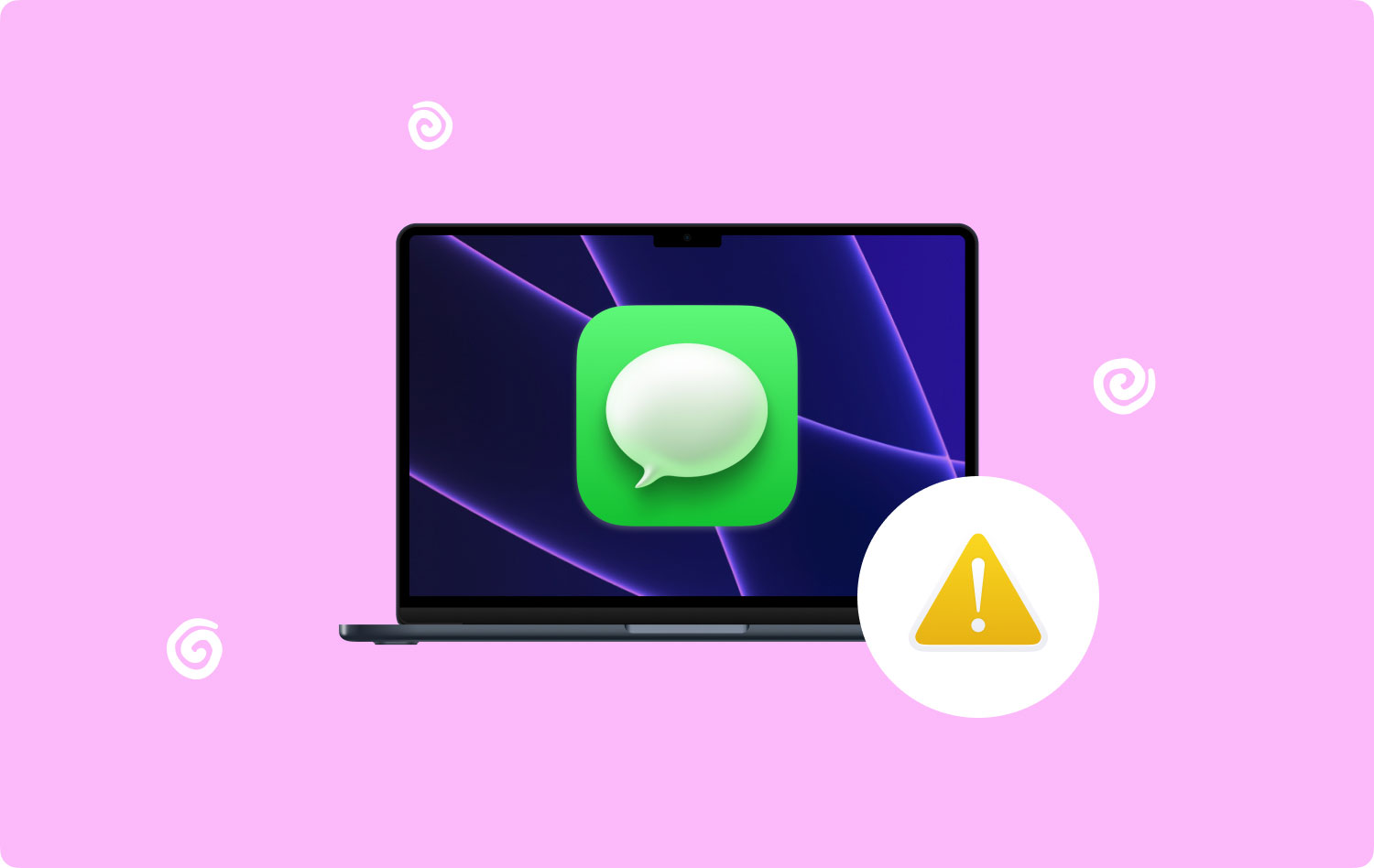
Solution 04 : Activez votre compte iMessage
Accédez à Messages et ouvrez Préférences. Ensuite, allez dans Comptes. Sur le côté gauche de l'écran, sélectionnez iMessages. Assurez-vous maintenant que la case intitulée "Activer ce compte" est cochée. Si ce n'est pas le cas, cochez simplement la case.
Solution 05: Vérifiez votre connexion Internet
Vous devez vous connecter à Internet pour utiliser iMessage. Donc, si vous rencontrez un problème avec iMessage qui ne fonctionne pas sur Mac, il est préférable de vérifier si votre ordinateur Mac est réellement connecté au réseau. Si vous rencontrez des problèmes de connexion, voici quelques conseils pour vous aider à résoudre ce problème :
- Assurez-vous que le mode avion est désactivé.
- Si vous êtes sur un réseau Wi-Fi public, assurez-vous que votre appareil n'en a pas été déconnecté. De plus, vous devez vous assurer qu'ils ne fournissent pas certaines limitations de service ou de données.
- Redémarrez le périphérique Mac.
- Redémarrez le routeur.
- Au lieu d'utiliser votre Wi-Fi, essayez le câble Internet.
- Utilisez un autre appareil comme point d'accès. Ensuite, connectez-vous à ce point d'accès spécifique que vous avez créé.
Solution 06 : Définir la date et l'heure
Il y a des moments où les paramètres de date et d'heure perturbent les applications. Pour résoudre ce problème, visitez simplement le menu Apple. Après quoi, visitez les Préférences Système et cliquez sur Date et heure. Appuyez ensuite sur Fuseau horaire. Assurez-vous que l'option intitulée "Définir la date et l'heure automatiquement" est sélectionnée. S'il est déjà défini comme tel, désélectionnez-le. Ensuite, attendez moins d'une minute avant de l'activer à nouveau. Parfois, il suffit d'un simple coup de pouce.
Solution 07 : Assurez-vous que le même compte est utilisé pour les appareils iOS et Mac
Utilisez votre appareil Mac et accédez à Messages. Dans l'application, accédez à Préférences et appuyez sur Comptes. Après quoi, sélectionnez iMessage. Ensuite, utilisez votre appareil iOS. Dans cet appareil, visitez Paramètres, puis accédez à Messages. Ensuite, appuyez sur Envoyer et recevoir. Enfin, faites une comparaison entre le compte iOS et Mac. Assurez-vous que les deux sont identiques.
Solution 08 : Verrouiller et déverrouiller l'accès au trousseau
Si les sept solutions ci-dessus ne résolvent pas le problème d'iMessage qui ne fonctionne pas sur Mac, il se peut qu'il y ait un problème avec Keychain. Pour résoudre ce problème, visitez Launchpad. Trouvez et ouvrez Keychain Access et appuyez sur Fichier. Verrouillez le Keychain Login puis déverrouillez-le ensuite. Entrez le mot de passe nécessaire si vous y êtes invité.
Solution 09 : Vérifiez la page d'état du système d'Apple
Vous pouvez également consulter la page d'état du système d'Apple pour vérifier s'il y a une panne. Si la maintenance est en cours ou si une panne est présente, il n'y a aucun problème avec votre application ou avec votre appareil Mac. Cela signifie simplement qu'Apple rencontre actuellement des problèmes ou que quelque chose est réparé, c'est pourquoi leurs services sont en panne.
Si aucune des solutions ci-dessus ne fonctionne, vous devez contacter l'unité d'assistance d'Apple. Ils examineront votre problème et le résoudront en utilisant leurs connaissances techniques et leur expérience. Passons maintenant à un autre problème associé au fait qu'iMessage ne fonctionne pas sur Mac.
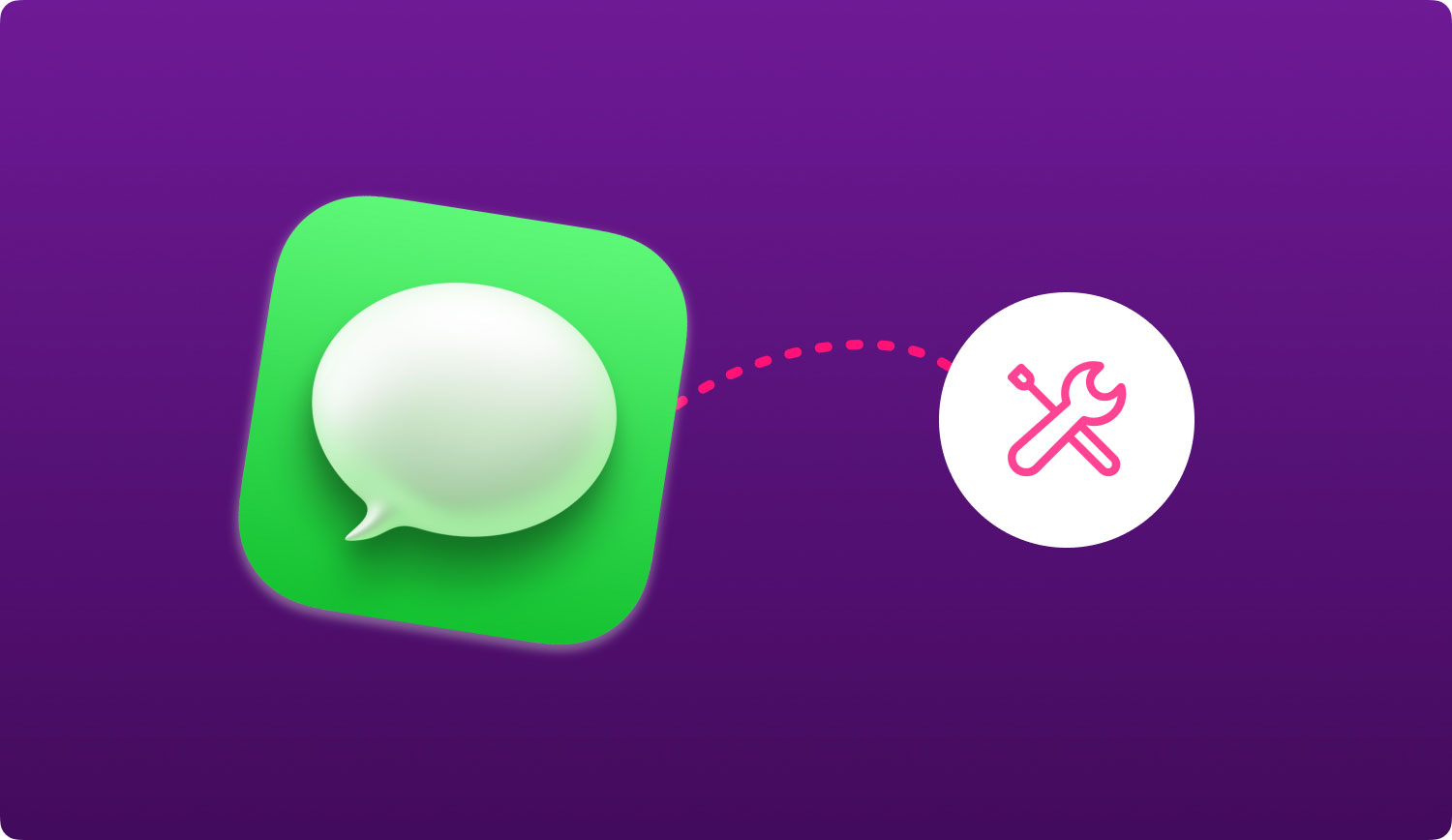
Problème : iMessage ne se synchronise pas entre iPhone et Mac
Pour une connectivité fluide, il est important de s'assurer que votre Mac et votre iPhone se synchronisent ensemble. Pour assurer une excellente synchronisation entre ces deux appareils, vous pouvez suivre les conseils ci-dessous :
- Utilisez votre appareil iOS et visitez Paramètres. Ensuite aller à Message. Enfin, activez l'option intitulée iMessage.
- Désactivez puis activez l'option iMessage sur votre appareil. De cette façon, la connectivité entre les appareils est actualisée.
- Vérifier la connexion Wi-Fi est un moyen simple de s'assurer que votre appareil est bien connecté à Internet.
- Supprimez les anciens fils de discussion et messages sans importance dans iMessage pour une meilleure connectivité.
- Appuyez sur l'option "Envoyer et recevoir" (trouvé dans Paramètres> Message) à l'aide de votre appareil iOS. Cela permettra la synchronisation entre votre adresse e-mail et votre numéro de téléphone.
Conseil : si vous rencontrez des problèmes, sauvegardez iMessages et optimisez votre Mac
Si vous rencontrez des problèmes avec iMessage qui ne fonctionne pas sur un appareil Mac, il est préférable de le sauvegarder avant de le faire réparer par l'équipe d'assistance d'Apple. De cette façon, vous ne perdez pas les messages importants et les pièces jointes. Pour ce faire, vous pouvez utiliser Sauvegarde et restauration des données iOS de FoneDog outil.
Ledit logiciel peut sauvegarder n'importe quel type de fichier dans votre Mac (ou n'importe quel appareil iOS) et le restaurer à l'emplacement souhaité. Les messages, contacts, photos, vidéos, documents et autres types de fichiers peuvent être instantanément copiés dans un seul fichier de sauvegarde que vous pouvez restaurer pour une utilisation future.
Vous pouvez également utiliser TechyCub Mac Cleaner outil pour accélérer votre Mac. Des fichiers inutiles peuvent causer des problèmes sur vos applications, les ralentissant ainsi. Cet outil peut aider à supprimer les données inutiles et à remettre votre Mac en excellent état.
Mac Cleaner
Analysez votre Mac rapidement et nettoyez facilement les fichiers inutiles.
Vérifiez l'état principal de votre Mac, y compris l'utilisation du disque, l'état du processeur, l'utilisation de la mémoire, etc.
Accélérez votre Mac en quelques clics.
Téléchargement gratuit
En conclusion
iMessage peut ne pas fonctionner sur votre Mac en ne délivrant pas de messages et en ne se synchronisant pas avec votre iPhone. Dans ce cas, vous pouvez suivre les différentes solutions ci-dessus pour vous aider à résoudre ces problèmes. Si vous avez besoin de l'équipe d'assistance Apple pour résoudre le problème d'iMessage qui ne fonctionne pas sur Mac, vous pouvez toujours sauvegarder son contenu à l'aide de l'outil de sauvegarde et de restauration de données iOS de FoneDog. Enfin, vous pouvez utiliser TechyCub Mac Cleaner logiciel pour accélérer votre Mac et supprimer les fichiers inutiles qui pourraient empêcher vos applications de fonctionner correctement.
