

By Nathan E. Malpass, Last updated: April 28, 2018
Have you met the problem that iMessages not working on iPad? You can't receive iMessages? You may agree with me that it is annoying when iPad failed to send an iMessage.
The iMessage feature is developed by Apple for their products wherein you can exchange messages with fellow iPhone, Mac, and iPad users as long as you are connected to the internet. When using the iMessage on your iPad you would notice that it appears as a blue bubble, and as for normal messages sent using your network providers' cellular plan, it appears as a green bubble.
Although just like anything we have on our devices this feature can also encounter certain issues which is pretty much normal, well not so if it happens all the time. It would be quite troublesome if suddenly your iMessage app wouldn't work and you can't figure out why.
Tips: If you want to recover deleted text messages from your iPhone, follow the detailed steps here.
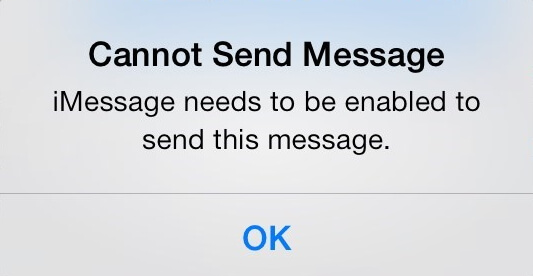
We have to admit that it is one of the most used apps nowadays since people use it for day to day communication.
There may be instances that your message won't send or when you do use iMessage on your iPad it sends as a green bubble which means it's not functioning properly. There is also a known issue amongst iMessage users wherein the messages don't come in order, this started when the update came out for newer iOS versions.
One other common thing that tends to crop up as a problem to iMessage users is that you can receive messages on one device but not on the other.
The best part? In order to fix the problem, iPad iMessage not working, there are certain steps you can take to figure out the root of it. There are many people ask "iPad iMessage issue" in the apple forum. We have tried several solutions and find the best way to fix the problem.
After several years of coding software for iOS devices, we have created a program that is effective and useful.
Check here: Download FoneDog iOS System Recovery to fix the iMessage not working issue and other system errors on iOS devices. If you want to fix the problem without help from a third-party program, we have some great information that might be helpful to you.
iOS System Recovery
Fix with various iOS system issues like recovery mode, DFU mode, white screen looping on start, etc.
Fix your iOS device to normal from white Apple logo, black screen, blue screen, red screen.
Only fix your iOS to normal, no data loss at all.
Fix iTunes Error 3600, Error 9, Error 14 and various iPhone Error codes
Unfrozen your iPhone, iPad and iPod touch.
Free Download
Free Download

Part 1: Common Issues with iMessage on iPad After the Software's UpdatePart 2: 9 Common Ways for iMessage Not Working on iPadPart 3: Easily Fix iMessage Not Working on iPad without Data LossPart 4: Troubleshoot When iCloud Drive Not Syncing on Your Device
When updating your software it will wipe out everything on your device and you are back to a blank slate with your iPad. This means that even the network connections that you previously had would need to be set up again and since iMessage runs on internet connection(Wi-Fi) you would need to check your settings after the update and set it up again.
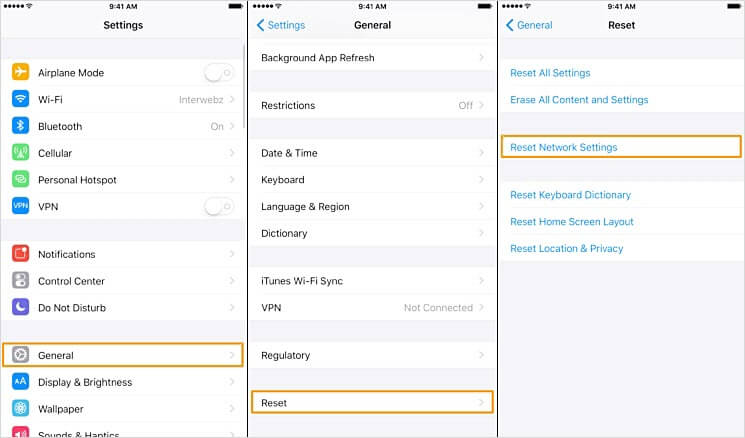
As mentioned above when you do your software's update everything is back to zero, so even the iMessage app on your iPad will be restored to default. You would need to check that it is enabled in the settings option for it to continue working properly
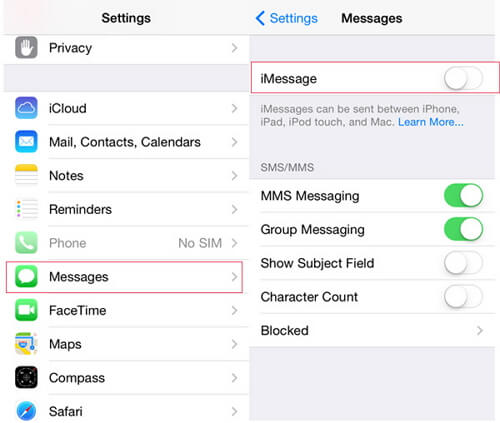
Of course, if you want to fully utilize all the new features of the software's update you will maximize everything you can have on your iPad. This would definitely consume the memory of your device, which in turn would also affect the function of your iMessage.

It's a rare phenomenon that the server would be down. But if you have tried almost everything on your part to fix the problem with your iMessage app then most probably the problem lies with Apple's server already.
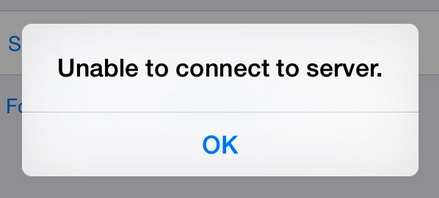
If you are using Date connection then there might be instances that the signal is unstable which in turn would affect your usage of the iMessage app on your iPad, along with other features and applications on the device that requires an internet connection like Wi-Fi to function.
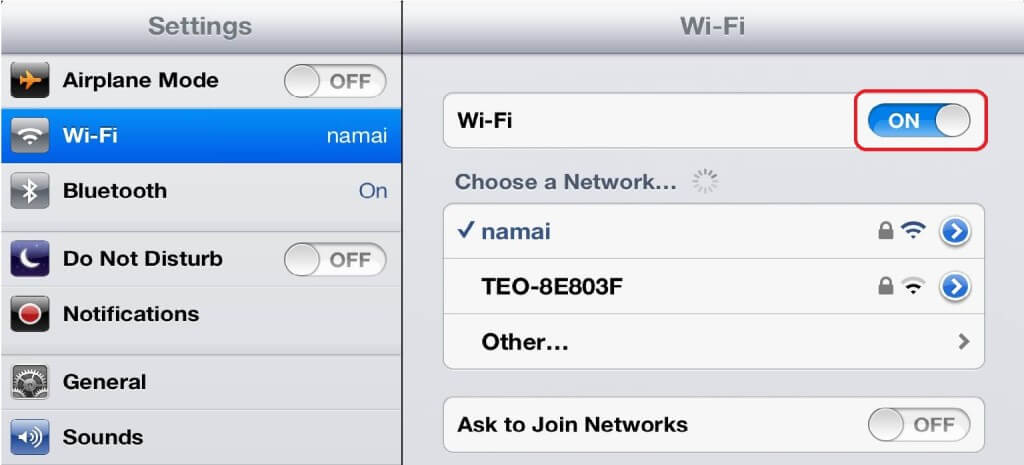
There are several ways to fix 'iMessage deos not work on iPad' issue, including 8 common ways and the easiest way by using FoneDog toolkit:
Fix #1: Check to see if messages are blocked. This can easily be done when you go to Settings, find the Messages selection on the settings panel. Toggle the iMessage option to turn it off then back on. It's simple and works most of the time. If it doesn't then let's try something else.
Fix #2: Check to see if iMessage is set up properly on your iPad. All you got to do is make sure that for the "Start New Conversations From" option your phone number is checked.
Fix #3: Check your internet connection, which should probably be one of the most important things to take note of if your iMessage is not working properly. Unstable internet connection service greatly affects the function of the app.
Fix #4: Go back to the Message settings of your iPad and sign out. Using your Apple ID log out then log back in. Then try sending a message from your iPad.
Fix #5: Do a force reset on your iPad. To do so click and hold down the Sleep/Wake button (located on the upper-right corner of your iPad). While you’re holding down the Sleep/Wake button, hold down the Home button as well (located on the front of your iPad at the bottom) hold down both buttons until the device powers without any prompt, this will reboot your iPad and it takes about 30 seconds for it to completely start up. Then now you can try to send a message to see if it worked.
Fix #6: Do a network reset. To perform this you just have to go to "Settings"> "General"> "Reset"> "Reset Network Settings".
Fix #7: Ease up the load on your iMessage and delete some messages. If it has a lot of photos and videos in it then it might consume too much memory on your device and slow it down. Try freeing up some space, either way, you can always back those up before deleting the copy on your iPad.
Fix #8: This is not a common thing and for some, it may not work. But there have been proven instances that when you make sure that your iPad is set to the correct timezone it solves the problem of your iMessage malfunctioning.
Fix #9: Make sure it is up-to-date. Check on the most recent software update and if there is a need for it download the latest one and set up the settings of your iMessage once it is done.
Take note though that this will prompt your device to be wiped clean of all it's stored data. You won't need to worry if you have everything backed up but if not then you just have to suck it up and go through with it or better yet back it up before doing so.
When all else fails and you don't want to go through the agony of losing everything on your iPad just to fix the issue of your iMessage does not work properly, then we have the perfect solution for you. FoneDog iOS System Recovery is the best choice to recover system issues like iMessage not working. It is 100% safe and helps solve the issues in minutes without any data loss. Feel free to try it here:
Here are the very easy steps that you would need to go through to use the FoneDog toolkit- iOS System Recovery.
Once you have completed the download install and launch the program. After which you can connect your iPad to your computer and wait for it to be detected.
Once your device has synced and is now detected, proceed to go to the "iOS System Recovery" module. There will be a few important prompts that will serve as reminders before it will allow you to go through with the process.
These reminders are the following; your device will not lose any existing data on it, it will go back to locked status and lastly, it will revert back to "non-jailbroken status" if it has been jailbroken before.

The FoneDog toolkit has this unique way of locating the necessary firmware that will work well with your device.
You just have to make sure that you supply the correct information such as device type, model, and serial number.
Once done with the information click on "Repair" to start the process.

Not literally broken but what is not working the way it should. Once the firmware download has been completed the FoneDog toolkit will now begin the automatic repair process.
Using the software package that was downloaded it will apply it to your iPad and restore it back to its previous state prior to the iOS update. After the repair is complete your iPad will reboot as per normal.

Be patient and wait for the repairing.
Go to Settings, then [your name].
You will find iCloud, tap it.
Then tap iCloud storage.
Under the iCloud Storage, tap Manage Storage.
Then from there, you will see the list of applications and how much spaces they consume along with how much storage is left to use.
Apple software's updates are there for a reason. It is to help you get the latest services Apple is offering, and if you fail to update your device, errors and troubles are very likely to happen.
Using the FoneDog toolkit- iOS System Recovery guarantees a safe and successful way to fix an issue with your iOS device without needing to worry about losing anything important to you that stored on your iPad. It also deals with other system issues such as iTunes error, black screen, white screen looping on start and many others.
Now not being able to use the iMessage feature on your iPad is really a hassle and if just in case the above-mentioned solutions did not work, we would also recommend that you contact support for Apple.
People Also Read:
3 Easy Ways to Fix iPhone Stuck on Apple Logo
How to Fix iPhone is Disabled Connect to iTunes Error?
Leave a Comment
Comment
iOS System Recovery
Repair various iOS system errors back to normal status.
Free Download Free DownloadHot Articles
/
INTERESTINGDULL
/
SIMPLEDIFFICULT
Thank you! Here' re your choices:
Excellent
Rating: 4.4 / 5 (based on 111 ratings)