

By Gina Barrow, Last updated: September 20, 2017
“How do I resolve the different iTunes Error Codes?”
There seem to be unlimited lists of iTunes error codes that we can possibly encounter during updating or be restoring iOS devices.
So what are these iTunes error codes for?
Apple has created these error codes as your reference to understand what seemed to be the issue with the iOS device and the iTunes.
Usually, these iTunes error codes appear when they are unable to establish a stable line of communication to Apple’s servers which makes it impossible to process your request.
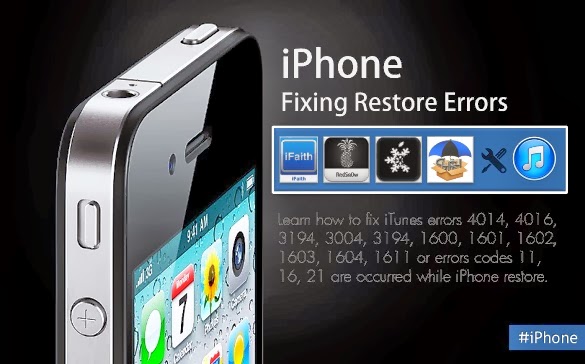
How to fix iTunes error code
After some years of coding programs for iOS devices, we have created a reliable tool to solve your system errors on iOS devices.
Here is a tip for you: Download FoneDog iOS System Recovery to fix iTunes error codes in the quickest and easiest way. For you to try your best to fix it manually, we have gathered some basic solutions below.
iOS System Recovery
Fix with various iOS system issues like recovery mode, DFU mode, white screen looping on start, etc.
Fix your iOS device to normal from white Apple logo, black screen, blue screen, red screen.
Only fix your iOS to normal, no data loss at all.
Fix iTunes Error 3600, Error 9, Error 14 and various iPhone Error codes
Unfrozen your iPhone, iPad and iPod touch.
Free Download
Free Download

Part 1. Understanding the Different iTunes Error CodesPart 2. How to Quickly Fix iTunes Error CodesPart 3. Video Guide: How to Resolve iTunes Error Codes on iPhonePart 4. Conclusions
There are different kinds of iTunes error codes caused by different elements, get familiar with the common Apple error codes list below first:
Set 1. iTunes error codes: 17, 1004, 1013, 1638, 3014, 3194, 3000, 3002, 3004, 3013, 3014, 3015, 3194, or 3200.
Set 2. iTunes error codes: 13, 14, 1600, 1601, 1602, 1603, 1604, 1611, 1643-1650, 2000, 2001, 2002, 2005, 2006, 2009, 4000, 4005, 4013, 4014, 4016.
Set 3. iTunes error codes: 2, 4, 6, 9, 1000, 1611, 9006, 9807, or 9844.
Set 4. iTunes error code: 1015.
You may encounter these annoying iTunes errors codes whenever you are backing up your iOS device, updating or restoring and they just pop up without any signs.
The next time you see any of the following error codes then you are already confident that you know what may have caused the said issue.
Get familiar with the common iTunes error codes below and learn how to resolve them.
Set 1. iTunes error codes: 17, 1004, 1013, 1638, 3014, 3194, 3000, 3002, 3004, 3013, 3014, 3015, 3194, or 3200
Communication Failure
These error codes may also come along with the message: "There was a problem downloading the software," or "The device isn't eligible for the requested build." This means that there is a problem between iTunes and Apple’s servers. What you need to do next is to check if you have any issues with the internet.
Here’s what you can quickly do:
Set 2. iTunes error codes: 13, 14, 1600, 1601, 1602, 1603, 1604, 1611, 1643-1650, 2000, 2001, 2002, 2005, 2006, 2009, 4000, 4005, 4013, 4014, 4016
USB Connection Problem
You will also get the error message: "invalid response," and being asked to restore again after a restore completes. These iTunes error codes are caused by loose or faulty USB connectors.
What to do:
Set 3. iTunes error codes: 2, 4, 6, 9, 1000, 1611, 9006, 9807, or 9844
Security Software conflict
Some third-party security software can interfere with the communication to Apple’s update servers causing these iTunes error codes.
What to Do:
Set 4. iTunes error code: 1015
Enter DFU mode to restore
You can also see this message: "The required resource can't be found." This kind of error code is usually happening to jailbroken devices or if you have installed a beta iOS version which is not yet stable.
It also occurs to those who have tried to install older iOS. In order to fix this error code, you need to enter recovery mode or DFU mode to restore your iOS device.
But of course, this will erase your data and the only way you can get them back is to your last backup.
What to do:

Enter DFU Mode to Restore
Hardware problems
This kind of issue is quite broad because you don’t know which hardware part seemed to be not working properly. You may have to undergo series of tests to determine which part is causing this trouble. A simple power cycle may not help unless you have successfully found the root cause.
What to do:

Restore iPhone Phone from Hardware Issue
If you have received iTunes error codes that were not listed above when you were trying to update or restore your iOS device then consider doing the following:
Always remember that whenever you use iTunes, check for its latest software update first and download them if there are available.
To update iTunes on Mac:
Update iTunes on Windows:
You may also check for updates on your Mac or Windows computer before updating, restoring or even backing up your iOS devices.
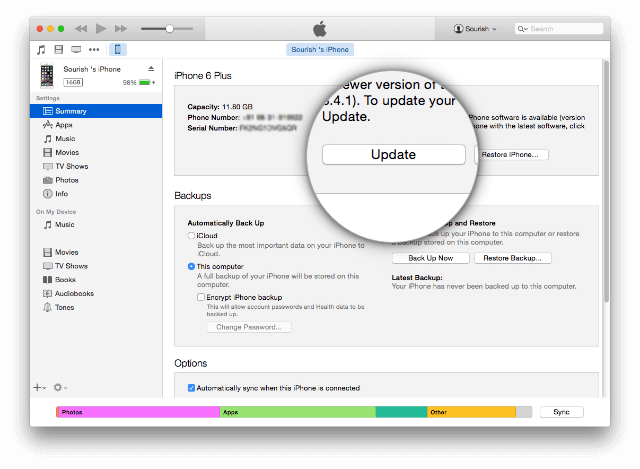
Update iTunes on Mac or Windows
To Update Mac:
To Update Windows 10:
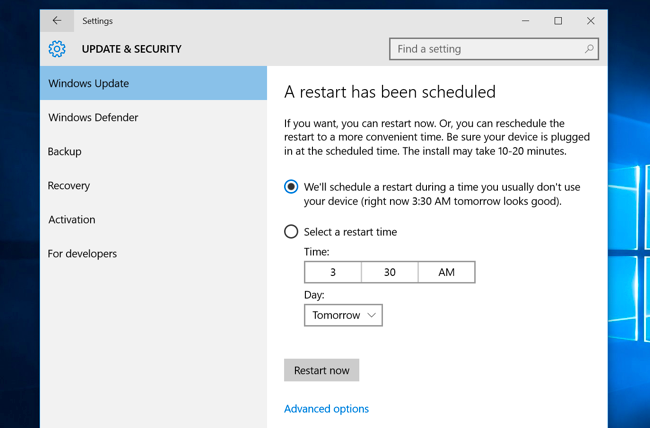
Windows Update
If you are not familiar with all the troubleshooting methods above then you might find it hard to fix iTunes error codes. The best and quickest way to fix these kinds of errors is to use FoneDog Toolkit- iOS System Recovery.
This program aims to fix all kinds of iTunes error codes, white screen, recovery mode, black screen, blue screen, and red screen of death and much more. It also resolves issues like DFU mode, looping on start, freezing, stuck on Apple logo, stuck on Connect to iTunes screen, and so many other system issues that keep you away from using your iOS device.
FoneDog Toolkit- iOS System Recovery makes sure that your phone gets back to normal and it keeps all your data safe and secure. There are different ways to use FoneDog Toolkit- iOS System Recovery based on the exact issue you are experiencing.
For example, you encountered iTunes error codes then learn how to use FoneDog Toolkit- iOS System Recovery, below:
First, you must have downloaded FoneDog Toolkit- iOS System Recovery on your computer and then follow the installation procedures. Once you have successfully installed FoneDog Toolkit- iOS System Recovery, launch the program and head over to ‘iOS System Recovery’.

Run FoneDog Toolkit- iOS System Recovery--Step1
Once the program is ready on your screen, connect your iOS device to the computer and wait until it is automatically detected.

Plug iOS Device to Your Computer--Step2
On the next screen, you will be asked to enter the exact make and model of your iOS device in order to download and then extract the correct firmware package.
You may refer at the back of your iPhone or iPad for the model number or you may visit Apple’s official website.

Download and Extract Firmware Package on Device--Step3
After downloading and extracting firmware, FoneDog Toolkit- iOS System Recovery will now begin the repair process which may take some time.
Once it is finished, you can see the progress on the screen and the iOS device will then restart back to its normal state.
People Also Read:
Full Guide to Fix iPhone Error 27
What is iPhone or iTunes Error 1671 and How to Fix it?

Repairing Your Device's iTunes Error Code--Step4
In just a few and simple steps, you have fixed annoying iTunes error codes on your phone without doing too many complexities. Remember that when you use FoneDog Toolkit- iOS System Recovery, you must be aware of the following:
The best thing with FoneDog Toolkit- iOS System Recovery is that it does not cause any data loss at all. It only fixes system issues without affecting your phone data.
Whatever kinds of iTunes error codes you are experiencing right now, all you need to remember is to use FoneDog Toolkit- iOS System Recovery to make your life easier. All these error codes could be caused by any of the following: Hardware, Software, USB-related, Connection issues, and iTunes.
If any of these is affected then you will expect that you will receive any of the codes mentioned above. Even if your phone is crashing, freezing, rebooting all the time, stuck on Apple screen, etc… these all can be resolved by FoneDog Toolkit- iOS System Recovery.
Leave a Comment
Comment
iOS System Recovery
Repair various iOS system errors back to normal status.
Free Download Free DownloadHot Articles
/
INTERESTINGDULL
/
SIMPLEDIFFICULT
Thank you! Here' re your choices:
Excellent
Rating: 4.5 / 5 (based on 84 ratings)