

By Gina Barrow, Last updated: September 24, 2019
“I tried to update the iPhone to a new software version on iTunes as advised but now I am stuck on Connect to iTunes on my iPhone 6 Plus. It happened midway of the process and I don’t remember that I did something else before that. Now I cannot even access my iPhone anymore. I need to get my phone working ASAP”
How do you prevent this error "iPhone stuck on Connect to iTunes" from happening? And How to fix this error? These are just a few of the most common questions every time you encounter this issue.
The causes of this problem may be different depending on the cases but the most usually reported scenario is during updating the iOS system or other apps. It was not your fault it happened. Relax; we understand how frustrating this issue is, especially when you badly need your iPhone iPad right away.
Best Part?
In this article, we will discover basic and advanced troubleshooting methods that you can practically apply when you are faced with the situation that your iPhone stuck on Connect to iTunes.
Part 1. Common Reasons Why iPhone Stuck on Connect to iTunesPart 2. Quick and Easy Fixes the Error that iPhone Stuck on Connect to iTunesPart 3. Fix Issue "iPhone stuck on connect to iTunes" with FoneDogPart 4.Video Guide: How to Fix iPhone Stuck on Connect to iTunes
Before we proceed to troubleshoot the error that iPhone stuck on connect to iTunes, we must first be familiar with the reasons why this is happening in order to determine what is really going on with the iPhone. More often, these are the top reasons for the issue of iPhone stuck on connect to iTunes:
If your iPhone is stuck on “connect to iTunes” while you were doing any of the software-related issues mentioned like iOS update, it could be a sign that your iPhone is in Recovery mode or while jailbreaking, your device is in DFU mode.
One thing is for sure when you get stuck on “Connect to iTunes”, there are solutions. The only thing you have to consider is to choose the best solution that will take care of your data and phone usage. Below are the quick and easy fixes when you encounter this error:
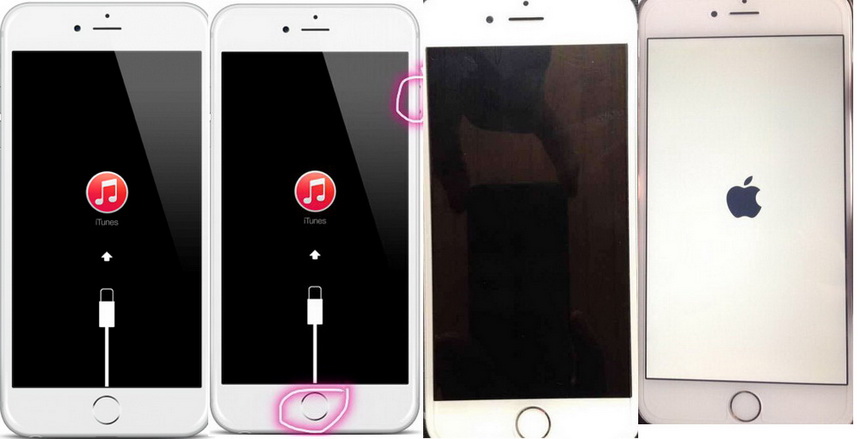
A quick restart may help refresh your iPhone device if it is on Recovery mode but if you are still stuck on “Connect to iTunes”, you might need to reinstall the iOS on your iPhone but this might lead to data loss. To do a reinstall, refer to the steps below:
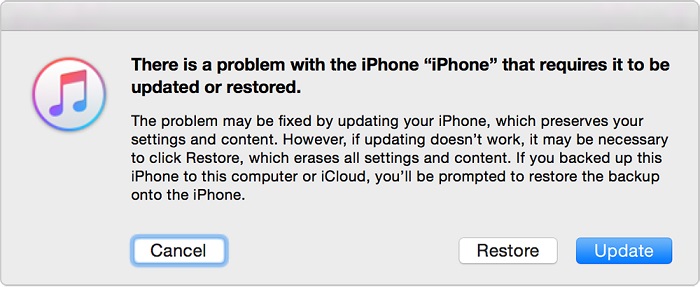
Most solutions to the iPhone stuck on Connect to iTunes error could lead to possible loss of other apps and settings of your device if you don’t have a recent backup. However, there is another way to solve this without any data loss. FoneDog iOS System Recovery will fix your iOS back to normal without losing any of your data.
If you have jailbroken your device it will be returning to a non-jail broke status and if you have unlocked the iPhone it will re-lock its status then the firmware will be updated to the latest version in order to fully fix the stuck on “Connect to iTunes” error.
This program works best with all models of iOS (included iOS 11) and other system-related issues such as black screen, white screen, recovery mode, and much more. To start the process, follow these easy steps below:
On your computer, Windows or Mac, download FoneDog iOS System Recovery and complete the installation. Launch the program after to proceed to the next step.

If you are on the main menu, click on iOS System Recovery and with the original USB cable, connect your iPhone. Avoid interruption on both devices once the connection is automatically detected. Click Start to continue.

You will be asked to confirm the iPhone’s make and model on the next window to ensure that the correct and the latest firmware package will be downloaded. Click on Repair once you have supplied the needed information.

FoneDog iOS System Recovery will download the latest firmware package and apply the repair right after. This may take a few minutes but you can see the progress on the program screen.

When both the download and repair has been completed, it will now restart your iPhone and will be back to normal.

Leave a Comment
Comment
iOS System Recovery
Repair various iOS system errors back to normal status.
Free Download Free DownloadHot Articles
/
INTERESTINGDULL
/
SIMPLEDIFFICULT
Thank you! Here' re your choices:
Excellent
Rating: 4.6 / 5 (based on 68 ratings)