

By Gina Barrow, Last updated: November 1, 2021
“My iPhone Maps are not talking! I have made necessary methods to use this service but they don’t just work. I have exhausted all my efforts. Help!”
iPhone maps are a great tool when navigating around cities,and the most helpful feature of iPhone maps is voice navigation.
Recently, a number of iOS users reported that their iPhone maps are not talking even though they have made basic troubleshooting. We totally understand the frustration so we decided to come up with 6 efficient solutions that you can try! Find out which one is better for you.
Part 1. Ensure that You Have Enabled Voice Navigation in Maps on iPhonePart 2. 6 Solutions to Fix iPhone Maps Not TalkingPart 3. Repair Your iPhone Maps Not Talking Issue Without Data LossPart 4. Summary
Before heading out, firstly check if your iPhone volume is too low, then make sure that you have enabled voice navigation in maps.
iPhone Maps voice is not working? Simply turn on the voice navigation in Maps on iPhone:
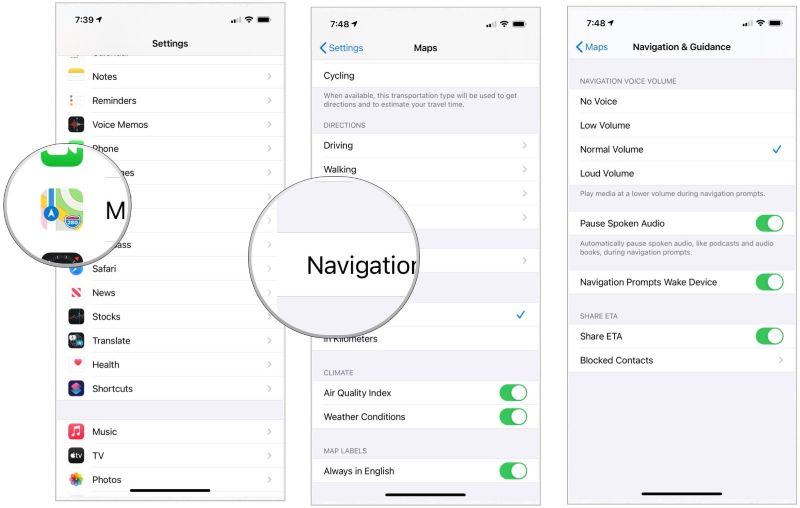
If you are using Google Maps, you can also enable voice navigation through:
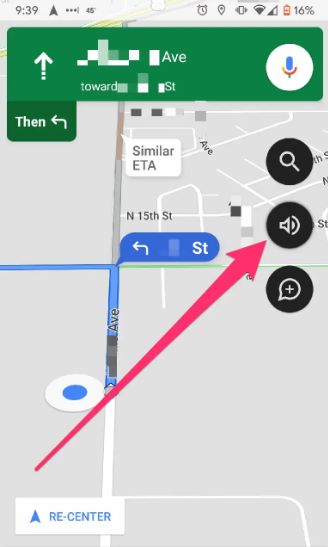
Now that you are assured that the Voice Navigation setting is turned on, let’s proceed to troubleshoot the iPhone maps further.
The Location Services on your iPhone might be interfering with the way your maps are working. You can refresh this setting to ensure that it doesn’t get in the way. Follow these guide on how to refresh your location services.
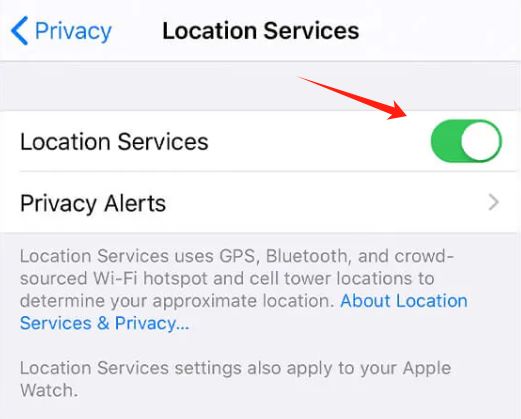
Retry and check if the iPhone maps are still not talking.
Perhaps the jam is not literally on the highway but with your connection. In order to get your iPhone maps to work, try to redownload the voice direction.
Check if this method resolves the issue.
Another solution to fix the iPhone maps not talking problem is to reset the network settings and location data. Here are the steps:
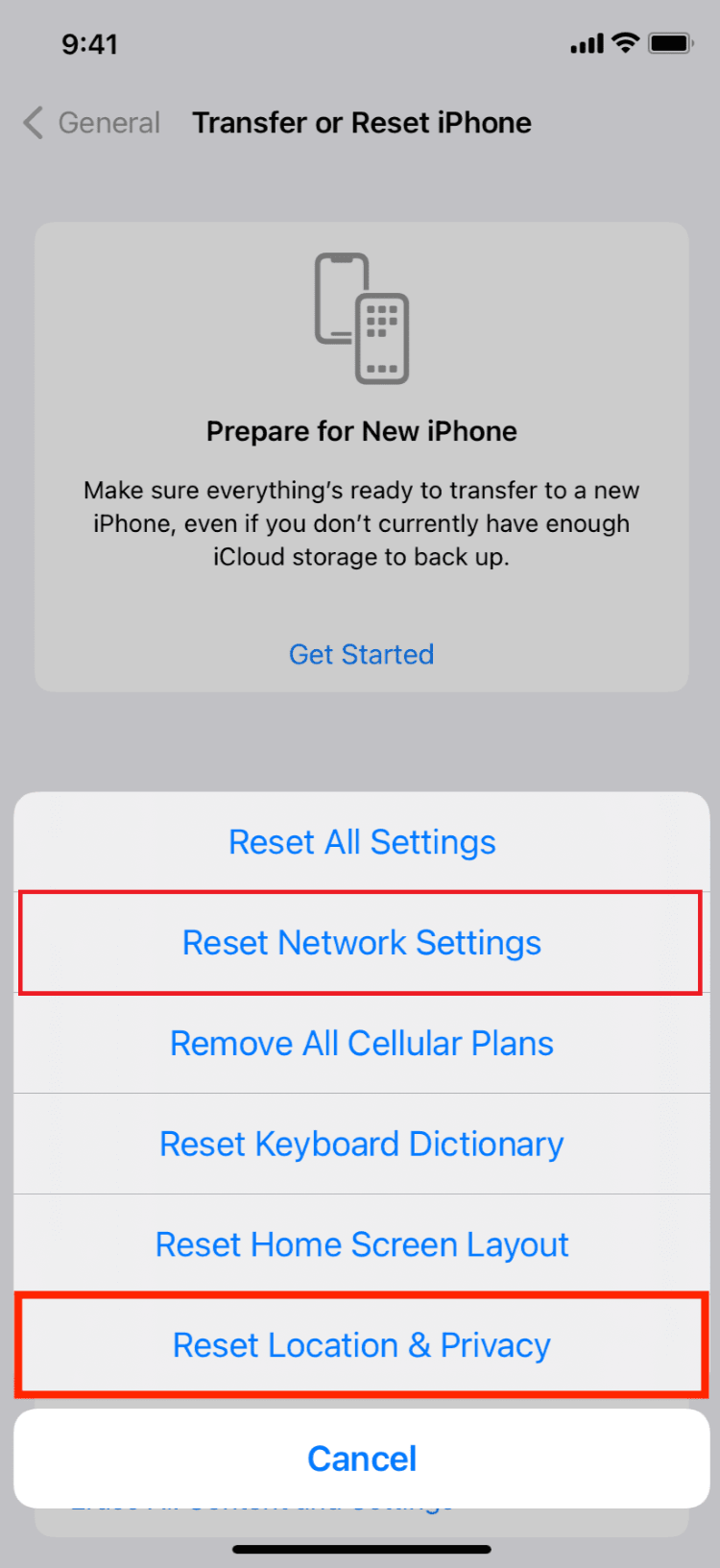
Retting your network will not erase content on your iPhone but rather remove saved Wi-Fi and cellular connections, VPN, and passwords.
If you are connecting your iPone to Bluetooth while using iPhone maps, check if your car and the iPhone are paired correctly. Also, note if there are other accessories connected that can interfere with the connection. Those are some normal problems that can cause your iPhone map not talking problem.
If iPhone maps voice navigation not working in car bluetooth, do the following:
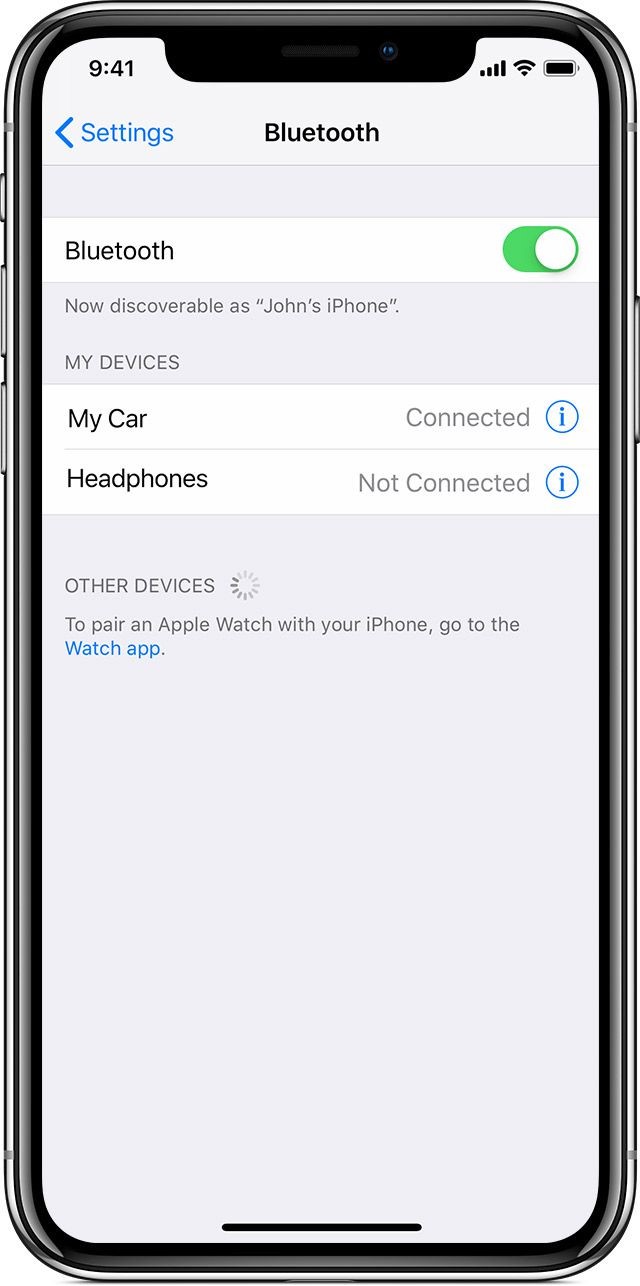
Now that you have corrected the Bluetooth connection, the next thing you can do is to check the Pause spoken media. Usually, when you listen to podcasts and audiobooks, the voice navigation is disabled. You can pause this setting for a while, here’s how:
Your audiobooks and podcast listening will be paused for a while. You can turn them back on when you arrive at your destination!
If you reached this part and are still not able to fix iPhone maps not talking, then the next thing we recommend is to uninstall App maps. iPhone devices running on iOS 10 allow you to uninstall the maps and re-install them.
After re-installing the maps, check if you are now able to use the voice navigation.
Like in most troubleshooting methods, if all else fails, restore the iPhone. This method is usually suggested lastly because it will delete your iPhone data. Click here if you want to know how to restore your iPhone with iCloud.
You can also restore your iPhone in iTunes using the following:
Restoring the iPhone will clean your device completely, you need to restore your backup as well to get your data back.
The best alternative to restoring your iPhone is to use third-party software that will repair your device without any fear of data loss. FoneDog iOS Toolkit- System Recovery will do the necessary fixes.
This software has the capability to detect if your iPhone is in a ‘normal state or not. You simply need to connect the iPhone to the computer while this software is running. It will then scan and assess your device.
iOS System Recovery
Fix with various iOS system issues like recovery mode, DFU mode, white screen looping on start, etc.
Fix your iOS device to normal from white Apple logo, black screen, blue screen, red screen.
Only fix your iOS to normal, no data loss at all.
Fix iTunes Error 3600, Error 9, Error 14 and various iPhone Error codes
Unfrozen your iPhone, iPad and iPod touch.
Free Download
Free Download

There are two methods to choose from, the Standard mode will fix your device without data loss. The Advanced mode is for deeper and more technical troubleshooting and this involves data loss. Fortunately, this toolkit also comes with a data recovery bundle to help you retrieve your files in case you use the Advanced mode.
Here is a detailed guide on how to use FoneDog iOS Toolkit- System Recovery:

That’s it! You have just repaired your iPhone without data loss using FoneDog iOS Toolkit- System Recovery.
In this article, you have learned the 6 possible methods to fix the iPhone maps not talking issue. These methods are ideal after you have initiated basic troubleshooting already such as restarting your iPhone.
You can choose any of the methods above and check which solution worked for you. Otherwise, you need to restore your iPhone if the issue persists. Or, you can make use of FoneDog iOS Toolkit- System Recovery.
This is a better alternative when it comes to repairing an iOS device without losing data. People Also ReadOptimize Your iPhone: How To Clear Cache On Your iPhoneA Guide on How to Upload Data to iCloud on PC
Leave a Comment
Comment

Cecilia2023-12-22 20:55:37
Thank you!! The tip on turning off Location Services and turning it back on worked on my iphone SE.
iOS System Recovery
Repair various iOS system errors back to normal status.
Free Download Free DownloadHot Articles
/
INTERESTINGDULL
/
SIMPLEDIFFICULT
Thank you! Here' re your choices:
Excellent
Rating: 4.5 / 5 (based on 108 ratings)