

By Gina Barrow, Last updated: July 24, 2019
iPhone is a pretty user-friendly device; however, over time, its system gets clogged by unwanted junks and memory hogs. This could greatly affect your iPhone’s performance and slows your device down. Deleting junk files, unwanted junk, and cache on your iPhone is a great way to speed up its performance.
In this article, we are going to show you a step-by-step guide on how to clear caches on iPhone. This will help you and your device run faster than ever before. This also perfectly works especially for older versions and models to improve its performance and helps you get more out of it.
#1. Remove Cache on iPhone via Deleting The Safari Cache#2. How to Clear Cache on iPhone by Clearing App Cache#3. Clear Cache on iPhone with Clearing Out Your iPhone MemoryThe Bottom Line
The first thing you need to inspect and go through is your Safari. Clearing out caches in your Safari is easy but this process will log you out from any sites you have signed into. This is how you do it:
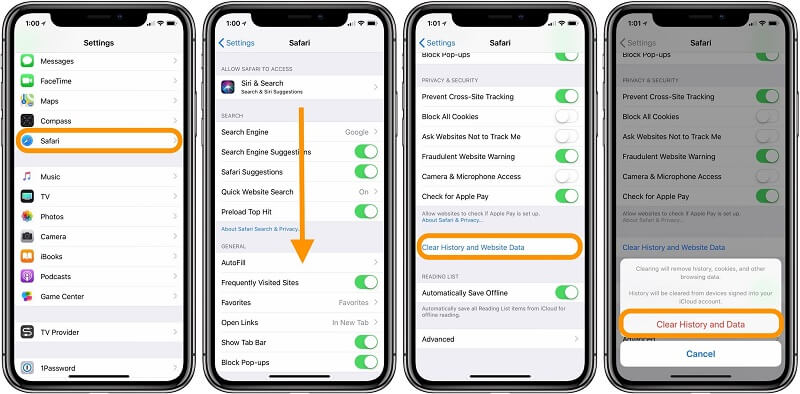
In clearing your app cache, there are two common ways on how to do it. Offloading and deleting apps are the two best way to clear app cache on your iPhone. However, the two methods have different benefits and advantages. Offloading reduces and frees up space on your iPhone storage while retaining user data associated with offloaded apps. On the other hand, deleting of apps completely removes data, documents, and often results in greater space savings.
Another simple way to get rid of caches on your iPhone is to simply delete apps. This way, it is much easier for you to remove it has a brand-new start. This works especially if you find an app which taking way too much of your storage space. However, if you truly need such an app, then better reinstall it later. This is how you properly do it:
The main benefit of offloading is that it saves your time from configuring the app to suit on your liking. It is because when offloading apps, it does not necessarily mean removing your data and documents associated with the app. Thus, unlike completely removing or deleting the app from your phone, you don’t necessarily have to start from scratch.
Here is how you manually offload apps to clear your app cache:
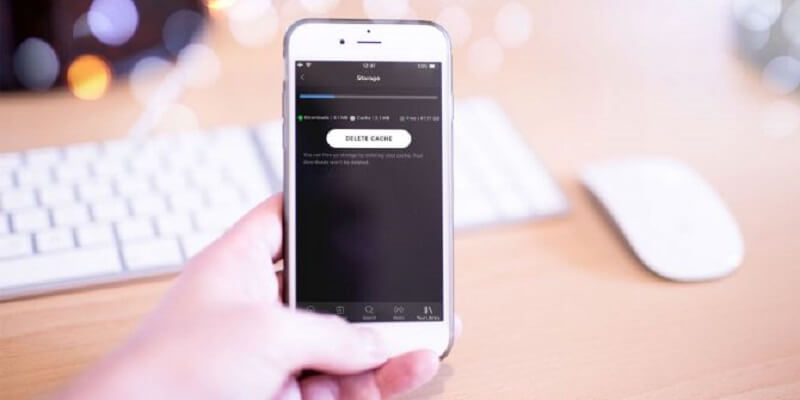
Cached data encompass all the files and images or videos and music that your device hideaway in its memory. If your iPhone is full of videos, music files, apps, and other caches, this could be the reason why it’s running slow. There is actually a trick in managing your iPhone memory without doing anything. Restarting your iPhone every now and then will clear its memory. At the same time, this also ensures you that all your important apps are still running effectively.
Clearing caches on your iPhone is an essential routine and maintenance which you should regularly practice. This should also be your priority as a user if you wanted to achieve a smooth and excellent experience. Cluttered caches found on your iPhone and other devices are just a few of the many reasons why your device runs slow. Understanding how to properly do it will help and save you from unnecessary troubles.
There are various ways and methods on how to perfectly and thoroughly clear caches on your iPhone. You can do it manually by getting hands on to the methods and step-by-step process of clearing it. Running through individual apps, inspecting your device’s system, and other more are the few things you need to do. This will also include deleting and redownloading apps and clearing cache from third-party apps.
If you are looking for a more convenient way to get this done, there are cleaner apps which you can use. They are easier to use and requires lesser effort on your part. Furthermore, it also provides quicker results than manually going through each app and find a cache on it. Clearing your cache is a healthy habit you should adapt to keep your iPhone operating in its best and full capacity.
Leave a Comment
Comment
Hot Articles
/
INTERESTINGDULL
/
SIMPLEDIFFICULT
Thank you! Here' re your choices:
Excellent
Rating: 3.5 / 5 (based on 2 ratings)