

By Gina Barrow, Last updated: August 24, 2021
“What is the most efficient way to transfer data from PC to Android phone?”
File transfer has definitely evolved and got better over time. And the steps are getting easier by the minute! You can have it wired, wireless, online, and using third-party software. There are many ways to transfer data from PC to Android and most of which are just a few taps and clicks away.
Today, let’s talk about data transfer between your computer and an Android Smartphone and choose which option is the best and which one is the quickest.
Part 1. Transfer Data from Computer to Android Smartphone - Wired OptionPart 2. Use FoneDog-Phone Transfer -Recommended MethodPart 3. Use Backup & Sync in Transferring Data from PC to AndroidPart 4. Transfer Data from PC to Android via BluetoothPart 5. Move Large Files from PC to Android Using WeTransferPart 6. Summary
Most people probably think of the file transfer as a wired transfer. Well, yeah, this process is pretty much one of the classic methods around, and still haven’t missed a beat. Usually, a USB cable file transfer is often used when one has bulk or multiple transfer requirement.
There is not much to consider in using a USB to transfer data from pc to android, you just make sure that the cable you are using is compatible with both the computer and the Smartphone. Here is a detailed rundown on how to do a file transfer with a USB cable:
Photos, videos, and other large-sized files are good for USB file transfers. This avoids issues that may come up during the transfer process.
If you don’t want to go through a lot of clicks on the PC well, FoneDog-Phone Transfer is what you need. It is a software solution that provides a wide range of files supported for transfer and is compatible with almost all kinds of devices and operating systems.
Phone Transfer
Transfer files among iOS, Android and Windows PC.
Transfer and backup text messages, contacts, photos, video, music on computer easily.
Fully compatible with the latest iOS and Android.
Free Download

It allows you to transfer data between Smartphones, iOS to iOS, Android to Android, iOS to Android (vice versa), PC to Android, and PC to iOS, and vice versa. Imagine being able to freely transfer different kinds of file types at the same time.
All you got to do is download and install this software solution on your computer and just plug in the Android phone. You can easily go through the software menu since it has the most user-friendly interface.
This next option doesn’t need any hardware accessories. You just need a Google account to transfer data from pc to android. The internet has made things easier and convenient just like transferring data. Google Drive is an online platform that can hold and store different kinds of files like documents, photos, videos, and many more. It primarily offers a 15GB free account which is by the way, upgradable but with payment.
Recently, Google Drive and Google Photos Uploader merged and been renamed as Backup & Sync. You might find this already installed on your laptop, but anyway, you can download it any time.
The syncing option of the Backup & Sync tool is divided into two, Google Drive and My Computer. Google Drive acts the same as the original app and only syncs the files saved inside the app on your computer. My Computer is a new feature that syncs all the files and folders saved in this section without moving them to the Google Drive folder.
Here are the steps on how to download and install Backup & Sync:
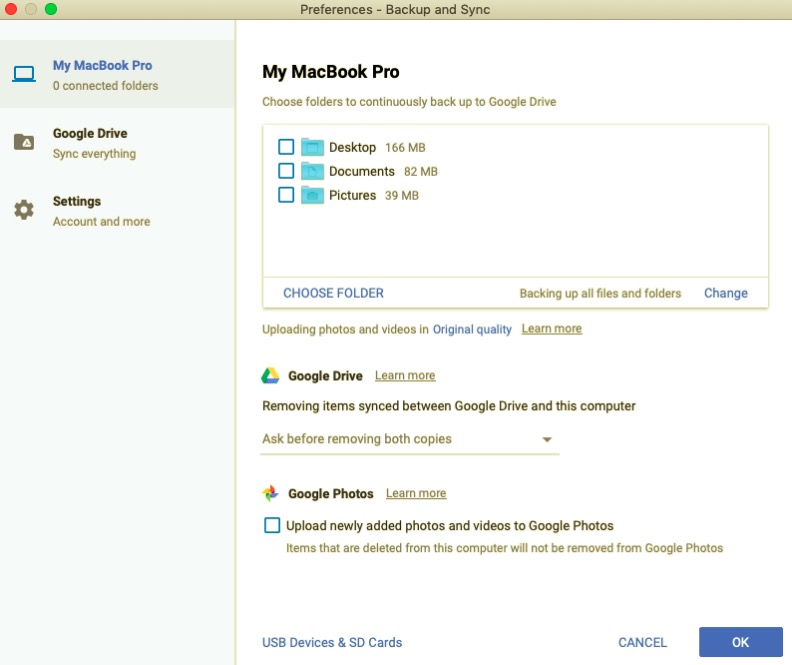
Another wireless option on how to transfer data from pc to android is by utilizing Bluetooth. In fact, it is one of the old school methods that are still very helpful today.
Bluetooth is available in most PC and android devices, so anyone who got this feature built-in can access it any time. If you are interested to try out this transfer option, then you can take a look at these steps:
The only thing Bluetooth can’t do is send larger files.
Why WeTransfer? Because it’s easy to use and provides more space than a regular email can. Usually, your typical email only supports not more than 25MB, so if you have larger files, it’s quite frustrating to send over.
If you want to transfer data from pc to android, then simply use WeTransfer. The steps are pretty upfront too, take a look:
Now, if you are going to access the files on your Smartphone, you can use the same email address. Just open the email and download the files on your android device.
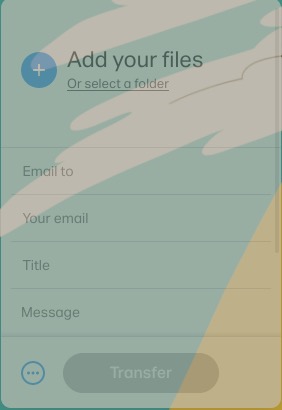
People Also ReadMethods on How to Transfer Data from iPhone to iPhoneGuide on How to Transfer Data from iPhone to Android
These are just 5 effective ways to transfer data from pc to android but there are still more. Each method has its own strengths and weakness, it’s all up to the amount of data you wish to transfer.
Among these methods, FoneDog-Phone Transfer is perhaps the most flexible since it supports many file types and is compatible with most devices. Try out any of these methods and see for yourself!
Leave a Comment
Comment
Phone Transfer
Transfer data from iPhone, Android, iOS, and Computer to Anywhere without any loss with FoneDog Phone Transfer. Such as photo, messages, contacts, music, etc.
Free DownloadHot Articles
/
INTERESTINGDULL
/
SIMPLEDIFFICULT
Thank you! Here' re your choices:
Excellent
Rating: 4.6 / 5 (based on 89 ratings)