

By Vernon Roderick, Last updated: January 19, 2024
Nowadays, being able to transfer files from one device to another is a crucial skill that a user must-have. After all, most technical tasks that you do on your gadget will have at least one part where you transfer files.
However, be that as it may, it’s not much to worry about since transferring files is fairly easy. What’s not easy is learning how you can transfer the apps themselves.
This article will talk about how Moborobo transfer apps from Android to PC and how you can do the same. Another article about transfer from Android to PC is using the USB cable to transfer files from Android to PC, you can refer to it. Let’s start by learning what this Moborobo really is.

Part 1. An Overview of MoboroboPart 2. Moborobo User’s ReviewPart 3. How Moborobo Transfer Apps from Android to PCPart 4. Best Alternative to Moborobo Transfer Apps from Android to PC
Moborobo is one of the very few apps out there that allows users to transfer their apps from one device to another. This app is very rare since only a few of its type is available. After all, transferring apps is difficult, let alone transfer apps from an Android to PC.
Nevertheless, this app is capable of transferring apps between smartphones as well as desktops. Although that’s the case, it is also capable of transfer files, but we won’t talk about that.
Now before we see how Moborobo transfer apps from Android to PC, here’s a review of Moborobo so you know what to expect.
There are several parts that you must know about Moborobo. However, since our topic today is Moborobo transfer apps from Android to PC, we will only discuss four parts, the Installation, the Recognition, the Home Tab, and the Apps Tab.
Let’s start with the most obvious part to start on.
First off, installation of the Moborobo software is fairly easy, at least to those who already know what to do in this sort of thing. You just have to go over to their page, download the setup file, and then run the setup file.
Simply put, there is nothing you can complain about with this part of the review. The next section, however, will be the most bothersome.
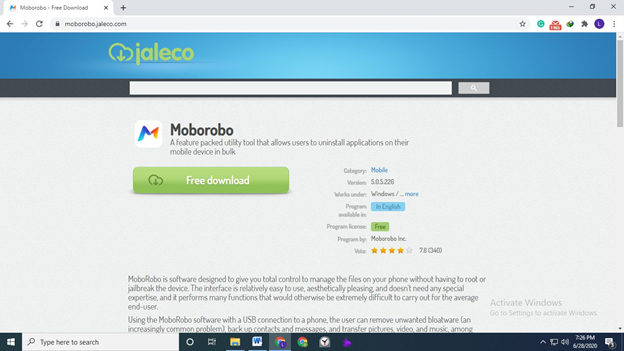
Before anything else, the software must recognize your Android once it is connected. Unfortunately, that’s not very easy.
The first thing you have to try is to connect the Android to the PC via USB cable. For that, you will have to enable USB debugging, which we’ll talk about later. However, that doesn’t always work.
If USB debugging didn’t work, you can try connecting the two via WiFi. To do this, you will have to install the Mobo Daemon app on your Android.
Overall, recognition is bothersome, but there’s only a slim chance that the software will fail in recognizing your Android. After all, it has not one but two methods for recognition.
The Home Tab is where you check out the info about the connected device. This is always where you start off. Overall, I can say that the Home interface is very aesthetic and cool-looking. But not only does it give off a good vibe right off the bat, but the info displayed is also very helpful in giving some insights.
Last but not the least, the Apps tab.
As the name suggests, the Apps tab is where you see all the apps installed on your Android. It might be worth noting that not all apps will be displayed, or at least not all the default apps. Some may be omitted, but you can be assured that all installed apps are there.
Here you can do many things to the apps including our main task which is transferring them into your PC. It has the same format as the Home tab, so it’s easy to get used to.
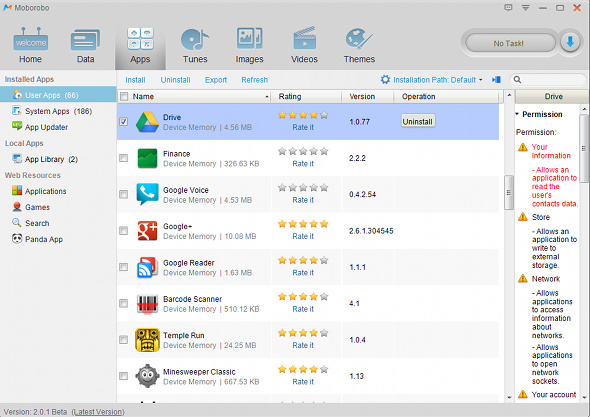
Overall, Moborobo is a very cool-looking tool. In fact, it might be the best-looking software I’ve seen yet. Additionally, the utility is great for those who want to transfer apps, but I don’t know about those who is more interested in transferring files.
Now that you know a little bit about Moborobo, it should be fairly easy to learn how Moborobo transfer apps from Android to PC. Although file transfer is different from app transfer, don’t let that get to you. The two are similar in some ways.
Below are the steps on how Moborobo transfer apps from Android to PC:
Connect the Android device to the PC using a USB cable. Make sure the Moborobo is already open on the computer. You should get an interface like below. It will display some information about the connected Android device, but don’t let the info overwhelm you.
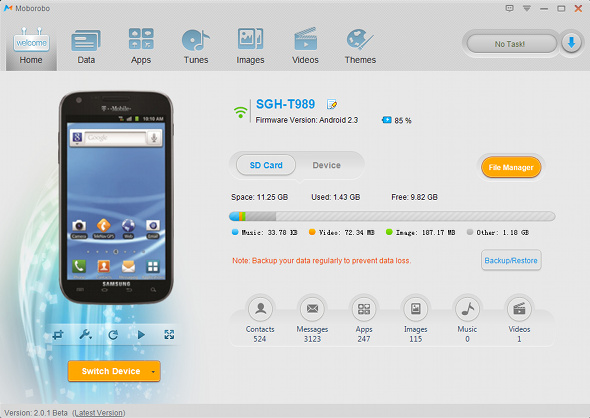
Although you technically connected the two, the connection is not yet fully complete. This is because you have to enable USB debugging on your Android first. You can do this by going to Settings > About phone. Tap Build number multiple times until you become a developer. Now go back one time and tap on Developer Options. Swipe down and enable USB debugging.
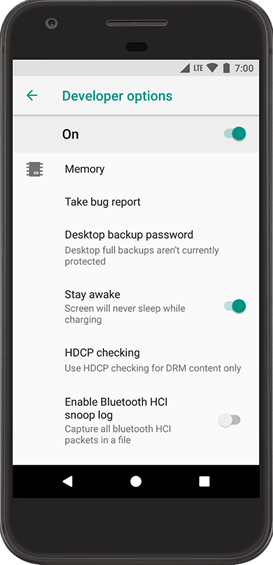
Now on the Moborobo window, go to the Apps tab. There will be a list of apps here. Select the ones that you want to transfer and make sure their checkbox is ticked. Now once you are done selecting all the necessary apps, click on Export from the top menu.
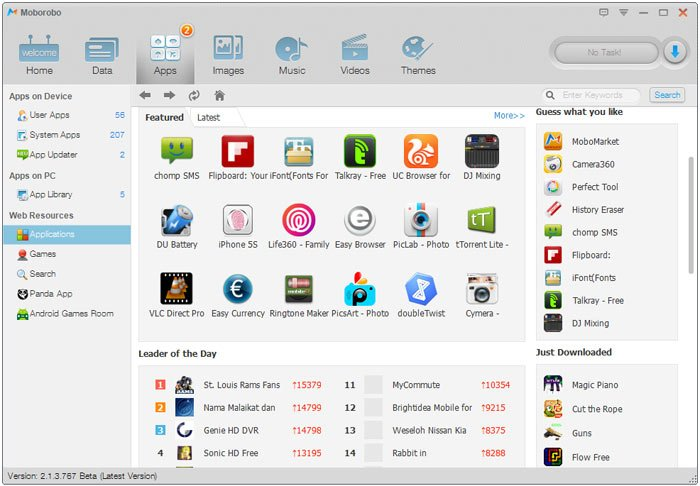
That’s pretty much how Moborobo transfer apps from Android to PC. As you can see, it’s very similar to when you transfer files using file transfer software, isn’t it?
Speaking of which, if you ever want to transfer files, Moborobo is not the best choice you have.
For app transfer, Moborobo is a must. However, for file transfer, FoneDog Phone Transfer is your best bet.
FoneDog Phone Transfercan be considered the file transfer counterpart of Moborobo. It is capable of transferring all kinds of files from all kinds of storage drives. Furthermore, it has some pretty useful extra features.
Overall, Moborobo is the best for app transfer, and FoneDog Phone Transfer is the best for data transfer. For example, transfer your data from Android device to iPhone device.
Phone Transfer
Transfer files among iOS, Android and Windows PC.
Transfer and backup text messages, contacts, photos, video, music on computer easily.
Fully compatible with iOS 17 and Android 14.
Free Download

People Also Read4 Quick Methods on How to Transfer Files to iPad without iTunes3 Effective Ways on How to Transfer MP3 to iPhone
By now, you should already have a good idea of what Moborobo is and how Moborobo transfer apps from Android to PC. Now it’s time to find situations where you can apply what you’ve learned today.
Remember that app transfer software is very rare nowadays, but that doesn’t mean it’ll stay that way. Who knows, maybe file transfer software will include their own version of transferring apps to keep their clients.
Leave a Comment
Comment
Phone Transfer
Transfer data from iPhone, Android, iOS, and Computer to Anywhere without any loss with FoneDog Phone Transfer. Such as photo, messages, contacts, music, etc.
Free DownloadHot Articles
/
INTERESTINGDULL
/
SIMPLEDIFFICULT
Thank you! Here' re your choices:
Excellent
Rating: 4.7 / 5 (based on 89 ratings)