

By Adela D. Louie, Last updated: September 3, 2019
Do you happen to have a new iPhone device on hand? Would you like to transfer your data from your Android device to your new iPhone device? Well in this post, we are going to show you some ways on how to transfer data from Android to iPhone the easiest way possible.
Technically, if you are a user of an Android device, you might have known so many ways on how you can transfer your data to another Android device in case that you are having a new one. However, when it comes to transferring data from an Android device to an iPhone device, it can get a little confusing. So with that, we are going to show you ways on how you can migrate your data from your Android device to your new iPhone device.
Part 1: How to Transfer Data from Android to iPhone Using the FoneDog Phone TransferPart 2: How to Transfer Data from Android to iPhone Using Move to iOSPart 3: How to Transfer Data from Android to iPhone Through SyncingPart 4: How to Transfer Data from Android to iPhone Using iTunesPart 5: Conclusion
People Also ReadHow To Transfer From Android To iPhone In 2019?An Guide on How to Transfer Photos from Android to iPhone
The best and easiest way for you to transfer data from your Android device to your iPhone is by using a powerful tool that will allow you to do so. And with that being said, we have here the most efficient and effective way for you to transfer your data from Android device to an iPhone device and that is by using the FoneDog Phone Transfer.
The FoneDog Phone Transfer allows you to transfer your important data from one device to another such as your Android device, iOS device, and even to your computer. This includes data such as Contacts, Messages, Photos, Videos, and Music.
Aside from the fact that you can transfer your data from one device to another using the FoneDog Phone Transfer, it can also allow you to back them up. So in case something comes up wrong with your mobile device, there will be a way for you to get back those data that you have lost.
So if you are wondering on how you can transfer your data from your Android device to your iPhone device using the FoneDog Phone Transfer, we have here a quick step by step method that you can easily follow.
You have to get the FoneDog Phone Transfer from the official website and have it installed on your computer. You can download and install the FoneDog Phone Transfer for free.
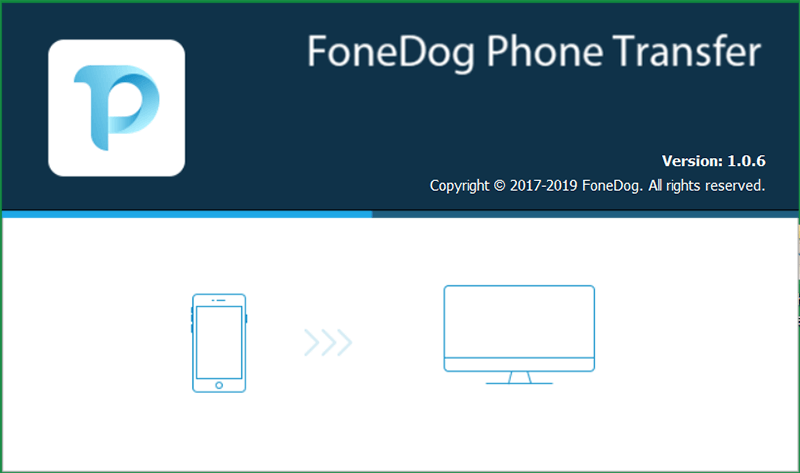
After the successful installation of the program, go ahead and have it launched on your computer. Then connect your Android device first. From here, you have to wait until the program can fully detect your Android device. And once that it was detected, you will be able to see the information about your Android device on your computer screen.
After the FoneDog Phone Transfer was able to fully detect your Android device, you will also see all the file types that the FoneDog Phone Transfer can support. These are your Photos, Music, Videos, Contacts, and Messages.
After choosing a file from the list, all of the items or data that it contains will appear on the right side of your screen. From there, you will also see details of your data such as its time it was made, name of the file, the size, and more. From here, all you have to do is to choose which of your data would you like to transfer to your iPhone. You can do this by marking down all of the data that you desire.
After choosing all of the data that you would like to transfer, then go ahead and connect your iPhone device to your computer as well using its USB cable. And once that your iPhone device is detected by your computer, then you will then be able to transfer your data.
For you to transfer your data from your Android device to your iPhone device, all you need to do is to click on the Export to Another Phone option located at the top of your screen. This way, you will transfer your data from your Android device to your iPhone directly. Then wait for the process to complete.
NOTE: You can also transfer those data that you have chosen earlier to your computer by choosing the Export to PC. This way, you will be able to back up those data that you have selected for safety purposes. So in case something happens to your mobile device, you can easily restore those data.
This is how easy to use the FoneDog Phone Transfer is. This program also comes with some other great features such as a HEIC converter which you can use for your photos to convert them to PNG or JPG format. You can also customize your ringtone by using the FoneDog Phone Transfer.
Since you have been using a mobile device for a long time now, then you may know several tools that can help you with different situations. And with that, there are a lot of apps that you can use for you to transfer your data from Android to Android. But this is different when it comes to using an iPhone device.
This is the reason as to why Apple had made its very own tool to help its users on transferring data to another iOS device. And with that, here are the steps that you will be needing to follow.
Ste 1: When you are in the part where you are setting up your iPhone device, you will be able to see there Apps and Data screen. And from there, all you have to do is to choose on “Move Data from Android” option. However, if you have already set up your iPhone device, then all you need to do is to go to your Settings, choose General, then Reset, and then select on Erase All Content and Settings option.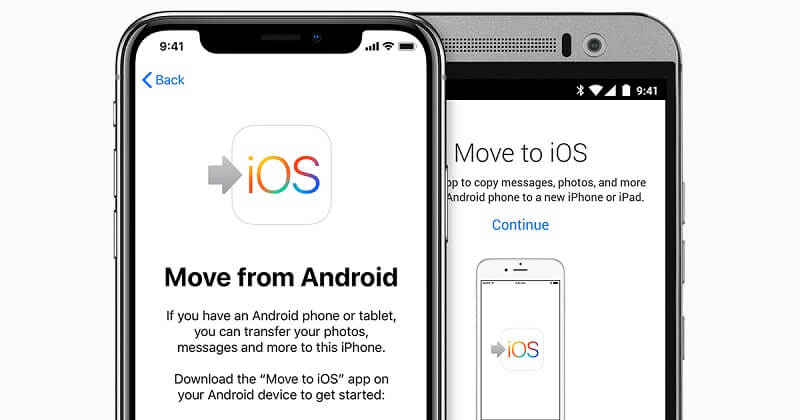
Step 2: Then after that, get your Android device and open the “Move to iOS” application and then hit on the Continue button. From there, read the terms and conditions and then tap on the Agree button for you to continue. And after that, go ahead and tap on the Next button which is located at the upper-right hand corner of your screen.
Step 3: Once that you are done with that, all you need to do now is to tap on Continue and then wait for the 10 to 16 digit number that will show up on your screen.
Step 4: And once that you see the codes, all you have to do now is to key in the code on your Android device and then choose all of the data that you would like to transfer to your iPhone device. And from there, go ahead and follow the steps for you to complete the transferring process of your data from your Android device to your iPhone.
NOTE: You have to know that this method can only be done for those who need to set up their iPhone device. This is because all of the data that the iPhone device contains will be wiped out. It can also only support Android devices that are running on 4.0 or a later version.
On your old Android device, there are instances that you might have experienced services from your email wherein you can save your contacts and your calendars. So the great news is that iPhone device also supports some of them such as Yahoo, Google, Exchange, and many more email providers. So all you have to do is to log in on your email account on your iPhone device. Just make sure that you use the same account that you have on your Android device.
And with that, here is a step by step process you can follow. Here, we are setting up Gmail as an example.
Step 1: Using your Android device, go ahead and open up Settings and then choose on Gmail. After that, simply choose on Sync Calendar and then choose Sync Now. This way, your contacts will also be synced.
Step 2: Then using your iPhone device, go ahead and launch Settings app as well and then choose on Contacts, Mail, Calendar. Another way for you to do this is by choosing Account & Password. Then from there, select on Add Account and then select on Google Gmail. From there, all you need to do is to key in your account and then tap on the Next button. After that, choose Mail, Contacts, and Calendar for you to turn on the sync option.
If you happen to save your contacts or your calendar to another application such as your Facebook or Twitter, then you can just easily have those applications installed on your iPhone device as well. After installing the applications, all you have to do is to have your contacts and calendar be synced on your iPhone device. And with that, here is what you need to do.
Step 1: One your iPhone device, go ahead and open up Settings application.
Step 2: And from there, simply look for Facebook or Twitter or any other social media app.
Step 3: And then, sign in using your account information.
Step 4: Once that you have signed in, go ahead and enable Contacts and Calendar.

This method will be able to help you transfer your photos, music, and videos from your Android device to your iPhone. However, it can be a little complicated compared to the solutions that we have shown you above. But, this is still worth the try. And that is by using the iTunes program.
REMINDER: If you are going to use iTunes for you to sync your data, you have to remember that those existing contents that you have on your iPhone device will be deleted.
Step 1: On your computer, go ahead and open the official website of Apple and have the iTunes program downloaded and installed on your computer.
Step 2: After installing iTunes, go ahead and connect your Android device to your computer via your USB cable. From there, all you need to do is to copy all of your music, photos, and your videos that you would like to transfer to your computer.
Step 3: Once that you were able to transfer them to your computer, go ahead and disconnect your Android device connect your iPhone device instead. Once that your iPhone device is connected, go ahead and launch the iTunes program on your computer.
Now those are the ways on how to transfer data from Android to iPhone device. All you need to do from here now is to choose which of the following will be able to help you the best when it comes to transferring your data from one device to another. But if you want to have secure, easy, and the fastest way to do the process, then it is highly recommended that you make use of the FoneDog Phone Transfer.
Leave a Comment
Comment
Phone Transfer
Transfer data from iPhone, Android, iOS, and Computer to Anywhere without any loss with FoneDog Phone Transfer. Such as photo, messages, contacts, music, etc.
Free DownloadHot Articles
/
INTERESTINGDULL
/
SIMPLEDIFFICULT
Thank you! Here' re your choices:
Excellent
Rating: 4.7 / 5 (based on 64 ratings)