

By Adela D. Louie, Last updated: April 4, 2018
We will show you how you can transfer your contacts from your old Android device to your new or to another Android device directly.
Our contacts that are saved on our Android devices are considered to be the most important data that every Android device contains. Contacts are a list of person name, number, e-mail, and other important details about them.
Because of this feature from our Android devices, we can get in touch with our loved ones even if they are far from us.
There are actually instances that we would want to upgrade and the only thing you want to know is how are you going to transfer your contacts from your old Android device to your new Android device without going through with them one by one or without inputting them to your new Android device manually. We have the answer to your question.
Here are some solutions that you can try doing to your Android device, both old and new one so that you can easily transfer your data from Android to Android device.
Solution 1: Ipmort and Export Your Contacts from Android to AndroidSolution 2: Transfer Your Contacts from Android to Android Using GmailSolution 3: Transfer Contacts from Android to Android Using Moborobo (Import andExport)Solution 4: Using FoneDog Phone Transfer to Transfer Android ContactsVideo Guide: How to Transfer Contacts between Androids?
On your Android device, open your "Contact" apps.
Select the Menu button
Under Menu, go ahead and choose "Manage Contacts" and then select "Import/Export".
Once you see a pop-up box, select "Import from Sim 1" or "Import from Internal Storage". This depends on where you have saved your contacts. If you have contacts on both option, you can choose them one at a time.
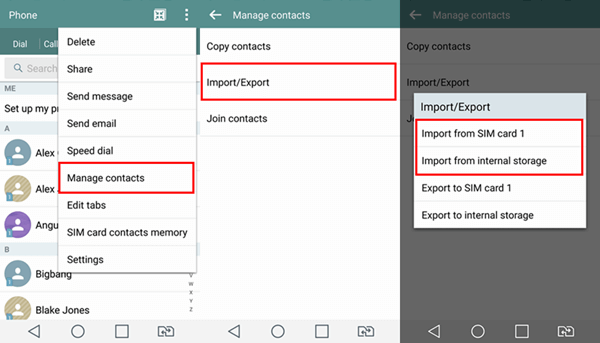
Get Your Contacts Imported Between Androids
After choosing where you want your contacts to import from, a VCF file will then be detected on your Android device.
From this page, all you need to do is choose the file shown on your screen and then click "Import".
A pop-up message will then appear on your screen, select "Yes".
After that, all your contacts in the VCF file that you saw on your screen earlier will then be imported into your phonebook in your new Android device.
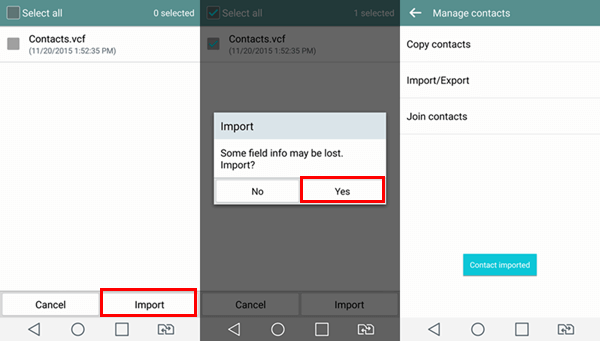
Choose the Contacts File to Import
Grab your Android device and then open Contacts application
Tap the three dot icon located at the upper right-hand corner of your screen.
From there, select "Manage Contacts" and then select "Import/Export" icon.
And then, select from either "Export to Sim Card" or "Export to Internal Storage" whichever you prefer.
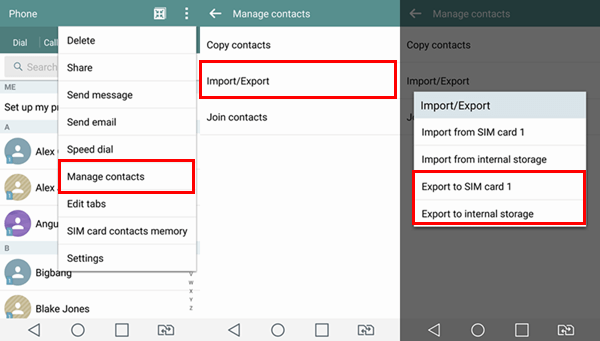
Android to Android Exporting Your Contacts
From that page, go ahead and selectively choose all your desired contacts that you want to export or just simply tap on "select all" and then go ahead and tap "Export" option.
After that, a confirmation message will appear on your screen about the export, then just go ahead and tap "Yes".
All selected contacts will then be transferred. Once the process is complete, it will then notify you that the process is complete and you will see a messages saying "Contacts exported"
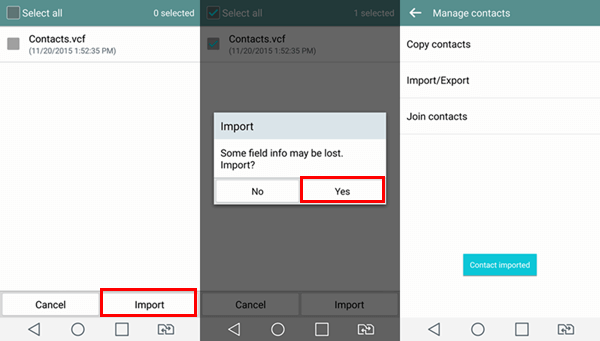
Select Contacts to Export
First, you have to sign in to your Gmail account.
Go to "Gmail" and the "Contacts" then select "Import"
In the event that your Google contact version does not support importing, you just need to go to your Old Contacts
After that, tap the "More" button and then select "Import"
And then, tap on the three-dot buttons.
After that, you choose a CSV or vCard file from your computer to upload.
And then click the "Import" button.
All your selected contacts that were added to the file will then be saved on your Gmail contact.
People also read:
3 Best Ways to Transfer Photos from Android to PC
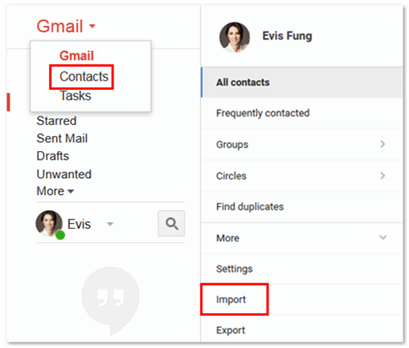
Transfer Android Contacts from Gmail
Go and sign in your Gmail account for Contacts Transfer
Select "Gmail" and then select "Contacts"
On the next screen, tap "More" and then choose "Export"
In the event that you are using the new version of Google Contact, a pop-up message will appear on your screen. From there, go ahead and select "Go to old contacts".
From here, go ahead and mark down all the contacts that you wish to export
After confirming the contacts you want to export, go ahead and tap "Export".
Lastly, choose your desired format for your contacts to be exported, you can choose from Google CSV, Outlook CSV, and vCard.
After that, go and tap "Export"
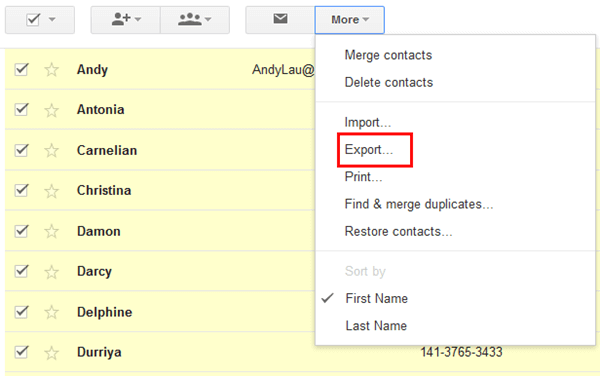
Export Android Contacts from Gmail
Go ahead and download Moborobo on your computer and then have Old Android device connected to your computer using a USB Cable.
From the main page of your screen, you will be able to see several options for "New Contacts", "Export", "Import", "Delete" and "Refresh".
From the given options, go ahead and select "Import" and a pop-up window will then appear on your screen.
Find and mark down all the contacts you wish to Import
After that, select "Open" for you to add your contacts from your computer to your Android device.
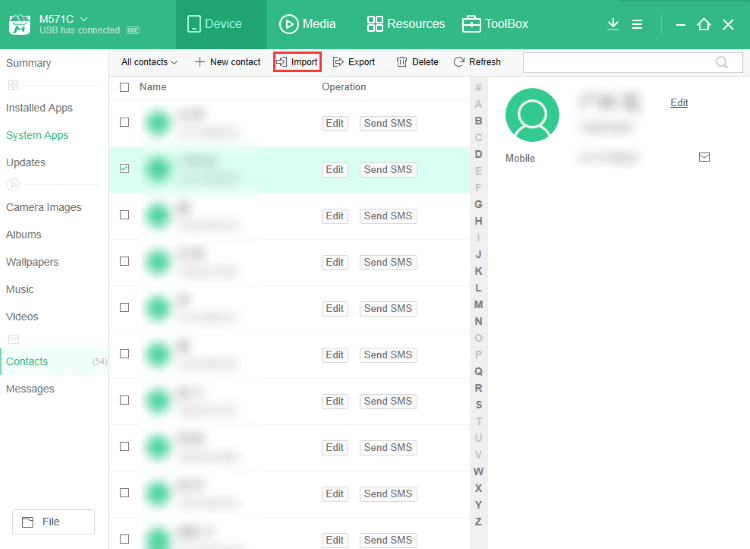
Transferring Android Contacts Using Moborobo
NOTE: You can also import your new contacts your Moborobo by choosing "+New Contacts" from the given option on your screen. Fill in the necessary information like name, mobile number, work email, personal email, and other details.
Once you have entered all the information, just click "Save" button for you to save your contact. You also have the option to "Delete" and "Edit" your contact list.
Get your Android device connected to your computer using your USB cable and wait for the program to detect your Android device.
From the main screen, you will be able to see different categories. From the given categories, just go ahead and select "Contacts" and then all your contact list from your Android device will appear on your screen.
Have all your contacts preview and then mark down the tick box beside each desired contact to export.
Confirm all the selected contacts and then click on the "Export" button found at the top of your screen.
You can also choose "Export all contacts" to get all your contacts exported or you can also choose "Export selected contacts" for you to export only those selected items.
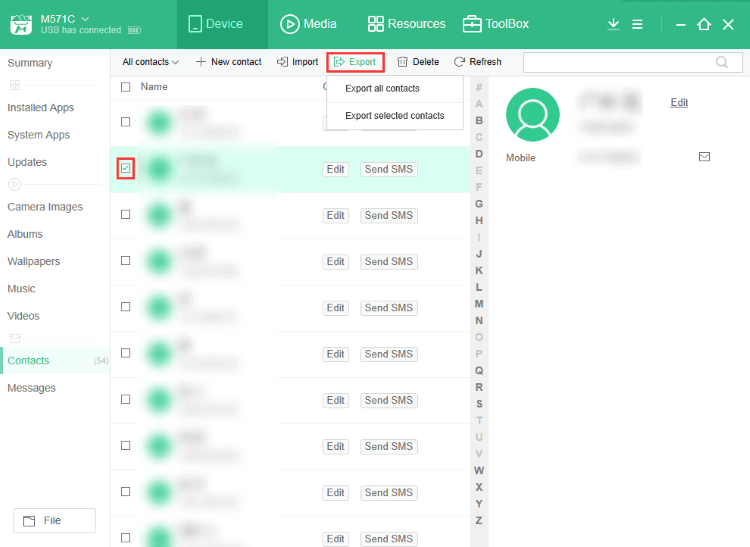
Transfer Contacts from Android to Android Through Moborobo
You can also try using other software that can help you transfer your contacts from one Android device to another Android device. This software is called the FoneDog Phone Transfer. It is a very effective way for you to transfer your contacts from one Android to another.
This program is 100% safe to use and it will secure you to give the highest success rate in transferring all your contacts. This program can also let you transfer your photos, videos, music and other data from your Android device.
And because of the special features of FoneDog Phone Transfer, it does not only let you transfer your contacts from one Android device to another Android device but it can also let you backup and restore your contacts.
These contacts will all be transferred from your Android device and will all be saved on your computer. Here is the download button, you can tap the download free button and have a try.
The FoneDog Phone Transfer can also let you preview your selected data first before you can have them transferred over so that you will be sure that you have the right items and that you will not waste any of your time and as well as your effort. Have the FoneDog Phone Transfer and experience the best tool to transfer your contacts from one Android device to another.
If you want to backup and restore your contacts, you can also refer the article to How to Backup Android Contacts to Gmail/Outlook Account, from here you are able to backup and restore Android data quickly any time anyway.
And if you accidentally deleting text messages without any notice, you can use another toolkit named FoneDog Android Data Recovery to make your deleted text messages on Android recovered.

Look at here!! This video can show you how to transfer contacts between Androids?Tap the video and get the new knowledge
Leave a Comment
Comment
Android Data Recovery
Recover deleted files from Android phone or tablets.
Free Download Free DownloadHot Articles
/
INTERESTINGDULL
/
SIMPLEDIFFICULT
Thank you! Here' re your choices:
Excellent
Rating: 4.6 / 5 (based on 66 ratings)