

By Vernon Roderick, Last updated: March 21, 2018
How can I backup Android Contacts to Gmail or Outlook in the case to lose them that I can't restore them?
"My Android phone is what keeps me sane as things are getting busy with work. I have a number of contacts on my phones that I need and must have always at my side. I'm getting anxiety just thinking about how I could potentially lose my job if I ever lose any of them. Good gosh.
Anyhow, I heard there are ways to back up my contacts using Gmail and Outlook, not entirely sure how though. Are there any guides that could teach me to use both of them? I'd really like to get any help that I can find. Appreciate it in advance, you are saving my job and I can't thank you enough."
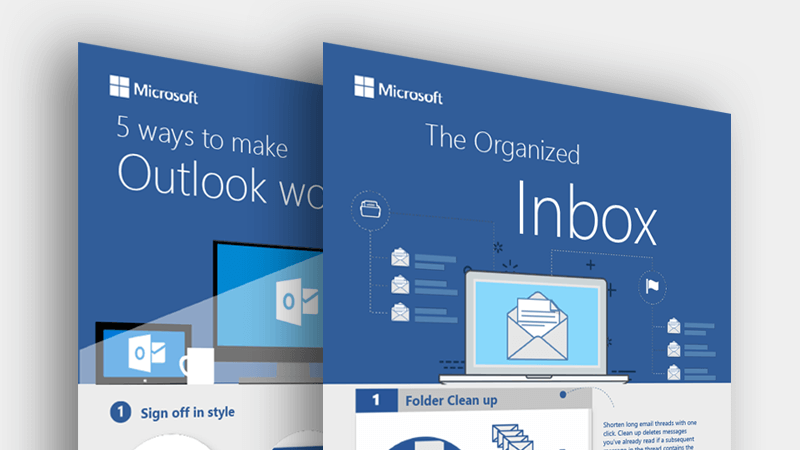
Backup Android contacts via Outlook account
Part 1. Why we can’t lose our contacts on the AndroidPart 2. How to Back up Android Contacts to Outlook AccountVideo Guide: How to Backup and Restore Android Contacts by FoneDog Toolkit Part 3. How to Back up Contacts Via Gmail Account
Why Can't lose?
Android phones are quite well-known in the industry and you can be sure that Android brands will still be around for quite some time. As it stands, everyone uses their phones for various needs, such as staying in touch with friends, family or even business associates.
Other's use it as a multimedia tool to keep videos, pictures and even music plus more. Many others are still using phones as social media focal points to keep their businesses up-to-date. Now, keeping information on your phones is a must and among them contacts, messages, calendar details, photos and much more.
For a number of people, contacts are the most important factor of their phone, it isn't a wonder why, after all, many of the apps, messengers, emails and much more could not function at 100% without the contacts. It is a small wonder that there are many ways to be able to backup your files and a couple of the more well-known options are using Gmail and Outlook.
There are a couple of ways to handle the backup using Gmail and the first one we will discuss is the easiest option for most is to use your Android phone directly. Follow these steps in order to accomplish backing up your contacts using your phone and Gmail.
And there you have it, a couple of ways you can backup your contacts using Gmail. Should be pretty standard for most users and should not pose a problem. On to the next option which is Outlook, please proceed to the next section.paragraph
For those with Microsoft accounts, you may want to use this method. It may seem a bit more complicated for people who are not tech savvy but please read the following steps to perhaps simplify the process. Please note that you will need an external program in order for this to work and the ideal program is Android Data Backup and Restore Provided by FoneDog, which should be able to assist you properly to backup Android device's contacts to Outlook account. Just follow this guide.

Back up Contacts by the FoneDog Android Data Backup and Restore
Step 1: Download and install FoneDog Toolkit to your computer or laptop.
Please make sure that your phone and computer or laptop are able to connect properly to the computer or laptop. After successfully downloading the program and installing it on your laptop or computer, run the program and connect your Android phone to the computer or laptop.
Find the "Contacts" option and click "Next." You will need to "Allow/Grant/Authorize" in order to move forward. Press "Contacts" again, choose the items you want to backup then press "Recover." You will have the files saved as CSV formatted files, these are short for comma-separated values. From here you should be able to start saving using Outlook.
Download FoneDog Android Data Recovery Toolkit here:
Step 2: Open Outlook and find the "File" button.
Look for the "Open" button and then find "Import" button. You will then get a new prompt in a smaller window.
Step 3: You will notice that there are a lot of options that could really overwhelm you.
Don't worry, you will need to highlight only one option which is the "Import from another program or file."
You will have another window come up that will ask you what program and you can choose the "Comma Separated Values (Windows)" or CSV as mentioned prior. Press "Next" and you are done with this step.
Step 4: You can choose what file you want to import in another window.
Assuming you already have contacts within your Outlook that could end up being duplicated.
You can simply tick off the "Do not import duplicate items" or "Replace duplicates with items imported" depending on your preference. Otherwise, you could always "Allow duplicates." Press "Next" once more.
Step 5: You have one more chance to customize the way the contacts look, simply follow the instructions and you are done.
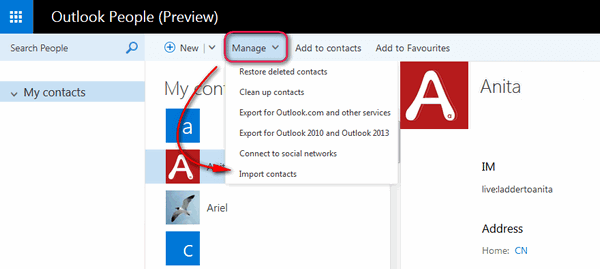
Back up Android Phone Contacts to Outlook
That's it. You have made a copy of contacts on Gmail and Outlook. When you accidentally delete your contacts in the Android phone, you can export contacts from Gmail and Outlook. Or you can retrieve deleted contacts via FoneDog toolkit - Android Data Backup and Restore.
Gmail is the mailing program that Google has created and it has been a mainstay for most users.Gmail is ideal for Google account users and quite a few people have them active.
Outlook, on the other hand, is another option for those with a Microsoft account, which is also nothing to sneeze at. Both accounts are giants in the industry and have backers that are goliaths in the technology world that pretty much everyone has at least heard of.We will continue to discuss how you can backup your Android contact information using both systems and you can choose which one is more desirable after reading the entire document.
Follow the below introduce learn to backup contacts via Gmail or Outlook account
There are a couple of ways to handle the backup using Gmail and the first one we will discuss is the easiest option for most is to use your Android phone directly. Follow these steps in order to accomplish backing up your contacts using your phone and Gmail.
Step 1: It is imperative to have your Google account tied to your Android phone in order to backup using Gmail.
Assuming you have yet to do that, press the menu button, find the "Settings" and then "Accounts and sync." To add your Gmail account find the "Add account," "Google," "Next," and finally "Sign In."
Step 2: You can now enter your Gmail account information here.
On the off chance that you do not have an account just yet, you can create a new one quite easily. There will be a create option there instead of filling in your current details.
Step 3: After creating or signing in, please find the "Sync contacts" tab and then press "Finish."
Step 4: It is good to know that if you ever lose your contacts or delete them by accident, you can restore them using the Restore Contacts feature from your Gmail account.
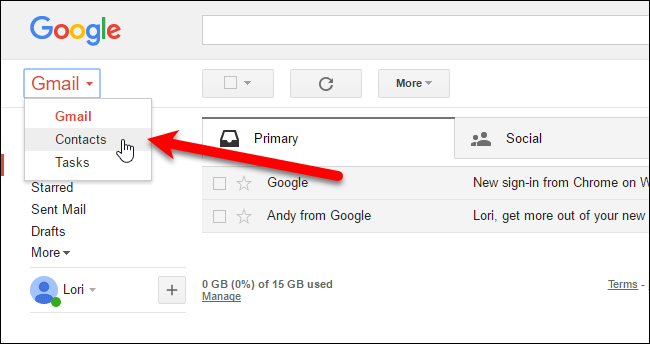
Back up Android Contacts to Gmail Account
Step 1: Before being able to backup your contacts from a PC or laptop to your Gmail account, you will need to download the contact information from your phone to the PC or laptop.
To do so, just go to your contacts on your phone, find the menu button and choose "Export/Import" then "Export to USIM Card/Storage" and press "Ok" to finish.
Step 2: Now that your contacts are saved into the computer or laptop, you can now use your Gmail to back it up.
Sign in to your Gmail account on the computer or laptop and then triangle icon in order to make the list drop down.
Please find "Contact," "More," and then "Import." You can then proceed to find the "Old Contacts" and then "Import Contacts" option.
From this point on all your contacts will be saved as a VCF format. VCF stands for virtual card file for those who are not familiar with the term.
Step 3: From there you can proceed to find the VCF files or VCard as some might be known, select them and then select "Open."
You will be prompted by a small window and you can find the "Import" button from there. Please check your Gmail account to see that it has been imported properly.
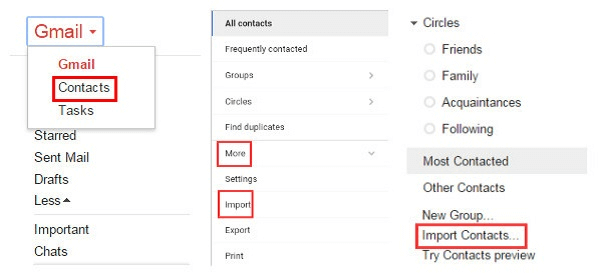
Back up Android Contacts to Gmail on Computer
And there you have it, a couple of ways you can backup your contacts using Gmail. Should be pretty standard for most users and should not pose a problem.
Leave a Comment
Comment
Android Data Backup & Restore
Back up your Android data and selectively restore to Android
Free Download Free DownloadHot Articles
/
INTERESTINGDULL
/
SIMPLEDIFFICULT
Thank you! Here' re your choices:
Excellent
Rating: 4.5 / 5 (based on 86 ratings)