

By Nathan E. Malpass, Last updated: April 17, 2018
Here are 3 ways to backup and restore photos from Android Phone to Huawei P20.
"After owning a Samsung S8 for a year, I decided to replace it with Huawei P20. I take a lot of photos on almost a daily basis, so you can imagine how long it would take for me to transfer them to my computer and then to my P20. Is there an easier way to export them to my new phone?"
Part 1 Back Up and Restore Photos from Android to Huawei P20 with FoneDog Android ToolkitVideo Guide: Selectively Backup and Restore Photos to Huawei P20Part 2. Use Huawei’s Backup Feature to Back Up Photos from Any Huawei Phone to Huawei P20Part 3. Back Up Photos from Any Android Phone and Restore to Huawei P20 with Google+Part 4. Conclusion
If you’re still looking for a better way to transfer photos from your old Android phone to your new Huawei P20, read up. FoneDog Android Photos Backup and Restore Toolkit is a software that can back up and restore a wide range of files from one phone to another. With its Android Data Backup and Restore tool, you can do that in just a few clicks.
Run the software and select Android Data Backup and Restore. Plug in your old Android phone to the computer.

You will be required to authorize USB debugging. Launch Settings on your phone, and follow the steps below depending on the Android version running on your device.
Android 4.2 or Higher
Tap About Phone > Tap Build Number until you see a message on the screen > Return to Settings > Developer Options > USB debugging
Android 3.0 to 4.1
Tap Developer options > USB debugging
Android 2.3 or Lower
Tap Applications > Development > USB debugging

Run the software and select Android Data Backup and Restore. Plug in your old Android phone to the computer.
Two choices will appear. Select Device Data Backup.

Choose the file types that you want to back up. For photos, mark Gallery. There is an option that allows you to encrypt your backup. Simply tick Encrypted Backup secure your backup.
Hit Start to continue. Do not unplug your phone at any time during the backup process.

When the backup has been successful, you will see important details about the backup file. This also means you can already restore your photos to your Huawei P20.
Plug in your P20 to your PC with a USB cable. Run the program again, so you see the main menu. Like before, press Android Data Backup and Restore and select Device Data Restore.
The software will present you with the available backup files. You should easily see the backup you have created from your old phone. The software will provide you details such as the device model and backup date. Click on one and press the Start button.
You can now choose the file types that you intend to restore. For photos, leave the box for Gallery ticked. Click Restore. A prompt will appear. Simply hit OK to proceed.
Wait for the process to complete before you disconnect your Huawei P20. Once you get a message telling you that the restoration has been successful, you should be able to see your photos on your new phone!

People Also Read:
Backup Photos on Android to Cloud
Backup and Restore Your Data on Android Devices
The Huawei P20 is one of the Chinese smartphone maker’s newest flagship phones. As expected from their devices, the P20 sports a state-of-the-art camera that delivers outstanding shots. The phone does it with a Leica-branded dual camera. It is composed of a 12-megapixel primary lens and a 20-megapixel monochromatic lens, so it’s not surprising that it can take better shots than most smartphones in the market.

However, we won’t blame you if you still miss your photos from your old phone. Don’t worry, there’s an easy way to transfer them from any Android phone to your P20. You can do that by backing up photos from your previous phone then restore them to your new phone.
Huawei devices have a built-in Backup App, which you’ll easily find on the home screen. If your old phone is from Huawei too, you can use the app to back up and restore photos to your Huawei P20.
Here’s how to do that.
On your old Huawei phone, launch the Backup App.
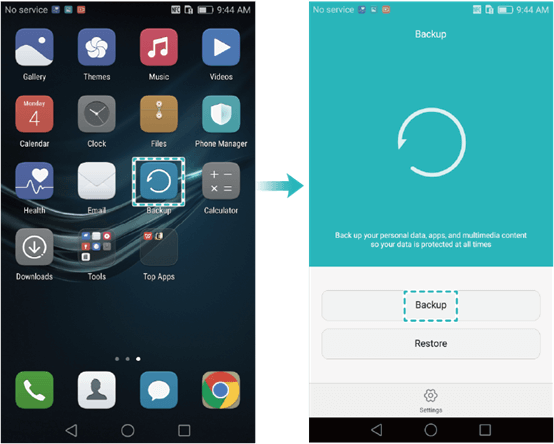
Set the location on your phone where you want to save the backup. You can have it saved on your SD card, internal memory, USB storage, or computer. It would be better if you select SD card or internal memory. Tap Next.
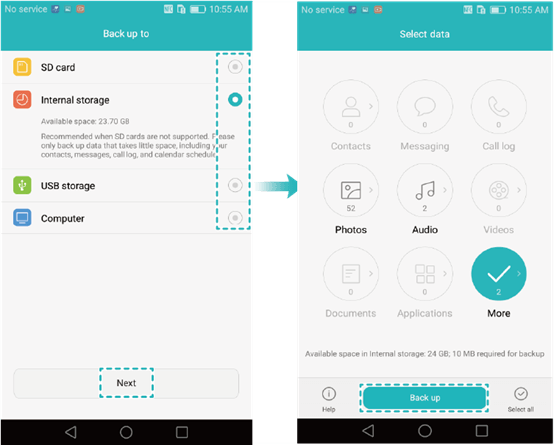
Select the file types that you want to back up. In this case, tap Photos and press Back up.
Now that you already have your backup, you will need to restore it on your P20. If you have the backup on your SD card or internal memory, you may transfer the file to your P20 via Bluetooth.
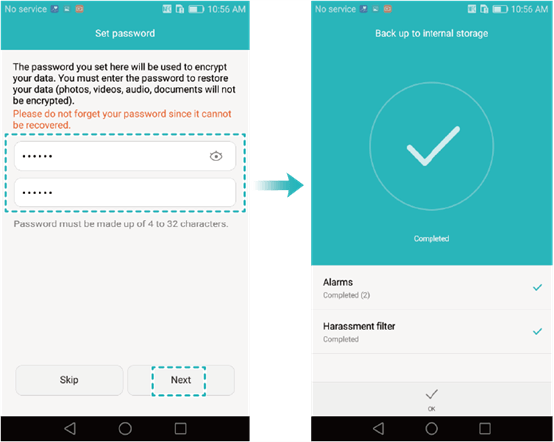
Once you have the backup file on your new phone, you can proceed with the following steps.
Launch the Backup App on your Huawei P20. Tap Restore.
Select the option according to where you have saved the backup file. Tap Next.
On the Select Data window, press Photos. Tap Start restoration to continue.
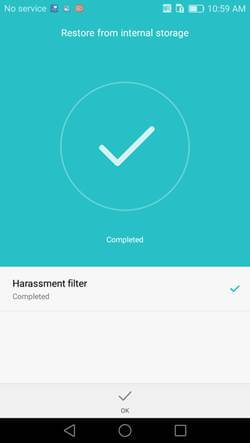
Did you know that Google+ has an auto backup feature? Every Android device has this, so you can surely use it to your advantage. Since it is not activated by default, you should enable it first. To do that, launch the Photos app on your old phone and tap on the three dots located in the top right-hand corner of the window. Select Auto Backup and slide the toggle to the right to turn this feature on. Once your photos have been synced to Google+, you can proceed with the second part of this method.
On your Huawei P20, sign in with your Google account. Head to Settings > Accounts > Google. Once signed in, saved data on your Google account should automatically sync on your new phone. This will include your photos.
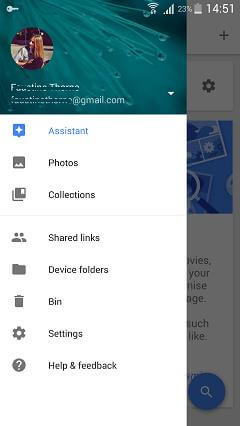
With FoneDog Android Toolkit, you can back up and restore your photos with fewer steps. After transferring your photos to your new phone, make sure to use the software to back up your P20. It would be a shame if you lose all your brilliant photos and important files because you don’t have a backup. With Fonedog, you can enjoy your Huawei P20 better than ever!
Leave a Comment
Comment
Android Data Backup & Restore
Back up your Android data and selectively restore to Android
Free Download Free DownloadHot Articles
/
INTERESTINGDULL
/
SIMPLEDIFFICULT
Thank you! Here' re your choices:
Excellent
Rating: 4.8 / 5 (based on 102 ratings)