

By Adela D. Louie, Last updated: February 20, 2018
This article will mainly to introduce you 3 methods for Huawei backup and restore.
Huawei nowadays had proven its good quality throughout its year. Improvements on its feature have all been done by its developer. Huawei mobile devices had become one of the most competitive brands when it comes to mobile devices because of its high-end features.
However, no matter how high-end your Android phone is, whether it is an old model or a new one, every Android mobile device is prone to losing its data. Well, nothing to worry about because we will show you three ways on how you could recover your data and back them up so that in any case that you might end up losing them, getting a copy will be very easy for you.
Tips:
Part 1. Huawei Backup and Restore Using FoneDog Android ToolkitPart 2. How Does Huawei Backup and Recover Using HiSuitePart 3. Directly Get Files from Huawei Phone to Your ComputerPart 4. Video Guide: How The Method Work for Huawei Backup and Restore

The FoneDog Android Data Backup and Restore will help you backup your data from your Android mobile device. You can selective backup data to your computer using OneClick. this program can also help you backup your Apps and Apps Data and also have them preview and recover to any of your Android devices.
The program is also compatible with almost all Android devices so you do not have to worry. This program can backup and restore your contacts, messages, photos, videos, call logs, documents, and audio.
Have the FoneDog Android Data Backup and Restore downloaded and installed on your computer and follow the guide below on how you can backup your data from your Huawei mobile device.
Once the program was successfully installed on your computer, it will then automatically run on your screen. Grab your USB cable and then connect your Huawei phone to your computer.
Make sure that USB Debugging is enabled on your device. After that, choose "Android Backup and Restore"

When FoneDog toolkit had successfully detected your device, select "Device Data Backup". FoneDog will then scan all the files it supported.

A list of files will then appear on your screen. From here, select the file type you wish to backup and then click the "Start" button.
This will then scan your chosen file type and will take a few minutes depending on how large the file is. Make sure not to disconnect your Huawei device from your computer.
You should not also use your mobile device and do not delete anything in it while in the process of backing up your Huawei device.

After the backup is done, go ahead and click "OK" button. After that, you can have your files previewed and restore your previous backup to your Huawei device.

Once you selected "Device Data Backup and Restore" FoneDog Toolkit will then show you some files from the previous backup that was made.
You can choose any of the backup file shown on your screen whichever of those you want to restore.

On the left side of your screen, you will be able to see a list of file types wherein you could choose from. Mark down the files you want and then click "Restore” button.
FoneDog Toolkit will also ask your permission to restore your data. From there, just go ahead and click "OK" to give the authorization to access your Huawei device.
If the whole process is done, then FoneDog will notify you.

HiSuite is the official manager tool of Huawei. This program allows its users to manage App, contacts, images, messages, videos, email, music, and agendas. This also allows them to backup and restore their data. This program can only support Windows computer. Follow the guide below to know how to backup and restore using HiSuite.
Step 1: Have the program downloaded to your computer and install it.
Step 2: Run the program on your computer and then connect your Huawei device using your USB cable.
Step 3: Turn on USB Debugging
Step 4: Turn on HDB by going to your "Settings" > "Advanced Settings" > "Security" > "Allow HiSuite to use HDB"
Step 5: As you can see on your screen, you will see "Backup" and "Restore".
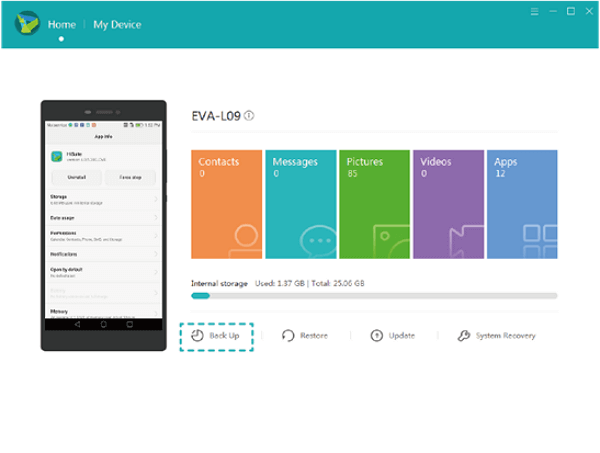
This method is the simplest way to backup your data because you will just drag them from your Huawei to your computer.
But, in this case, only data that is stored on your SD card can be moved like your photos, videos, music, and documents. Here are the steps you need to follow to do this method.
Step 1: Get your USB Cable and then connect your Huawei device to your computer.
Step 2: Your phone will be detected by your computer and then your Huawei device will be mounted as an external hard drive.
Step 3: On your computer, go to the external hard drive of your Huawei device and then open it. You will then be able to see lists of folders on your SD card.
Step 4: After that, select the related folders from the list of files like your videos, photos, movies, DCIM, and more.
Step 5: Have the selected viewed and then drag the folder to your computer.
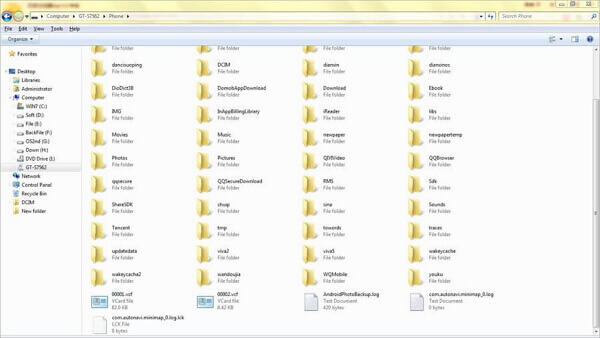
There are a lot of benefits if you were able to backup your important data from your mobile device. If just in any case that you lose them in the future, you can just easily get a copy from the one that was saved on your computer. Doing this can help you worry less if you encounter your data mistakenly deleted from your Huawei mobile device.
There are a lot of benefits if you were able to backup your important data from your mobile device. If just in any case that you lose them in the future, you can just easily get a copy from the one that was saved on your computer. Doing this can help you worry less if you encounter your data mistakenly deleted from your Huawei mobile device.
Leave a Comment
Comment
Android Data Backup & Restore
Back up your Android data and selectively restore to Android
Free Download Free DownloadHot Articles
/
INTERESTINGDULL
/
SIMPLEDIFFICULT
Thank you! Here' re your choices:
Excellent
Rating: 4.7 / 5 (based on 80 ratings)