

By Vernon Roderick, Last updated: March 31, 2018
"For the following questions, we will discuss how to backup photos on Android to Cloud."
"I am a photo-taking beast! I take photos pretty much 24/7 and won't stop until my memory is crazy full. I'll admit it does take a bit of space on my Android smartphone, but I just can't help myself. I see something I want to take a photo of and I'll just rush for my phone and take several photos at any given moment.
Course, I end up deleting a lot but I save way more than I delete. In fact, my memory is almost full. But that's another concern for now. I want to focus on making sure I don't lose my information. I heard that there are cloud options here and there but I'm not sure how to go about it. I'm not entirely sure I switched one on just yet but I definitely need some options that should work for pretty much any Android unit. Thanks in advanced!"
With how amazing the camera's on a mobile phone are, it is no wonder why people have a ton of photos on your phone. It is likely that you are among one of those users that have more than 100 photos on your phone, just like most of us, but it is concerning that at any given moment we could lose all that data. Being prepared to keep our photos safe is very important and having a number of options to backup your files is a must nowadays. Having multiple fail-safe options is a sure fire way to keep your images safely tucked away in various places. Let's discuss the ways that you can backup photos on android to cloud and the many options that might be of interest.
Part 1. Guide: Backup Photos on Android Using Fonedog ToolkitVideo Guide: How to Backup Photos on AndroidPart 2. Backup Photos on Android to Google Drive Part 3. Backup Photos on Android to One Drive
Fonedog Backup Photos Toolkit, a program that can not only help you backup photos on Android and restore your phone files, you can also recover information from broken mobile phones and more. It is good to note that Fonedog Toolkit can be used with over 6000+ models of Android phones. Follow these steps to use Fonedog Toolkit with your Android unit.
Download and install Fonedog Toolkit to your computer or laptop, please make sure that no other backup program is running at the time in order not to give you any problems.
Please also make sure that you don't have any connectivity problems using your Android phone and the computer or laptop, ideally, you connected your phone to the computer or laptop before. Run the program and choose the "Android Data Backup and Restore" option.

You can then plug your phone and you'll be invited to place your Android phone into the "USB Debugging" mode.
The "USB Debugging" mode is something that Fonedog Toolkit will need to activate in order to properly back up your files.
Kindly follow the steps in order to activate your "USB Debugging" mode and the process will depend on your operating system version.

You can then choose the type of data you may want to backup, in this case, you'll definitely want to focus on "Photos" or "Gallery" and you can choose which files you may want to backup. Simply choose the ones you want and click on the "Start" button.

Upon completion of the backup, Fonedog Toolkit will then inform you that it has successfully saved your files. Please note that you can now disconnect your phone from this point.

Now you have another option available to you and you can easily restore the backup information to your phone at any given moment.
Kindly note that Fonedog Toolkit works for a number of Android units plus it can do more than just simply backup and restore. Of course, you can also restore some of the older files that you deleted but to get those steps, please check our other articles on our site through the button below.
The photos are important for us, so we should always to backup. Learn from this video, you can give some easy ways to backup your photos from Android.
Perhaps one of the most well-known options for backing up your information available, Google Drive is a great way to backup photos on Android to Cloud. The first step in this process is to sign on your phone to a Google Drive account, if you don't have one, it's easy to make one and simply connect your Android phone.
When you have finished doing so, you will notice that there is a "+" icon on the Google Drive account and you will need to choose that and proceed to the "Upload" button. You'll immediately notice the "Images" and "Gallery" function, so just choose those and save them to your Google Drive.
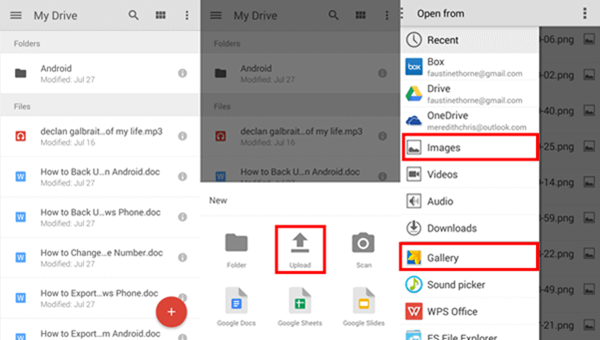
Backup Photos on Android to Google Drive
Perhaps one of the most well-known options for backing up your information available, Google Drive is a great way to keep your photos on a cloud. The first step in this process is to sign on your phone to a Google Drive account, if you don't have one, it's easy to make one and simply connect your Android phone.
When you have finished doing so, you will notice that there is a "+" icon on the Google Drive account and you will need to choose that and proceed to the "Upload" button. You'll immediately notice the "Images" and "Gallery" function, so just choose those and save them to your Google Drive.
Note: While the photos will be saved to your cloud, it is highly suggested that you be safe and download the photos and videos to your computer or laptop to be doubly sure.
In order to download the images, login to Google Drive on your computer or laptop and find the "Download" button and simply save the files to your chosen folder. It is a fairly easy and standard process that should not be an issue for most users.
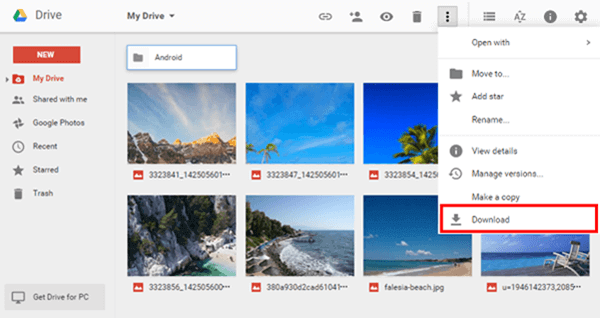
Download Photos from Google Drive to Computer
People Also Read:
How does Google Photos Backup Work
OneDrive is a Microsoft account that works much like Google Drive, it can store documents and images on a cloud for you that you can access by logging into your Microsoft account. Simply log in using your Android phone to your OneDrive account and find the "+" icon once more, find the "Images" option to backup your photos on Android to Cloud.
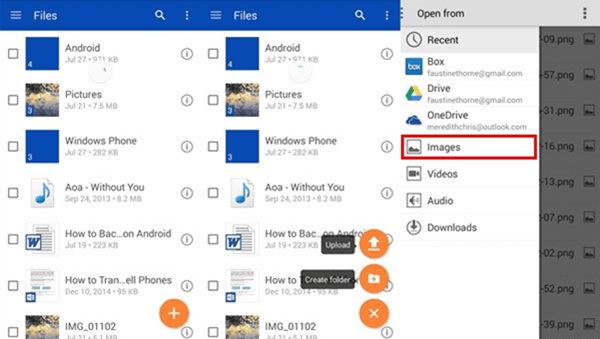
Backup Photos on Android to One Drive
Again it is strongly suggested that you download the images and videos to your computer or laptop after backing it up. Again revisit the "+" options and find the download button when you log in to your OneDrive on your computer or laptop. And you are done.
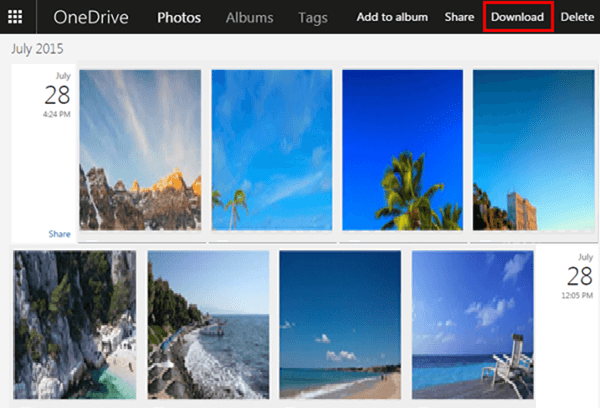
Download Photos from One Drive
Leave a Comment
Comment
Android Data Backup & Restore
Back up your Android data and selectively restore to Android
Free Download Free DownloadHot Articles
/
INTERESTINGDULL
/
SIMPLEDIFFICULT
Thank you! Here' re your choices:
Excellent
Rating: 4.6 / 5 (based on 95 ratings)