

By Adela D. Louie, Last updated: February 4, 2018
Google released Backup and Sync last year, which allows users to save computer files to Google Drive. The application is designed to replace Google photo backup desktop applications, although these two applications have happily coexisted in the past 9 months.
If you are still using the old apps like me, then Google has some bad news: the backup of Google photo backup will end in May.
Actually, you may meet some problems with google photos back up. You may complain that "Google photos backup slow!" "Google photos stuck on sync not working!" or, "Google photos says backup complete but not!"
Do you want to know more about Google Photos Backup? Well, this article will satisfy you.
TIPS:
Google Photos is an application that can backup your photos and videos from your Android and iOS device which you can access from the web using your computer for you to view your library.
This also provides unlimited storage when you opt for its high-quality setting for free. This is one of the great ways on how you can backup your data from your Android device.
However, sometimes Google photos can get really annoying because there are instances that Google Photos backup are really slow and the most frustrating once you have figured out that no one, not even those who are experts on Google products may seem to help.

After several years of writing software for Android devices, we have developed an Android tool that everyone is able to use.
Here is a quick way to back up a Google photo: Download Android Data Backup and Restore to backup your photos from Android devices easily and safely. If you don't feel like help from third-party software, we have collected some basic solutions below.
Part 1. Things You Don't Know about Google PhotosPart 2. How to Fix Google Photos Backup Slow and StuckPart 3. Best Software Alternative for Google Photos BackupPart 4. Conclusion
Here are some things that many people do not know about Google Photos:
If you are experiencing Google Photos backup laggy, then here, we gather some solutions for you that you might want to consider trying.
Step 1: Sign in your Google Account on your Google Photos on your Android or your iPhone device.
Step 2: You should read the first card found under Assistant option.
Step 3: Check if the first card says:
You can try some other great Android backup software for pc to back up your data if the repair process is too complicated for you.
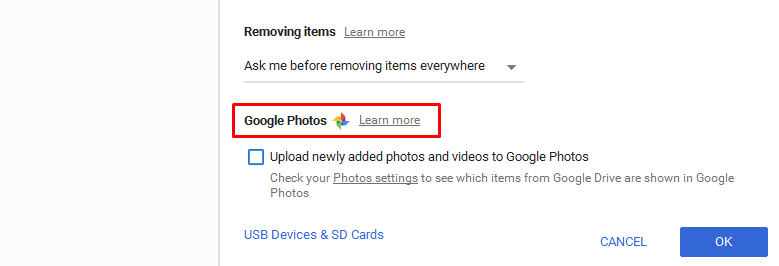
Step 1: Launch Google Photo from your device and then tap "Menu" button.
Step 2: Select "Settings" and then "Backup and sync". This is where you can do the adjustment to your settings for you to fix Google Photos backup error.
Reality is that some users do not complete the Google Photos backup once their Google photos are allowed in cellular data mode.
If your Google Photos says that you are stuck with "backing up 1 of xxx" or if it says "checking for items to backup" or "getting your photos ready" then you can go ahead and try to clear your cache or app data from your Google Photos and Google Play Services.
One way you can do if you are having a problem with Google Photos is to uninstall all the updates of your Google Photos. This process can only work for Android device users.
Step 1: Go to Settings then Apps and then Photos.
Step 2: Select the three dots icon found at the right top corner of your screen and then choose Uninstall Updates.
If your Google Photos backup got stuck in uploading your new photos and videos, then you can just go ahead and upload them manually. Here is how.
Many users of Google Photos backup are really experiencing having their backup not working and the sad part here is that Google does not seem to do anything.
Luckily, there is a quick way to back up a Google photo. This is by using a trusty and powerful software. This is the FoneDog Toolkit - Android Data Backup and Restore.
The FoneDog Toolkit - Android Data Backup and Restore can selectively back up your Android data to your computer. This program also allows you to back up your Apps and App Data. The FoneDog Toolkit - Android Data Backup and Restore also supports almost all Android mobile devices.
Plus, it is also very safe to use and easy because only you will be able to access your data and no data shall be overwritten using this program. To know more on how you can back up your data from your Android device, check out the following guide below.
Have the program downloaded and then launch it in your PC. Also, make sure that there are no other applications running in the background.subtext
Connect your mobile device using a USB cable to your computer and then select "Android Data Backup and Restore". You have to make sure that you have enabled USB Debugging on your device. If you are using an Android device that has a 4.0 OS version, you will be able to see a pop-up window on your Android device asking you to enable USB Debugging. From there, just go ahead and tap OK.

After FoneDog Toolkit had detected your mobile device, just go ahead and choose "Device Data Backup". FoneDog Toolkit then will check all your files from your Android device but don't worry because you will still be able to selectively select your data that you want to back up.
Also Read:
Android SMS Backup and Restore
How to Recover Deleted Call History from Google Nexus
From here, you go ahead and choose "Gallery" because this is where your photos are, and "Videos" to select all your recorded videos from your Android device. After that, click "Start" button. Just a reminder, do not use your Android device or disconnect or deleted anything while you are doing the whole process.

The progress bar will then appear on your screen once you have selected the file that you want to backup from your Android device to your computer. Once the process is complete, just go ahead and click "OK" button. All the files you selected will then be stored on your computer for your future use.
When you click the “Device Data Restore” button, the program will display the files from the latest backup by default. You may also choose other backed up files on the software.

You need to choose the data type you want to restore to your device. You can see the file types on the left side. Select the files you want to restore and click on “Restore” to initiate the process.
You will be asked to confirm the restoring process. Click on “OK” for your authorization. The whole process only takes a few minutes. Please don’t disconnect your Android phone or open any Android phone management software. Once it’s done, FoneDog Toolkit will notify you.
Backing up your data from your Android device is one of the best things that you can do. This point, Google Photos Backup is one of the best ways to back up your photos and videos from your Android mobile device.
However, there are tendencies that this application gets busted or do not work at all because of some reasons.
Fortunately, we FoneDog have created a quick way to back up a Google photo without using Google Photos backup. This is where FoneDog Toolkit - Android Data Backup and Restore.
This amazing program helps you backup your text messages, contacts, call logs, photos, videos, audios, and documents to your computer.
The FoneDog Toolkit - Android Data Backup and Restore support over 8000 plus Android devices which includes those newly-released ones.
This program also allows you to just selectively select your data that you want to back up to your computer with OneClick and you can preview and restore your data as well.
It is very easy to use the program as you can see from the guide that we provided for your, plus, your data will always be safe because only you can have access to it and no other data shall be overwritten using this program.
You can download FoneDog Toolkit - Android Backup and Restore from our official website which is at FoneDog.
Leave a Comment
Comment

Thomas Thibault2019-04-21 18:24:40
it is so slow , not on phone but on mac mini, 150 picture for one day only! need one week for 100 pictures!!

Patricia2019-12-10 09:06:50
Really? But I just spent several minutes

Norman Pegden2019-06-03 20:01:26
Same here! More than a day to upload my trip pics (around 100 pics)!
Android Data Backup & Restore
Back up your Android data and selectively restore to Android
Free Download Free DownloadHot Articles
/
INTERESTINGDULL
/
SIMPLEDIFFICULT
Thank you! Here' re your choices:
Excellent
Rating: 4.2 / 5 (based on 112 ratings)