

By Adela D. Louie, Last updated: March 8, 2018
"How to download all photos from Google photos to phone?"
Many of Android users have already discovered about Google Photos. This application allows you to automatically and instantly backup your photos and videos to your Google account.
The Google photos application allows you to store your photos and videos in HD form.
This program is not only for Android users but also for iOS and web users too. All you the photos you have taken with your camera is actually backed up on your Google photos account so you do not have to worry if you accidentally deleted it.
This program also allows you to store images as many as you want because it has an unlimited storage for all its users.
TIPS:
Google Takeout is helpful in how to download all photos from Google photos to phones. Here are the 4 main steps:
Part 1. Download Photos from Google Photos to Computer in A More Convenient WayVideo Guide: How to Use Fonedog Toolkit to Download Photos from Google PicturesPart 2. Thing Google Photos Do for YouPart 3. How to Download Google Photos to ComputerPart 4. Restore Photos from Your Google Photos to Your Mobile DevicePart 5. Conclusion
Now you all know how Google Photos can actually back up your photos from your mobile device.
However, Google Photos can be a bit confusing when it comes to backing up your photos or downloading them. Instead of settling for this type of backup and download, why not just try another way that can do both at the same time. There is one powerful software that can give you both, backing up your photos and as well as downloading them.
This software is called the FoneDog Toolkit - Android Data Backup and Restore.
The FoneDog Toolkit - Android Data Backup and Restore allows you to selectively backup and restore your data from your Android device like your text messages, contacts, call logs, photos, videos, audios, and documents.
The FoneDog Toolkit - Android Data Backup and restore can also help you backup your Apps and all your Apps Data. This software can support almost all types of Android devices.
Above all, the FoneDog Toolkit - Android Data Backup and Restore is also a very safe and effective way for you to back up your data from your Android device to your computer.
Plus it does not overwrite any other data and only shall have access to all your data from your Android device. For you to know how this software works and how you can backup and restore your data from your Android device, go ahead and read through the guide given below so that you can do it in the easiest way possible without any hassle.
Has the FoneDog Toolkit downloaded from our official website and then install it on your computer. Wait until the installation is done.
Once you have successfully installed on your computer, go ahead and launch FoneDog Toolkit. Once the program is up and running, go ahead and click on "Android Data Backup and Restore".

After selecting the option, go ahead and connect your Android device to your computer using a USB cable. Wait for FoneDog Toolkit - Android Data Backup and Restore detects your Android device.

Once your Android device is detected by FoneDog Toolkit - Android Data Backup and Restore, you will be able to see a list of files which the program supports. Select the file you want to backup.
In this case, go ahead and choose "Gallery" because this is where your photos are stored. After you have selected the desired file, just go ahead and click the "Start" button. The FoneDog Toolkit - Android Data Recovery Tool will also start scanning all your photos from your Android device. Wait until the process is done.

On the backup process, you will be able to see on your screen the progress of backing up. Once FoneDog Toolkit - Android Data Backup and Restore is done backing up your data, you can go ahead and have them reviewed. You can also choose which of those data you want to restore.

On this part, if you decided that you want to restore the data to your Android device, just go ahead and choose the backup file that you wish to restore. Once you have chosen your desired backup file, go ahead and click on the "Start" button for your data to be saved on your Android device.

FoneDog Toolkit - Android Data Backup and Restore will automatically select all your files by default. However, you can still choose your files selectively according to what you need. Once you are decided on what files you want to restore, go ahead and click on the "Recover" button located at the lower left corner of your screen.
FoneDog Toolkit - Android Data Backup and Restore will then restore the selected file back to your Android device. Just always remember that during the whole process, you should always make sure that your Android device is still connected to your computer so that it will be successful.

This program gives you many of its services like the ones listed below.
1. Automatic Photo Organisation
- The Google photos help you in organizing all your photos and videos taken from your mobile device camera. It can sort all your photos based on the place, date, and time as to when you have taken the picture. It also has a facial recognition which is the most impressive way of organizing your photos.
2. Share Your Photos with Friends
- Using Google photos, you can also share your photos with your friends. You can select just one or multiple photos you want to share. Once you have selected photos, just click on the "Get Link" button and Google photo will then give you a URL that you can actually share.
The URL given can be sent to your friends even if they do not have a Google photo account or application.

3. Edit Photos and Create Collage
- The Google Photo application does not only let you backup or share your photos with your friends but you can also edit them.
This application has a tool for you to edit your photos. It also has a feature wherein it automatically enhance your photos for you. You can also have them in a collage if you want.
4. Unlimited Storage for Your Photos and Videos
- The Google photos allow you to save as many photos or videos as much as you want to because this program offers you an unlimited storage. This is the first ever program to give out unlimited storage for photos and videos. For you to have this, you must follow Google's guideline. You should only have a 16-megapixel photo and a 1080p HD videos.
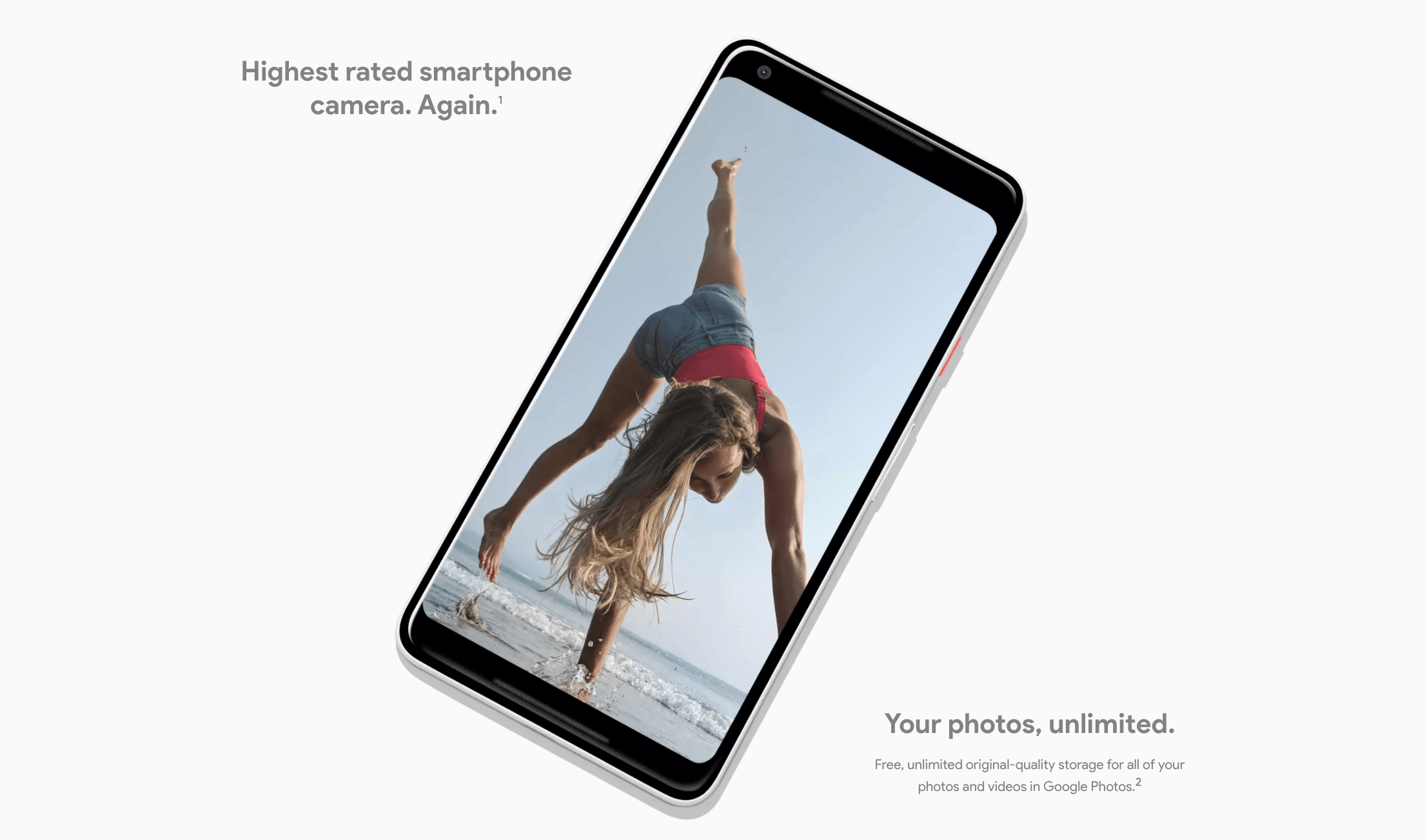
Now that you have an idea of what Google photo is and what does it do for you, for sure the only thing that is running in your mind is that, how are you going to download your Google photos.
Here, we are going to show you ways on how you can download your photos from your Google photo backup to your Mac or Windows computer.
Step 1: Go and open photos.google.com in the browser of your computer.
Step 2: Choose all the photos you wish to get from your Google Photos to your computer. Once you have chosen the desired pictures, go ahead and click "Download".
Step 3: Because there is no "select all" button on Google Photos, here is how you can actually select multiple photos.
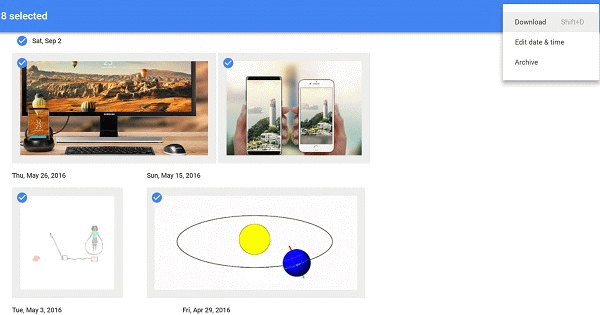
Step 1: Open the program Google Takeout from Google Chrome browser.
Step 2: Choose the service you need from Google wherein you have actually downloaded your photos from. For you to download them, select "Google Photos" and then select "Next" button.
Step 3: After that, you may be able to select the file type, and size for you to save Google photos. You can also choose how you want to receive your photos.
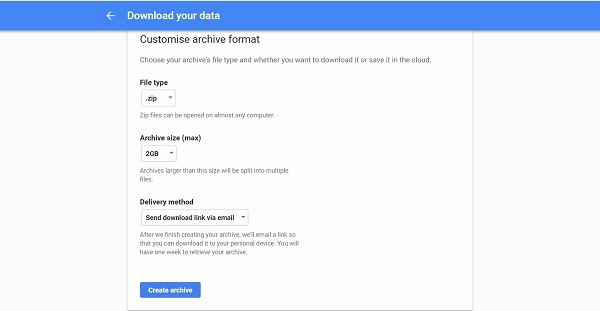
Step 4: From here, the archive of your photos from your Google Photos account will be created. After that, you just go ahead and click "Download" for you to be able to save all your photos to your computer from your Google Photos.
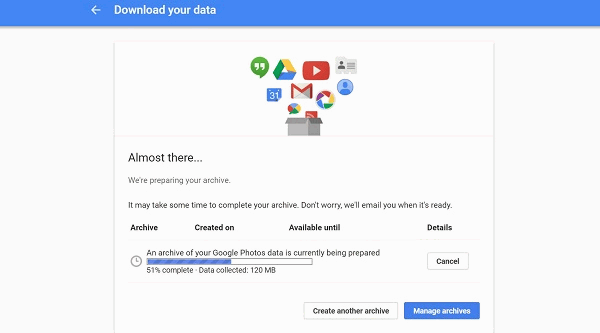
The good thing about Google Photos is that it has a "save to phone" option for you to transfer your pictures from Google Photos to your mobile device.
However, you can only transfer one photo at a time. Here is a guide for you to follow.
Step 1: Launch Google Photos from your mobile device.
Step 2: Choose the photo you want to move from Google Photos to your mobile device.
Step 3: Tap on the three dots located at the top right corner of your screen.
Step 4: Tap "Save" and the photo will then be saved in your Gallery.
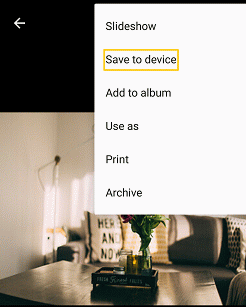
In the event that you want to download multiples photos or all your photos, you can simply use Google Drive for you to do it.
Step 1: Launch Google Drive and then select Google Photos
Step 2: Choose all the photos you want. To do so, go ahead and tap the three dots located at the top right corner of your screen and then tap on "Select All".
Step 3: After that, go ahead and tap "Download" button for you to get all your photos and have it transferred to your mobile device.
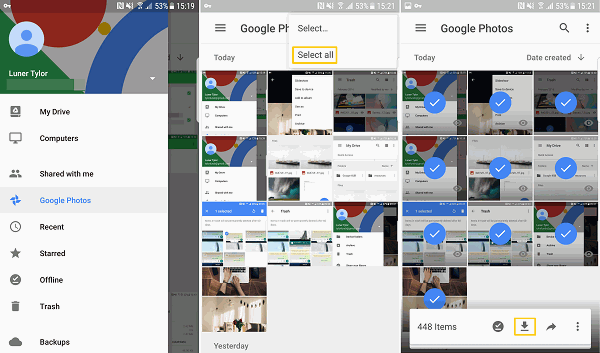
In an alternative way, you can also use Google Takeout to download all your photos. Just do the following steps.
Having a backup of our data is the best idea that could ever occur to any Android device users. This can make every user safe if ever they face a situation wherein they would accidentally delete their data. Photos are one of the most important data from any Android devices because it contains memories that we cherish. Good thing that there is an application like Google Photos. This is what most Android users use to back up their photos from their Android device. It has a lot of features for every user to enjoy. This program can give every user unlimited storage for them to save their photos and videos from their Android devices. It can also organize your photos for you.
However, there are instances that some Android users are having a hard time using the Google Photos application. Luckily, we have a powerful software for you to use to backup and restore your photos from your Android device.
This software is actually recommended by many tech-savvy people. It can help you backup your photos to your computer and also, it can help you restore them on your Android device. This software is no other than FoneDog Toolkit - Android Data Backup and Restore. T
his program does not the only backup and restores photos from your Android device but as well as your text messages, contacts, SMS, videos, Apps, Apps data, audios, call logs and documents.
It is also very safe to use because unlike other software, the FoneDog Toolkit - Android Data Backup and Restores does not overwrite any other data from your Android device.
This program can also support any Android device and can run on either a Windows and Mac computer. Hav the program downloaded and you will be getting a 30 -day free trial period.
Leave a Comment
Comment

a nigga2019-06-07 11:06:46
where's the google photos option on drive? I can't find it
Android Data Backup & Restore
Back up your Android data and selectively restore to Android
Free Download Free DownloadHot Articles
/
INTERESTINGDULL
/
SIMPLEDIFFICULT
Thank you! Here' re your choices:
Excellent
Rating: 4.7 / 5 (based on 87 ratings)