

By Vernon Roderick, Last updated: August 6, 2020
We often communicate by sending text messages through our mobile phones. It is a convenient and affordable means to convey and receive information from our friends from anywhere. With the important contents from the text messages, we want to save them so we can access them easily and create a backup copy in case of issues.
How to save text messages to SIM card? In this article, there are various ways on how to perform this process. Another tool called FoneDog Android Data Backup and Restore can help you do backup and restore text messages in a more convenient and simple approach.
Check this: Download FoneDog Android Data Backup and Restore to save your text messages.
Also Read: Transfer Text Messages from iPhone to Computer
If you want to try the manual way of saving messages, we have some other ideas and solutions below.
Part 1: How to Save Text Messages Using FoneDog Android Data Backup and RestorePart 2: How to Save Text Messages to SIM Card via Messages App [Samsung Phones]Part 3: How to Transfer Text Messages from Your Android Device to Other PlatformsPart 4: How to Save Text Messages from Your Device via Cloud Backup ServicePart 5: How to Save Text Messages from Your Samsung Device Using Samsung Smart SwitchPart 6: In Summary
When you want to save text messages to any device, you can do so by using a reliable and safer program called FoneDog Android Data Backup and Restore. This tool enables you to backup any type of data from your Android device like phones and tablets. Data such as text messages call logs, contacts, gallery photos, videos, documents, and many more can be transferred by the use of this tool.
You can use it to save text messages and safely restore them to another phone or your computer. It's easy to use. Click the button below to try it for free:
You can preview each file from the scan to see its contents. Select specific items or all of the items that you want to back up and restore to any device. If you want your file to be encrypted, just enable the feature in the program. A free version is available on the website that you can download and try using on your Windows and Mac PC.
Download, install and open the FoneDog Android Data Backup and Restore program on your Mac or Windows computer.
The next step is to connect your Android device to your computer with the use of a USB cable connection and choose Android Data Backup and Restore.

Select Device Data Backup to proceed.

Select the type of data to back up from your Android device. To back up text messages, select Messages from the list of items.
Next, click on the Start button to start the data backup process ensuring that there are no disruptions when the process is in progress.
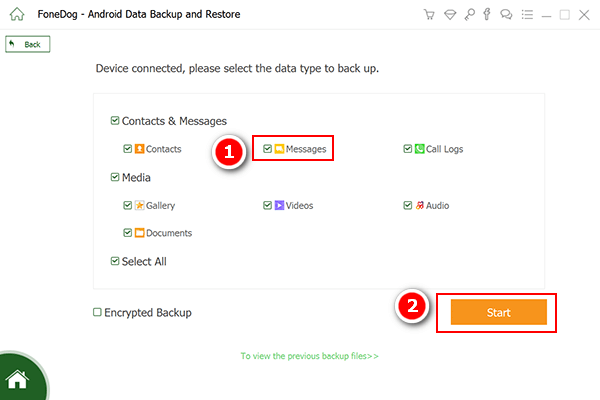
When the data backup process is completed, a notification message will appear. The details that appear are the total backup size, number of items that are backed up, and items that failed during the backup process. Click the OK button to confirm.

If you want to restore the backup items to any device, follow the steps below.
Select the Device Data Restore option.

Select the backup file from the list that you want to restore to the Android device, then click the Start button.

On the next screen, select the types of data to restore such as Messages, Photos, and many more. Click the Restore button.


Is there a way to save text messages? By default, text messages that you have sent and received are automatically saved on your Android device. In some devices such as Samsung, you can copy the text messages to your SIM card.
To save text messages to your SIM card, open the Messages app on your Android phone, and tap the text message you wish to save to your SIM card until a menu appears. Select Copy to SIM from the list of options that appear. Check if they have been successfully copied to the SIM card.

How to find and view the saved text messages on the SIM card:
Take note that long text messages may be split into shorter messages.
This method only works on some devices like Samsung and you can only save a limited amount of text messages saved to your SIM card. If you need to back up a lot of your important text messages, you can try other methods provided in the succeeding sections or use a third-party app like FoneDog - Android Data Backup and Restore.
How do I save all my text messages? This section provides other ways if you are encountering a limitation saving it to your SIM card especially if you want to save a lot of text messages.
If your Android device is rooted, you can navigate to the location of the database file of your text messages (SMS and MMS), copy MmsSms.db, and save it to an SD card. The database file is stored in SQL format and can be found on any of these paths:
./data/data/com.jb.gosms/databases/gommssms.db
./data/data/com.android.providers.telephony/databases/mmssms.db
./data/data/com.android.providers/telephony/databases/mmssms.db ../data/user_de/0/com.android.providers.telephony/databases/mmssms.db
Or you can find the database file location through ADB with this command: find / -name "*MmsSms*"
You can also transfer the messages to your Email address. It do not require your device to be rooted.
You can also easily back up your text messages by sharing it via other platforms like Save to Google Drive, Samsung Cloud Drive, Outlook, OneDrive, WhatsApp, Messenger, and many more.
This section provides the steps on how to save text messages on Android devices using the cloud backup service such as Google Drive or Samsung Cloud. This can help you restore the data conveniently in case of issues.
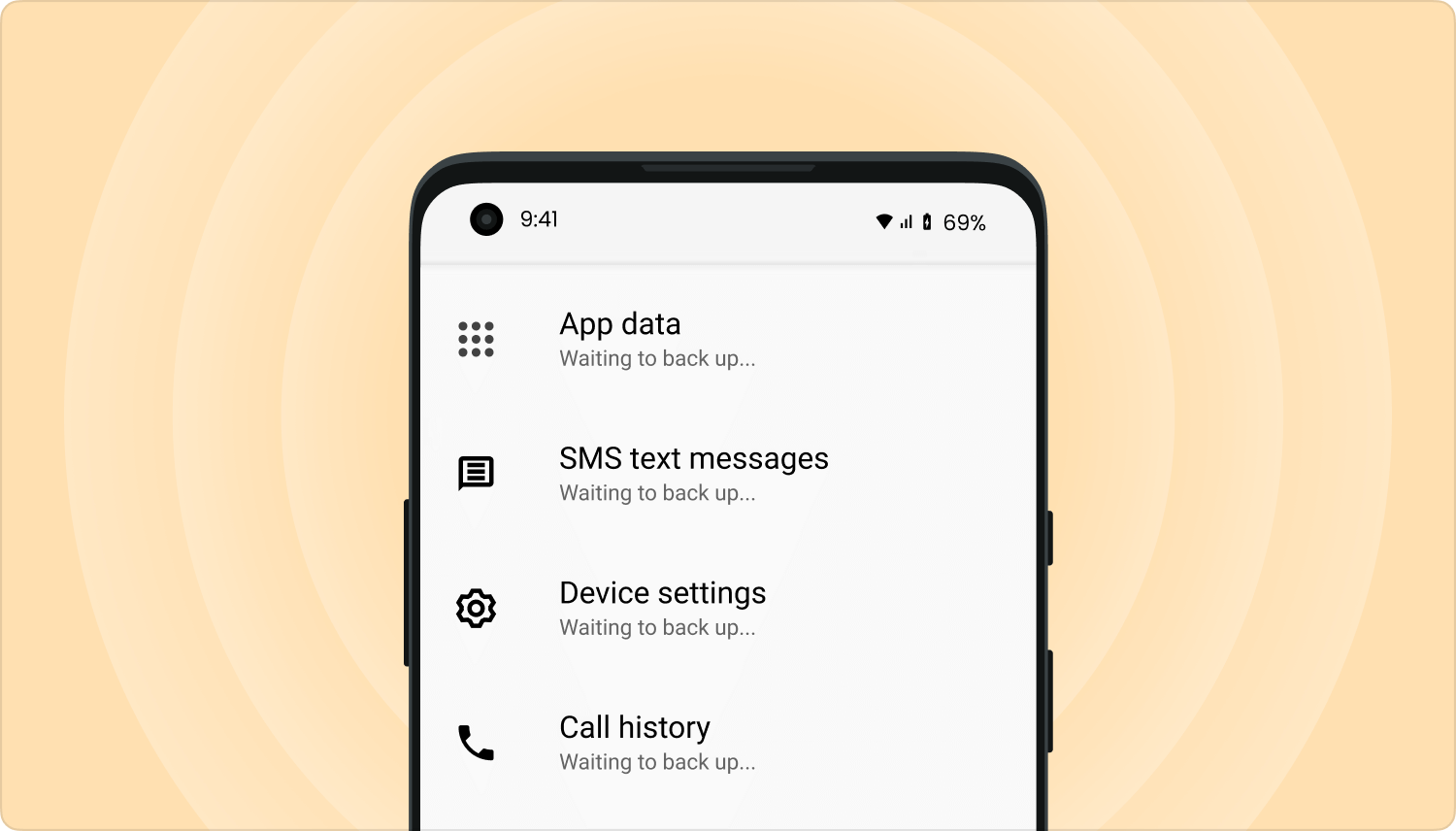
Your data backups will be uploaded to Google. After, log on to your Google account and check if the text messages are backed up and synced successfully.

This section provides another way on how to save text messages from your Samsung device using Samsung Smart Switch. You can move different types of data between devices including text messages.
When you receive important text messages and you want to know how to save text messages to a SIM card for access, later on, you can do so by following the various methods presented in this guide. FoneDog Android Data Backup and Restore can also help you with backing up text messages and other data from your Android device and restoring them to another device in case of issues that may happen.
Leave a Comment
Comment
Android Data Backup & Restore
Back up your Android data and selectively restore to Android
Free Download Free DownloadHot Articles
/
INTERESTINGDULL
/
SIMPLEDIFFICULT
Thank you! Here' re your choices:
Excellent
Rating: 4.7 / 5 (based on 74 ratings)