

By Gina Barrow, Last updated: November 11, 2022
SMS or text messages now seem to be low-key features of Smartphones because of the overwhelming rise of instant messaging. However, one cannot deny its importance. It was not just long ago when the only mode of communication is call and text, and we mostly send and receive text messages all the time. So it is still important to know how to transfer text messages from iPhone 13 to computer.
Text messages are still significant in our daily lives until now, whether personal or work. There are really some things that are better said via text messages, especially if you are not a fan of internet messaging.
Some people even need to keep a copy of their SMS to other devices like the computer for backup in case they might get deleted on their iPhones.
In today’s post, we will go through the 4 different ways on how to transfer your text messages from iPhone device to your computer for free.
Part #1: How to Set Up iPhone 13 to Get Text Messages on A Mac ComputerPart #2: Transfer Text Messages from iPhone 13 to A Computer via iTunesPart #3: Quickly Transfer Your Text Messages from iPhone 13 to Your Computer with FoneDog Phone TransferPart #4: Send Text Messages via Email to Transfer to Your ComputerPart #5: Summary
Apple has the option to set up your text messages to sync across iOS devices. If you are too busy to check your phone during work, you can set up and sync your SMS on your mac so you won’t miss the latest!
You can receive SMS and MMS on your Mac by signing in to iMessage using the same Apple ID and you must have at least iOS 8 and above. Follow the steps below on how to set up your iPhone 13 to get text messages on your Mac computer, so that you can easily transfer text messages from iPhone 13 to computer.
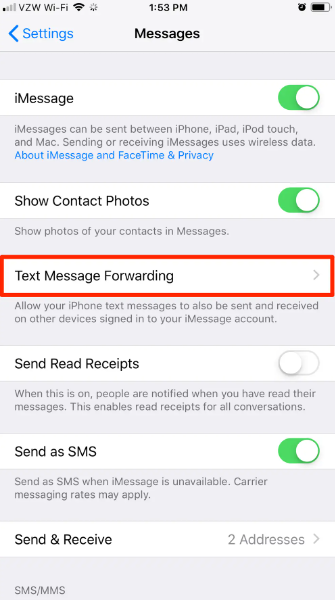
Sending messages on mac is pretty cool. In fact, you have an array of features to choose from. You can send text, animated effects, photos, audio messages, stickers, and more. iOS devices will receive and send the messages via iMessage.
If you are sending to a friend or colleague that is not using an iOS device, standard charges may apply since it will be sent as a text message and will utilize your cellular network.
If you are using a Windows computer, you can also use iTunes to transfer your text messages from an iPhone 13 to your computer. However, this process is quite challenging since you will be dealing with technicalities. Read on to learn how to transfer text messages from iPhone 13 to computer.
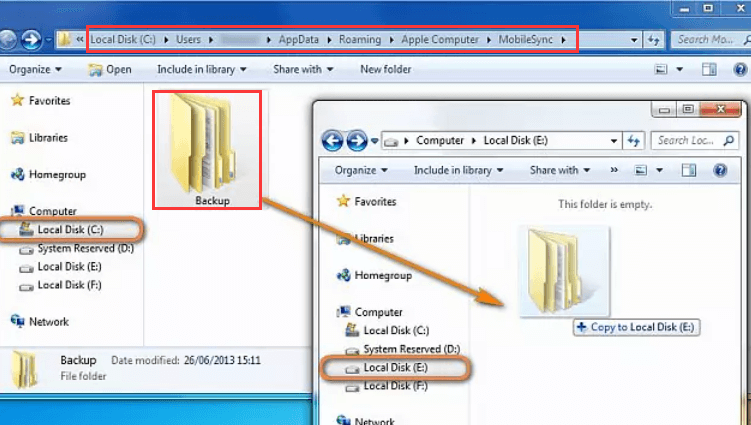
This is an archive of your text messages. If you find this method too technical, you can proceed to the next part for further options on how to transfer text messages from iPhone 13 to computer.
The quickest way to transfer text messages from iPhone 13 to a computer is to use FoneDog Phone Transfer.
Phone Transfer
Transfer files among iOS, Android and Windows PC.
Transfer and backup text messages, contacts, photos, video, music on computer easily.
Fully compatible with the latest iOS and Android.
Free Download

This transfer software is dedicated to helping users from different platforms get their data in one place without further complications. FoneDog Phone Transfer lets you transfer files between your iPhone to iPhone, iPhone to computer, and even cross-platform like Android. For example, you can transfer your messages from Android to Android.
What makes FoneDog Phone Transfer an excellent choice for you is the selective transfer feature wherein you can only decide what files to move over. You can choose to transfer messages, contacts, music, photos, and more.
Here’s how you can transfer text messages from iPhone 13 to computer with FoneDog Phone Transfer:
On your computer (Windows or Mac), download FoneDog Phone Transfer and follow the guide on how you can install it successfully.
Using the USB cable that came along with your device, connect the iPhone 13 to your computer. If this is the first time you have connected both devices, you might be asked to Trust This Computer.
Once your device is detected, you will see your phone information on the program screen.
Click Messages on the left side menu. Go over your text messages and check the boxes beside each message that you want to transfer to your computer. You will also get to preview the messages before transferring.
Now that you have selected all the text messages, click the Export To button at the top menu and select your computer. Set a folder location on your computer and wait for the transfer to complete.
The transfer time depends on how much data you have selected to copy to your computer. To make the transfer faster, avoid using your iPhone and disconnecting while the transfer is ongoing.
For future reference, you can also make use of the one-click operation of FoneDog Phone Transfer. It provides you with a quicker and safer option to back up your contacts to the computer and restore them whenever you want to.
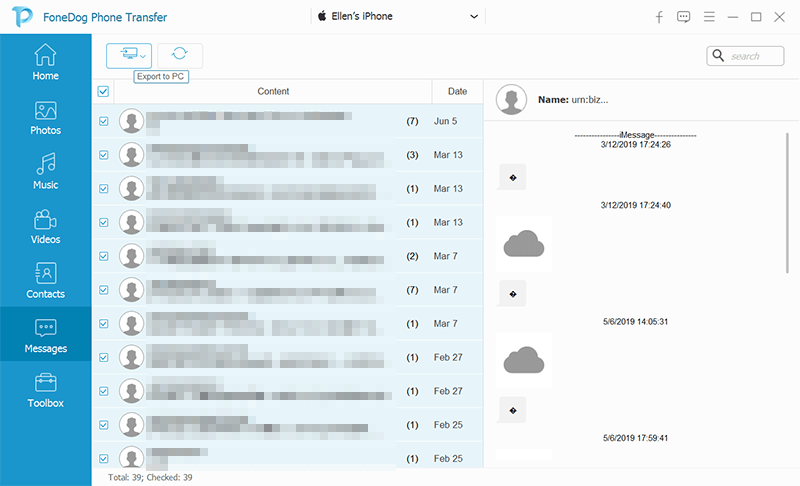
If you only have a handful of text messages to transfer from your iPhone 13 to your computer, then why not just email them all instead?
Here’s how to transfer text messages from iPhone 13 to computer:
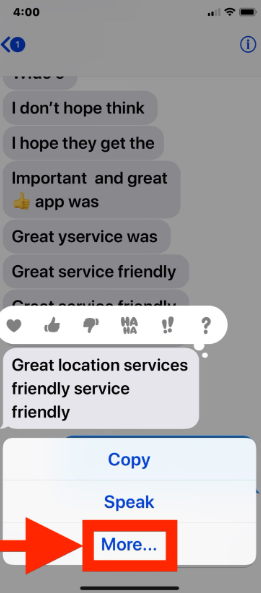
You can save the text messages on your email or you can download them to your computer in a different format. You can print this email as a PDF and save it in your folder.
People Also ReadA Complete Guide on How to Transfer Text Messages from Android to Email [2022 Updated]How to Transfer WhatsApp Messages (Android To Android)
There are various methods to transfer text messages from iPhone 13 to a computer. We have discussed 3 of the easiest options so far. And the best method to use is FoneDog Phone Transfer.
If you are planning to transfer text messages from iPhone 13 to computer, FoneDog Phone Transfer is your perfect choice. It comes with a lot of features that you can take advantage of.
Leave a Comment
Comment
Phone Transfer
Transfer data from iPhone, Android, iOS, and Computer to Anywhere without any loss with FoneDog Phone Transfer. Such as photo, messages, contacts, music, etc.
Free DownloadHot Articles
/
INTERESTINGDULL
/
SIMPLEDIFFICULT
Thank you! Here' re your choices:
Excellent
Rating: 4.7 / 5 (based on 60 ratings)